Važno:
-
Određene usluge zasnovane na oblaku u usluzi Office Lens za Windows, kao što su čuvanje slika u usluzi OneDrive, OneNote, Word, PowerPoint ili PDF više nisu dostupne u aplikaciji od 2020 31. Možete da nastavite da koristite bilo koju drugu funkciju aplikacije kao što je instalirana na računaru ili uređaju.
-
Office Lens za Windows 10 više nije dostupan za preuzimanje iz Microsoft prodavnice od 2021 1. Da biste nastavili da uživate u svim funkcijama sistema Office, preporučujemo da preuzmete i koristite najnoviju verziju Microsoft Lens za iOS ili Microsoft Lens za Android na mobilnom uređaju.
Office Lens je odličan način za hvatanje beležaka i informacija iz belih ploča, menija, znakova, memoranduma ili bilo čega što ima mnogo teksta. Ne morate da Beležite beleške, oslonite se na mutne slike ili da biste pogrešno ulagali. Odličan je za hvatanje skica, crteža i jednačina, kao i slika bez teksta.
Office soиivo se oslobaрaju senki i neparni uglovi, tako da je lakše čitati slike. Možete da otpremite slike dokumenata i Whiteboard u Word, PowerPoint, OneNote, OneDrive i sačuvate ih kao PDFs ili ih pošaljete e-poštom.
Odaberite režim
Čim otvorite Office Lens, možete da odaberete režim – fotografiju, dokument, Whiteboard ili Vizitkarticu – tako da Office Lens može da učini sliku najboljom.
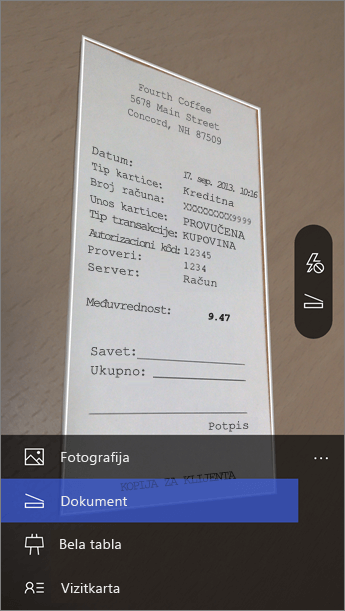
Fotografija Ovo je dobar režim ako snimate slike pejzaža ili ljudi.
Dokument Ovaj režim će vam pomoći da na najbolji način iskoristite sitne reči i detalje na stranici. Odličan je za radnje kao što su postera, letke ili restorani.
Bela tabla Koristite ovaj režim da biste snimili beleške. Office Lens prilagođava slike tako da pozadina ne bude previše svetla i da reči budu lakše za čitanje. To je idealna postavka za table i skice.
Vizitkarta Ovaj režim će vam pomoći da izdvojite kontakt informacije i sačuvate ga u kontaktima telefona i u programu OneNote. Ova funkcija najbolje funkcioniše sa Business karticama na engleskom, nemačkom, španskom i pojednostavljenom kineskom.
Fotografisanje
Odaberite da li želite da koristite Blic, a zatim se uverite da se okvir sa okvirom koristi stavkom koju želite da uhvatite. Koristite dugme "Kamera" da biste slikali. Ako želite, možete da uvezete postojeću sliku iz lokalne galerije na uređaju. Ako želite da ponovo slikate fotografiju, dodirnite ikonu dugmeta za smeće da biste je izbrisali, a zatim dodirnite dugme Preuzmi još da biste ponovo preuzeli prikazanu sliku. Ako želite da uzmete još fotografija, dodirnite dugme Preuzmi još.
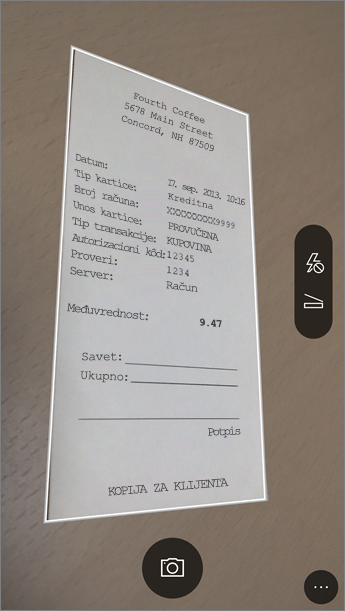
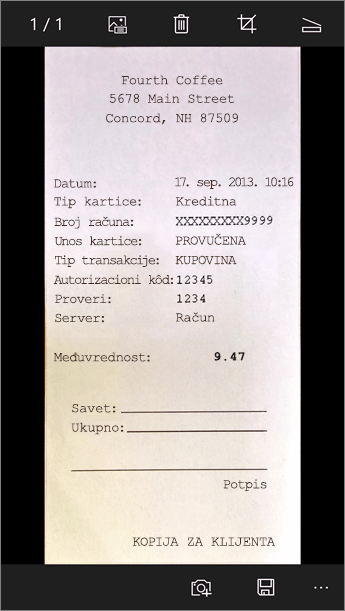
Pregled i uređivanje
Možete da uredite sliku pre nego što je sačuvate tako da bude onako kako želite. Dodirnite ikonu izrezivanja da biste skratili sve delove slike koje vam nisu potrebne. Možete i da dodate natpis slici. Ovaj natpis će se koristiti kao alternativni tekst u programu OneNote i u programu OneDrive. Kada uredite sliku, dodirnite dugme Sačuvaj na dnu. Ako uzmete više slika, Office Lens će prikazati sve slike koje ste preuzeli u galeriji.
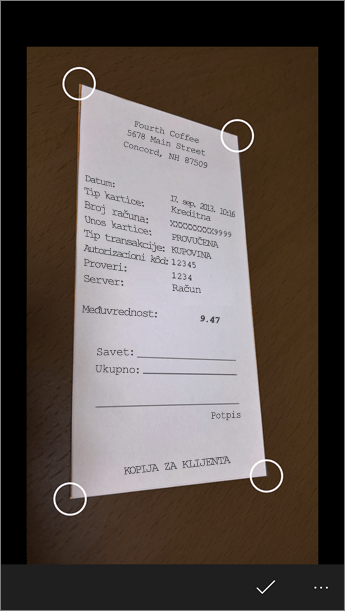
Čuvanje
-
Kada ste zadovoljni uređivanjem, odaberite gde želite da sačuvate sliku:
-
Za fotografije snimljene u programu foto, dokumentili Whiteboard režimi, možete da sačuvate slike u programu OneNote, OneDrive, kao Word ili PowerPoint datoteku ili kao PDF. Možete i da ih sačuvate u lokalnoj foto-galeriji i da uredite njihove naslove.
-
-
Dodajte naslov kada vam bude zatraženo (opcionalno).
Slike sačuvane u programu OneNote podrazumevano će biti u glavnoj beležnici, ali možete da promenite lokaciju kako bi beleške bile organizovane na način koji vam odgovara.
Napomena: Ako ste novi u programu OneNote, videćete slike u odeljku "brze beleške" <beležnice> imena . Ako već neko vreme koristite OneNote, vaša beležnica imaće drugo ime, na primer „Lična“, „Lična (veb)“ ili „Moja beležnica“, a snimljeni sadržaj biće u odeljku „Neklasifikovane beleške“.
Dodatne informacije
Slike sačuvane kao Word ili PowerPoint datoteke ili kao PDA uređaji u fascikli dokumenti u usluzi OneDrive ili OneDrive for Business, tako da možete da im pristupite sa bilo kog uređaja. Office Lens ne uvozi samo sliku u Word ili PowerPoint datoteku. Konačni Word i PowerPoint dokumenti su pravi Office dokumenti.
-
Za Word, Office Lens prepoznaje tekst, rukopis ili štampani, kao i raspored dokumenta. Ceo tekst, oblikovanje i raspored u Word dokumentu koji se kreira potpuno se uređuju – kao što ste ga vi autorite.
-
Za PowerPoint, sve linije rukopisa i udarci se pretvaraju u PowerPoint crteže koji se ponovo boje, menja veličinu, pomeraju se i uređuju. Pozadinu crteža takođe možete ukloniti, što ponovno korišćenje crteža u drugim prezentacijama čini jednostavnijim.
-
Za PDF datoteke, Office Lens izdvaja tekstualne informacije. Možete da pretražujete sadržaj u datoteci sa tekstom i možete da istaknete ili kopirate deo stranice pomoću aplikacije za čitanje PDF datoteka.
-
Optičko prepoznavanje znakova (OCR) i podržani jezici:
Odredište čuvanja
Ciljni tekst/unos
Jezici
Word, PDF, OneDrive, OneNote
Odštampani tekst
Engleski, pojednostavljeni kineski, tradicionalni kineski, češki, Danski, holandski, finski, francuski, nemački, grčki, mađarski, italijanski, japanski, korejski, norveški, poljski, portugalski, ruski, španski, švedski i turski
OneNote
Tekst rukopisa
Engleski
Režim vizitkarte (OneNote)
Vizitkarta
Engleski, pojednostavljeni kineski, nemački, španski
Važno:
-
Određene usluge zasnovane na oblaku u usluzi Office Lens za Windows, kao što su čuvanje slika u usluzi OneDrive, OneNote, Word, PowerPoint ili PDF više nisu dostupne u aplikaciji od 2020 31. Od 1 januara, 2021, vaši snimci sačuvani u oblaku koje su sačuvane na nedavnoj kartici otpremi možda više neće moći da se pristupe iz Office Lens za Windows aplikaciju. I dalje ćete moći da pristupite prethodnim čudima koji se čuvaju u oblaku tako što ćete se prijaviti na OneDrive nalogu u pregledaču i otvoriti datoteke > dokumentima > Office Lens fascikli, ali nećete moći da sačuvate nove slike na ovoj lokaciji pomoću Office Lens za Windows aplikaciju.
-
Da biste nastavili da uživate u svim funkcijama sistema Office, preporučujemo da preuzmete i koristite najnoviju verziju Microsoft Lens za iOS ili Microsoft Lens za Android na mobilnom uređaju.
Pristupačnost
Windows uređaj ima postavke pristupačnosti koje vam mogu pomoći da koristite Office soиiva na način koji vam odgovara. Idite na postavke > Jednostavan pristup da biste uključili funkcije kao što su Narator, lupa, visoki kontrast, zatvoreni natpis i još mnogo toga. Možete da saznate više na dostupnosti pristupačnosti na Windows 10 Veb lokaciji.










