Microsoft Lens (ranije "Office Lens") predstavlja sjajan način za hvatanje informacija iz dokumenata, belih tabli, vizitkarti, potvrda, menija, znakova, rukom pisanih memoranduma ili bilo čega drugog što sadrži tekst koji želite da uvezete, ali ne i ručno da otkucate sami. Uz Microsoft Lens ne morate ručno da zapisujte beleške, oslanjate se na mutne slike mobilnog telefona ili brinete o zagubljenim stavkama.
Microsoft Lens je odličan za hvatanje skica, crteža i jednačina – čak i slika bez teksta. Prilikom snimanja slika, Microsoft Lens uklanja senke i neobičane uglove, tako da se konačni snimci lakše vide.
Možete da otpremite snimljeni dokument i slike bele table u Microsoft OneNote, Word, PowerPoint ili OneDrive, a možete i da ih sačuvate kao PDF datoteke ili da ih pošaljete putem e-pošte.
Napomena: Microsoft Lens ne podržava ove funkcije za GCC naloge: Vizitkarta, Slika u tekst, Slika u tabelu, Slika u Word, Slika u PPT i Otpremanje u OneNote.
Ako to već niste uradili, besplatno preuzmite najnoviju verziju Microsoft LensGoogle Play prodavnici.
1. korak: Izbor stavke koju želite da uhvatite
Čim otvorite aplikaciju Microsoft Lens, možete da odaberete režim snimanja.
Brzo prevucite nalevo ili nadesno pri dnu ekrana da biste izabrali belu tablu, dokument, radnje, vizitkartu ili fotografiju.
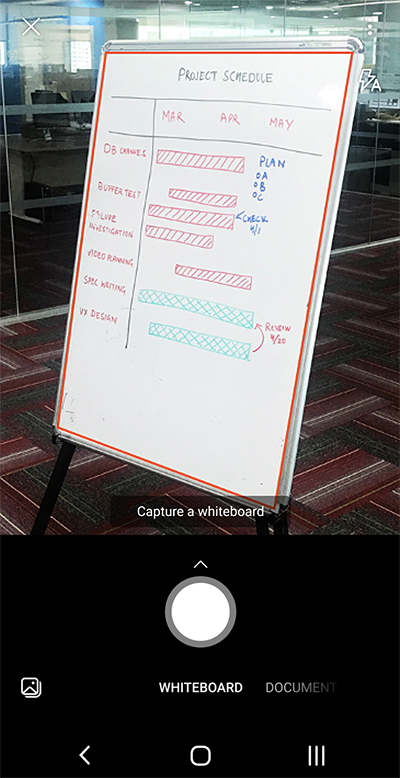
Bela tabla Ovaj režim je najbolje koristiti za hvatanje rukom pisanih beležaka i skica na tabli sa suvim brisačima ili sličnoj površini. Microsoft Lens će prilagoditi slike tako da pozadina ne bude previše svetla i da se potezi mastilom lakše vide.
Dokument Ovaj režim je optimizovan za male reči koje su napisane ili otkucane na stranici ili u belešci. Takođe je odličan za stvari kao što su obrasci, potvrde, posteri, treperi ili restoranski meniji.
Radnje Ovaj režim je kolekcija sledećih dostupnih podmreže:
-
Tekst se može koristiti za izdvajanje teksta sa slike, koji možete da kopirate ili delite.
-
Tabela može da se koristi za izdvajanje odštampane tabele sa slike koju možete da kopirate i delite
-
Čitanje se može koristiti za čitanje naglas bilo koji tekst na slici u Koncentrisani čitalac.
-
Kontakt može da se koristi za izdvajanje informacija sa vizitkarte i čuvanje informacija kao kontakta na uređaju.
-
QR kôd se može koristiti za skeniranje QR koda za prikaz, kopiranje i deljenje informacija koje kôd prikazuje.
Vizitkarta Ovaj režim snima kontakt informacije sa vizitkarte i čuva ih u aplikaciji "Kontakti" na Android uređaju, kao i u programu Microsoft OneNote. Ova funkcija trenutno najbolje funkcioniše sa vizitkartama na engleskom, nemačkom, španskom ili pojednostavljenom kineskom.
Foto Ovaj režim je najbolje koristiti za snimanje fotografija i slika koje sadrže pejzaže ili ljude.
2. korak: Snimanje slike
Kada izaberete režim snimanja u 1. koraku, možete da snimite novu sliku sa kamerom ili da uvezete postojeću sliku sa uređaja.
Uradite nešto od sledećeg:
-
Da biste snimili sliku sa Android uređajem, postavite kameru na stavku koju želite da uhvatite i uverite se da narandžasti okvir u kameri prikazuje stavku koju želite da snimite. Blic kamere je podešen da se automatski pokreće (ako je potrebno), ali ovu postavku možete da promenite tako što ćete dodirnuti Flash ikonu u gornjem desnom uglu prozora za hvatanje. Kada budete spremni da snimite sliku, dodirnite okruglo dugme Kamera na dnu ekrana.
Savet: Osobe slepe ili slabovide osobe mogu da koriste TalkBack čitač ekrana u operativnom sistemu Android da bi dobili glasovna uputstva u realnom vremenu, kao što su "pomeranje nadesno", "pomeranje nagore" i još mnogo toga. Više informacija potražite u članku Osnovni zadaci pri korišćenju čitača ekrana uz Microsoft Lens.
-
Ako vam više odgovara, možete da uvezete postojeću sliku iz galerije na Android uređaju. Na ekranuMicrosoft Lens snimaka dodirnite dugme Slika u blizini donjeg levog ugla prozora za hvatanje. Idite na foto-album koji sadrži sliku koju želite da koristite, a zatim je dodirnite da biste je uvezli u Microsoft Lens.
Napomena: Kada se instalira na Android uređajima sa više od 3 GB RAM-a, najnovija verzija programaMicrosoft Lens omogućava da uhvatite i uvezete do 100 slika u jednom skeniranju za lokalno uskladištene slike i PDF datoteke. Možete odabrati da pregledate svaku sliku nakon što je napravite ili da je pregledate i uredite kasnije.
3. korak: Redigovanje i uređivanje
Microsoft Lens vam omogućava da uredite snimljene slike pre nego što ih sačuvate, tako da izgledaju tačno onako kako želite. Imate opciju da prilagodite ivice svake slike nakon što je uhvatite ili možete da snimite slike jednu za drugom i uredite ih kasnije.
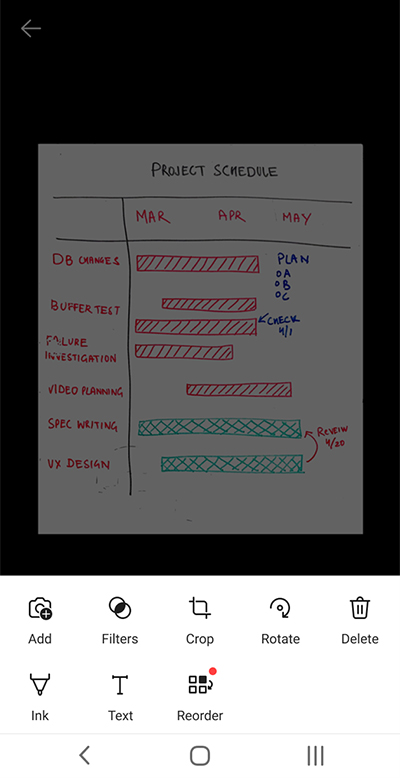
Dodirnite bilo koju od ikona koje se pojavljuju na donjoj paleti da biste počeli da uređujete ili prilagođavate uhvaćenu sliku.
Možete da dodate novu sliku u skeniranje, primenite filter na sliku, Izrežite, Rotiraj ili Izbrišite sliku, komentarišete je olovkom ili tekstom ili promenite redosled slika.
Korišćenjem opcionalne funkcije Izrezivanje možete da skratite sve neželjene delove slike tako što ćete ih isključiti iz izbora.
Da biste promenili redosled više slika u skeniranom dokumentu, dodirnite stavku Promeni redosled. Prikazaće vam se sve snimljene slike u jednom prikazu i moći ćete da ih prevučete željenim redosledom.
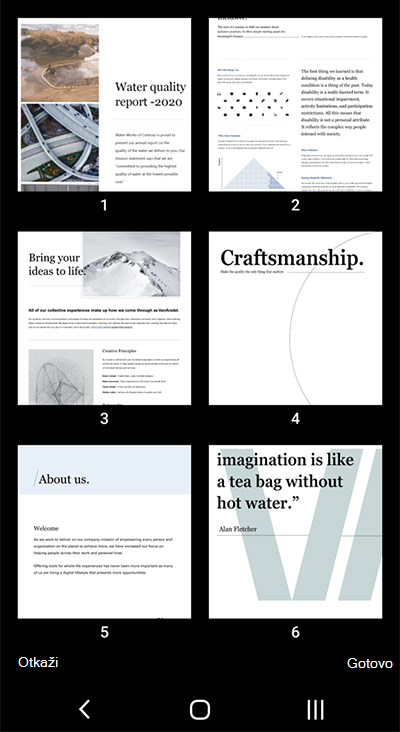
Kada završite sa preraspoređivanjem slika, dodirnite stavku Gotovo u donjem desnom uglu. Zatim možete da nastavite sa uređivanjem trenutne slike pomoću bilo koje druge alatke za uređivanje.
Kada završite sa uređivanjem slika, dodirnite narandžasto dugme Gotovo na donjoj paleti.
4. korak: Čuvanje i deljenje
Ako je slika snimljena u režimu Whiteboard, Document ili Photo , možete da je sačuvate u galeriji na Android uređaju.
Sliku možete da sačuvate i kao PDF (Portable Document Format) datoteku ili da je sačuvate u programima Microsoft OneNote, OneDrive, Word ili PowerPoint.
Proverite željenu opciju (ili opcije), a zatim dodirnite stavku Sačuvaj.
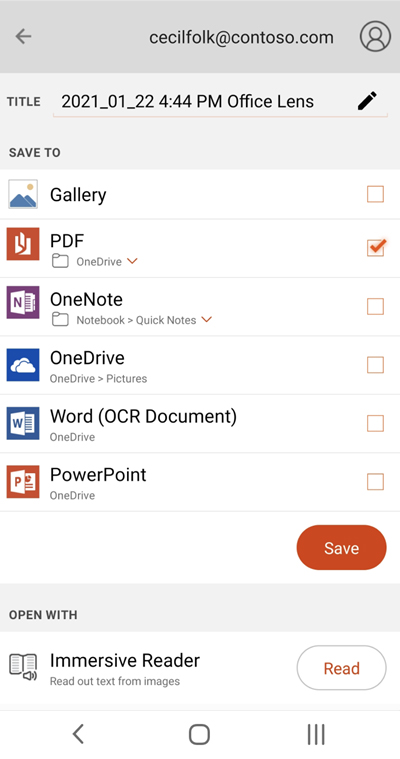
Napomena: Ako odaberete da sačuvate sliku u programu OneNote, OneDrive, Word ili PowerPoint, možda ćete biti upitani da se prijavite pomoću Microsoft naloga ili poslovnog ili školskog naloga.
Ako želite da optičko prepoznavanje znakova (OCR) bude primenjeno na snimljenu sliku, izaberite opciju Word znakova. Microsoft Lens kreirati datoteku Word na OneDrive nalogu, koja će automatski izdvojiti sav čitljiv tekst koji se nalazi na uhvaćenoj slici.
Ako je slika uhvaćena u režimu vizitkarte, izaberite OneNote da biste je sačuvali kao vCard (.vcf datoteku). Ako želite da sačuvate sliku i u galeriji na Android uređaju, izaberite stavku Galerija, a zatim dodirnite stavku Sačuvaj.
Uređivanje prethodno skeniranog PDF-a
Lako možete da uredite PDF datoteku koja je prethodno kreirana pomoću aplikacije Microsoft Lens. Na Android uređaju idite na stavku Moje datoteke tako što ćete dodirnuti meni sa tri tačke u gornjem desnom uglu ekrana. Zatim dodirnite meni sa tri tačke pored imena datoteke PDF datoteke koju želite da uredite, a zatim dodirnite stavku Uredi.
Sada možete da dodate još slika u ovu PDF datoteku, uredite postojeće slike ili promenite redosled slika.
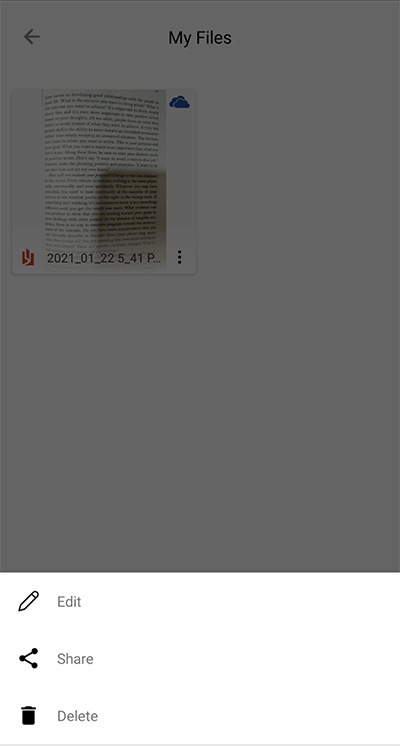
Koristi inteligentne radnje
Izaberite režim Radnje na glavnom ekranu. To će vas odneti u prvi podmeni koji možete da koristite za izdvajanje teksta sa slike.
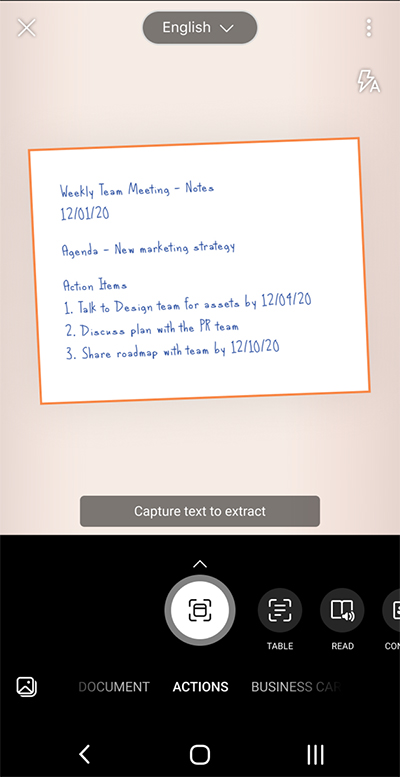
Da biste izdvojili tekst sa slike, izaberite režim teksta, u meniju na vrhu ekrana izaberite željeni jezik teksta, postavite kameru na tekst koji želite da izdvojite, a zatim dodirnite okruglo dugme Kamera.
Zatim postavite tekst tako što ćete prilagoditi ivice slike, a zatim dodirnite stavku Nastavi u donjem desnom uglu ekrana. Ako želite ponovo da ponovite sliku, dodirnite dugme Ponovo ponovi u donjem desnom uglu ekrana.
Kada dodirnete dugme Nastavi, Microsoft Lens izdvaja tekst sa slike i prikazuje ga na ekranu. Sada možete da kopirate tekst i delite ga u bilo kojoj drugoj aplikaciji na Android uređaju.
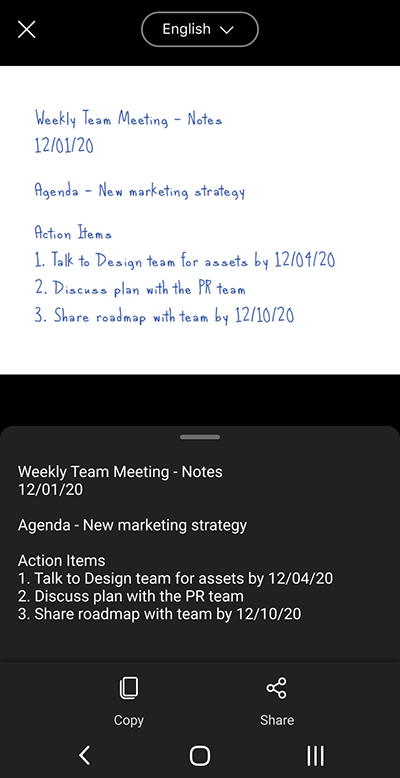
Napomena: Microsoft Lens trenutno podržava 30 jezika za izdvajanje teksta sa slike. Međutim, izdvajanje teksta iz rukom napisanih beležaka trenutno je ograničeno samo na engleski.
Izdvajanje tabele iz slika
Da biste izdvojili tabelu sa slike, izaberite režim tabele, postavite kameru na tabelu koju želite da uhvatite, a zatim dodirnite okruglo dugme Kamera.
Zatim postavite tabelu tako što ćete prilagoditi ivice slike, a zatim dodirnite stavku Nastavi u donjem desnom uglu ekrana. Ako želite ponovo da ponovite sliku, dodirnite dugme Ponovo ponovi u donjem desnom uglu ekrana.
Kada dodirnete stavku Nastavi, Microsoft Lens izdvaja tabelu sa slike i prikazuje je na ekranu. Sada možete da kopirate tabelu i delite je u bilo kojoj drugoj aplikaciji na Android uređaju.
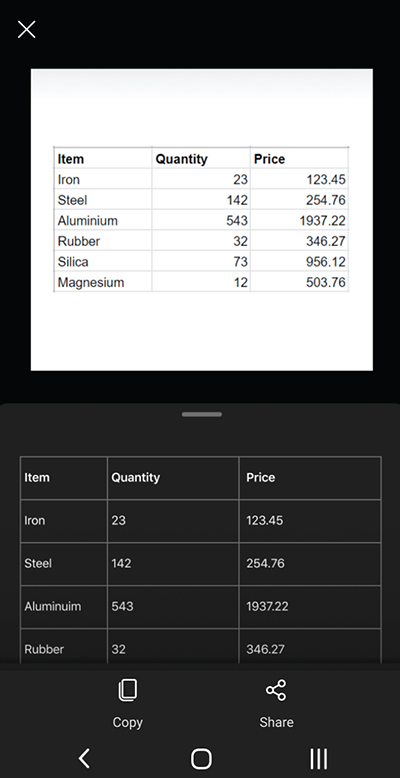
Napomena: Microsoft Lens trenutno podržava 21 jezik za izdvajanje odštampane tabele sa slike.
Čitanje teksta u programu Koncentrisani čitalac
Da biste pročitali tekst sa slike, izaberite režim čitanja, postavite kameru na tekst koji želite da pročitate, a zatim dodirnite okruglo dugme Kamera.
Zatim postavite tekst tako što ćete prilagoditi ivice slike i dodirnite stavku Nastavi u donjem desnom uglu ekrana. Ako želite ponovo da ponovite sliku, dodirnite dugme Ponovo ponovi u donjem desnom uglu ekrana.
Kada dodirnete stavku Nastavi, Microsoft Lens prikazuje tekst na slici u Koncentrisani čitalac. Možete da dodirnete dugme Reprodukuj da biste preslušali izgovarani tekst naglas. Veličinu teksta, razmak, font i neke druge postavke možete da promenite tako što ćete dodirnuti ikonu menija sa tri reda u gornjem desnom uglu.
Napomena: Microsoft Lens podržava 30 jezika za čitanje naglas čitljivog teksta na slici.
Čuvanje kontakt informacija sa vizitkarte na telefonu
Da biste skenirali vizitkartu i sačuvali je kao kontakt na telefonu, izaberite režim kontakta, usmerite kameru na vizitkartu, a zatim dodirnite okruglo dugme Kamera.
Zatim postavite vizitkartu tako što ćete prilagoditi ivice slike, a zatim dodirnite stavku Nastavi u donjem desnom uglu ekrana. Ako želite ponovo da ponovite sliku, dodirnite dugme Ponovo ponovi u donjem desnom uglu ekrana.
Kada dodirnete dugme Nastavi, Microsoft Lens kontakt informacije izdvojene iz vizitkarte i možete da ih sačuvate u fascikli "Kontakti" na uređaju.
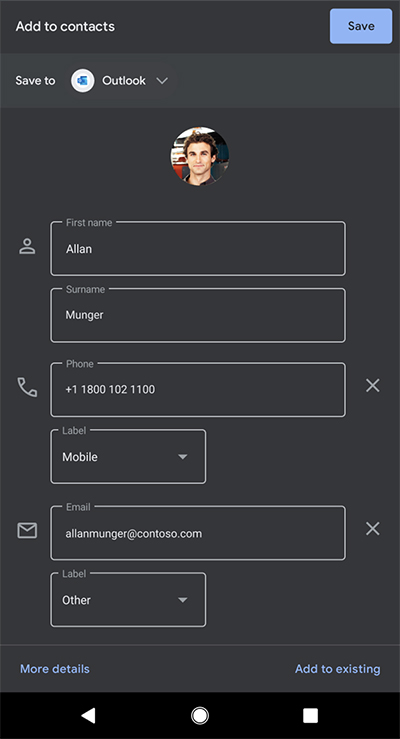
Skeniranje QR koda
Izaberite režim QR koda , a zatim usmerite kameru ka kodu koji želite da skenirate. Microsoft Lens automatski skenira kôd i prikazuje vezu sa informacijama, koju možete da kopirate i delite u bilo kojoj drugoj aplikaciji na Android uređaju.
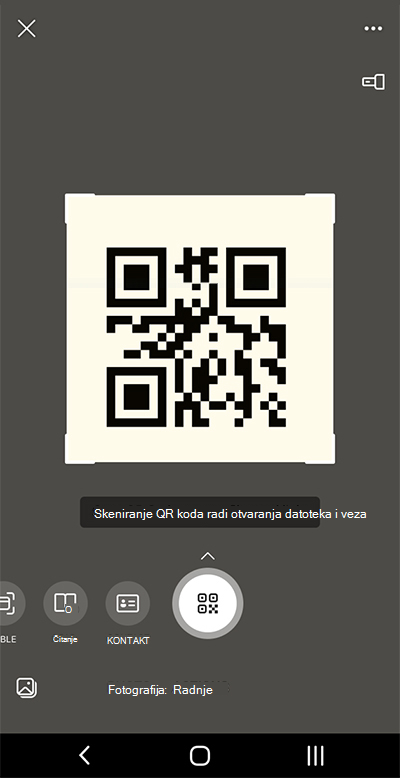
Dodatne informacije
Snimljene slike sačuvane kao Word, PowerPoint ili PDF datoteke biće u fascikli Dokumenti u usluzi OneDrive, tako da možete da im pristupite sa bilo kog uređaja. PDF datoteke možete da sačuvate i lokalno na Android uređaju, a lokaciju čuvanja za PDF možete da uredite tako što ćete dodirnuti dugme Sačuvaj .
Microsoft Lens ne uvozi samo sliku u Word ili PowerPoint datoteku. Konačni Word i PowerPoint dokumenti su pravi Microsoft Office dokumenti.
Microsoft Word prepoznaje rukopis ili otkucani i odštampani tekst, kao i opšti raspored onoga što uhvatite. Kao rezultat toga, tekst, oblikovanje i raspored u Word koji Microsoft Lens kreirate u potpunosti su podložan uređivanja – kao da ste sami kreirali dokument.
Microsoft PowerPoint može da prepozna rukom pisane linije i poteze koji se transformišu u nacrtane objekte koji mogu da se ponovo obojeju, da im se promeni veličina, premeštaju i uređuju. Možete i da uklonite pozadinu crteža, što olakšava ponovno korišćenje u drugim prezentacijama.
PDF (Portable Document Format) datoteke izdvaja tekstualne informacije iz snimljene slike. Možete da pretražite sadržaj teksta PDF datoteke i markirate ili kopirate bilo koji deo stranice pomoću željene aplikacije PDF Reader.
Optičko prepoznavanje znakova (OCR) podržano je na sledećim jezicima:
|
Sačuvaj odredište |
Ciljni tekst/unos |
Jezici |
|
Word, PDF, OneDrive, OneNote, Koncentrisani čitalac |
Odštampani tekst |
Engleski, pojednostavljeni kineski, tradicionalni kineski, češki, danski, holandski, finski, francuski, nemački, grčki, mađarski, italijanski, japanski, korejski, norveški, poljski, portugalski, ruski, španski, švedski, turski |
|
OneNote |
Rukom pisani tekst |
Engleski |
|
Režim vizitkarte (OneNote) |
Vizitkarta |
engleski, pojednostavljeni kineski, nemački, španski |
Pristupačnost
Da biste olakšali rad sa Microsoft Lens, možete da povežete tastaturu sa uređajem pomoću Bluetooth veze ili USB-a.
Pored toga, postavke pristupačnosti u sistemu Android koje vam mogu pomoći da koristite Microsoft Lens na način koji vam najviše odgovara. Na Android uređaju idite na postavke > Pristupačnost da biste uključili funkcije kao što je TalkBack.
Više informacija potražite u centru za pomoć za Android pristupačnost.
Support
Ako vam je potrebna pomoć za Microsoft Lens za Android, možete da pošaljete e-poštu našem timu za proizvode na olensandsup@microsoft.com.











