Napomena: Želimo da vam što pre pružimo najnoviji sadržaj pomoći čim na vašem jeziku. Ova stranica je prevedena automatski i može da sadrži gramatičke greške ili netačnosti. Naš cilj je da ovaj sadržaj bude koristan. Možete li nam na dnu ove stranice saopštiti da li su vam informacije bile od koristi? Ovo je članak na engleskom jeziku za brzu referencu.
Popunjavanje se odnosi na unutrašnjost oblika.
Ako želite da dodate efekat popune oblika u SmartArt grafici, pogledajte članak Promena boje oblika, ivica oblika ili cele SmartArt grafike.
Napomene:
-
Kada promenite opcije u ovom dijalogu, promene se odmah primenjuju na oblik, što će vam olakšati da biste videli efekte promena u SmartArt grafiku, oblik ili druge objekat bez zatvaranja dijaloga. Međutim, pošto se promene primenjuju, nije moguće kliknuti na dugme Otkaži u ovom dijalogu. Da biste uklonili promene, morate kliknite na dugme Opozovi radnju

-
Možete istovremeno da opozovete više promene koje ste izvršili na jednoj opciji dijaloga, dok je ne unesete izmene u drugu opciju dijaloga između.
-
Možda ćete želeti da premestite dijalog tako da možete da vidite oblik i dijalog u isto vreme.
Bez popune Da biste oblik prozirno ili bez boje ili da biste uklonili popuna oblika, izaberite ovu opciju.
Puna popuna Da biste dodali boju i prozirnost oblika, izaberite ovu opciju.
Gradient fill Da biste dodali popunu preliv oblik, izaberite ovu opciju.
Popuna slikom ili teksturom Da biste koristili sliku kao popunu za oblik ili da biste dodali teksturu u oblik, izaberite ovu opciju.
Šare popune Da biste koristili dizajn ponavljajuće horizontalno ili vertikalno linije, tačke, crte ili pruge kao popunu za oblik, izaberite ovu opciju.
Popunjavanje pozadine slajda (Samo za PowerPoint) Da biste koristili prezentacije kao popuna oblika, linije ili znaka, izaberite ovu opciju.
Puna popuna
Fill Color
Boja
Da biste odabrali boju za oblik, kliknite na dugme boja 
Prozirnost Da biste naveli koliko se može videti kroz oblik, pomerite klizač Prozirnost ili unesite broj u polje pored klizača. Procenat prozirnosti možete da podesite u opsegu od 0 (potpuno neprozirno, podrazumevana postavka) do 100% (potpuno prozirno).
Gradient fill
Popune prelivom boja se postepeno mešavina zajedno dve ili više boja popune.
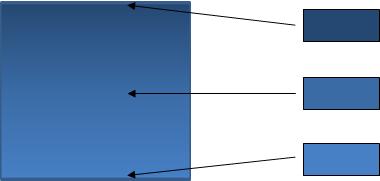
Unapred određene boje
Da biste odabrali ugrađeni preliv za liniju, kliknite na dugme unapred određene boje 
Tip Da biste naveli smer koji se koristi za crtanje Popuna prelivom boja, izaberite opciju sa liste. Tip koji ste izabrali određuje dostupne u smeru.
Smer Da biste odabrali drugu napredovanja boja i nijanse, kliknite na dugme smer, a zatim izaberite željenu opciju. Pravci koje su dostupne zavise od preliva tip koji odaberete.
Ugao Da biste naveli ugao za koji se Popuna prelivom boja rotira unutar oblika, izaberite željeni stepen sa liste. Ova opcija je dostupna samo kada izaberete stavku linearnitip.
Tačke prelivanja boje
Tačke prelivanja boje predstavljaju pojedinačne boje koje sačinjavaju preliv. Ako želite da kreirate preliv iščezne od crvene preko zelene do plave, morate tri tačke prelivanja: crvena prelivanja, plavi i zeleni. Tačke prelivanja boje definiše četiri svojstva: položaj, boju, svetlinui Prozirnost. Svaku od ovih vrednosti se primenjuje na tačku prelivanja, ne celu popunu.
Klizač za tačke prelivanja boje Popuna prelivom boja sastoji se od nekoliko tačaka prelivanja, ali možete da promenite samo jednu tačku prelivanja odjednom. Kliknite na tačku prelivanja boje koje želite da uredite i željene opcije boje, položaj, svetlinui Prozirnost će se odraziti na trenutne postavke za tu tačku prelivanja.

Dodavanje preliva


Uklanjanje prelivanja boja


Boja
Da biste odabrali boju koja se koristi za tačku prelivanja, kliknite na dugme boja 
Položaj Da biste podesili lokaciju tačku prelivanja, unesite broj u polje ili premestite tačku prelivanja na klizač za preliv. Položaj zaustavi određuje gde će se pojaviti boje u preliv.

Svetlina Pomerite klizač Svetlina ili unesite broj u polje pored klizača.
Prozirnost Da biste naveli koliko se može videti kroz na navedenu poziciju, pomerite klizač Prozirnost ili unesite broj u polje pored klizača. Procenat prozirnosti možete da podesite u opsegu od 0 (potpuno neprozirno, podrazumevana postavka) do 100% (potpuno prozirno).
Rotiranje oblika Da biste rotirali i preliv rotacije, izaberite ovo polje za potvrdu.
Popuna slikom ili teksturom
Teksturom Da biste odabrali ugrađenu teksturu, kliknite na ovo dugme, a zatim izaberite željenu opciju.
Umetanje iz
Datoteka Da biste umetnuli sliku iz datoteke, kliknite na ovo dugme, a zatim pronađite sliku koju želite da dodate. Kliknite dvaput na sliku da biste ga umetnuli.
Ostava Da biste nalepili sliku iz ostave ili nekom drugom programu, kopirajte sliku, a zatim kliknite na ovo dugme.
ClipArt Da biste umetnuli ClipArt, kliknite na ovo dugme, a zatim u polju pretraživanje teksta otkucajte reč koja opisuje klip koji želite ili otkucajte u sve ili neke od ime datoteke klipa. Da biste uključili ClipArt koji je dostupan na lokaciji Office.com u pretragu, potvrdite izbor u polju za potvrdu Uključi sadržaj sa lokacije Office.com , kliknite na dugme Idii zatim kliknite na klip da biste ga umetnuli.
Popločaj sliku kao teksturu Popuna slikom može biti razvučena preko izabranih shape(s) ili popločane (ponavljati vertikalno i horizontalno) za popunjavanje oblika. Da biste koristili više kopija istu sliku kao teksturu za oblik, izaberite ovo polje za potvrdu.
Popločavanje opcije
Sledeće opcije određuju faktor podešavanja razmere za popunu teksturom.
Pomeranje u odnosu na X Da biste pomerili celu popločane slike popunu sa leve strane (negativni brojevi) ili nadesno (pozitivni brojevi), unesite broj u polje.
Pomak Y Celu naporedno sliku za popunu nagore (negativni brojevi) ili nadole (pozitivni brojevi), unesite broj u polje.
Skala X Da biste naveli procenat horizontalne razmere originalne slike, unesite broj u polje.
Skala Y Da biste naveli procenat vertikalne razmere originalne slike, unesite broj u polje.
Poravnavanje Poravnavanje opisuje položaj koju popločavanje slika počinje. Da biste naveli položaj popločane slikom ili teksturom, izaberite opciju sa liste.
Preslikane tip Da biste naveli da li naizmenične horizontalno ili vertikalno naporedno prikazivanje ogledalu ili obrnutu sliku sa svake druge pločice, izaberite opciju sa liste.
Prozirnost Da biste naveli koliko se može videti kroz slikom ili teksturom, pomerite klizač Prozirnost ili unesite broj u polje pored klizača. Procenat prozirnosti možete da podesite u opsegu od 0 (potpuno neprozirno, podrazumevana postavka) do 100% (potpuno prozirno).
Rotiranje oblika Da biste rotirali primenu slikom ili teksturom sa rotaciju na oblik, izaberite ovo polje za potvrdu.
Šare popune
Da biste koristili dizajn ponavljajuće horizontalno ili vertikalno linije, tačke, crte ili pruge kao popunu za oblik, kliknite na obrazac koji želite.
Boja prednjeg plana
Da biste odabrali boju koja se koristi za prednjem planu šare popune, izaberite stavku boja 
Boja pozadine
Da biste odabrali boju za pozadinu šare popune, izaberite stavku boja 
Popunjavanje pozadine slajda
PowerPoint samo
Da biste koristili prezentacije kao popuna oblika, linije ili znaka, izaberite ovu opciju.










