U PowerPoint možete da promenite pozadinu slajda u sliku ili boju.
Kao pozadinu slajda ili cele prezentacije možete da dodate neprozirnu boju ili preliv, šaru ili sliku.
Oblikovanje pozadine slajda pomoću boje
-
Na traci izaberite karticu Dizajn .
-
Sa krajnje desne strane izaberite stavku Oblikovanje pozadine.
Okno Oblikovanje pozadine se otvara sa desne strane prozora.
-
U okviru Popuna izaberite stavku Puna popuna, Popuna prelivom boja ili Šara popune.
-
Izaberite boju i druge prateće opcije, kao što je primenljivo.
-
Izbori koje napravite podrazumevano se primenjuju na trenutni slajd. Ako želite da se primene na sve slajdove u datoteci, na dnu okna izaberite stavku Primeni na sve.
Oblikovanje pozadine slajda pomoću fotografije
-
Na traci izaberite karticu Dizajn .
-
Sa krajnje desne strane izaberite stavku Oblikovanje pozadine.
Okno Oblikovanje pozadine se otvara sa desne strane prozora.
-
U okviru Popunaizaberite stavku Popuna slikom ili teksturom.
-
U okviru Izvor slike izaberite stavku Umetni.
-
Odaberite odakle želite da preuzmete sliku, zatim idite na sliku, izaberite je i izaberite stavku Umetni.
-
Prilagodite druge postavke po potrebi, kao što je prozirnost slike.
-
Izbori koje napravite podrazumevano se primenjuju na trenutni slajd. Ako želite da se primene na sve slajdove u datoteci, na dnu okna izaberite stavku Primeni na sve.
U PowerPoint za veb pozadini možete da izvršite osnovno oblikovanje pozadine nekih slajdova neprozirnom bojom ili slikom. Da biste izvršili naprednije oblikovanje, kao što je dodavanje preliva boja ili prozirnost slike, koristite verziju programa PowerPoint za računare u operativnom sistemu Windows ili macOS.
Oblikovanje pozadine slajda pomoću boje
Pozadinu možete da popunite neprozirnom bojom. PowerPoint za veb ne podržava popune prelivom boja za pozadine slajdova.
Ako želite da imate popune prelivom boja u PowerPoint za veb, obavestite nas tako što ćete nam pružiti povratne informacije. Više informacija potražite u članku Kako da pružim povratne informacije o sistemu Microsoft Office?
-
Na kartici Dizajn izaberite stavku Pozadina.
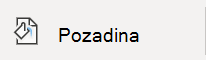
-
Izaberite Stavku Puna popuna, a zatim izaberite boju iz galerije.
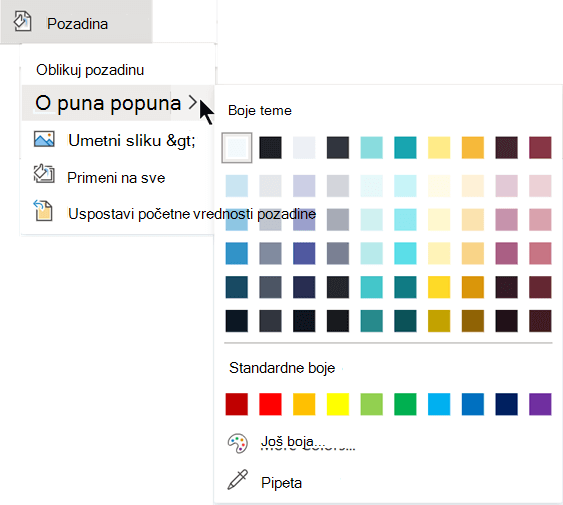
(Da biste uspostavili početne vrednosti pozadine u prethodno stanje, izaberite stavku Početak > opozovi

-
Ako želite da svi slajdovi imaju istu boju pozadine, na kartici Dizajn izaberite stavku Pozadina >Primeni na sve.
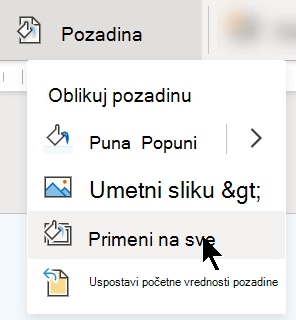
Oblikovanje pozadine slajda pomoću fotografije
Kada umetnete sliku kao pozadinu, PowerPoint za veb veličinu slike menja što je moguće bolje kako bi se popunila čitava oblast slajda. Za najbolje rezultate odaberite sliku koja ima isti položaj kao slajdovi.
-
Na kartici Dizajn izaberite stavku Pozadina.
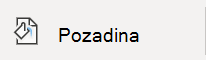
-
Izaberite stavku Umetni sliku, a zatim u okviru Pozadina slike izaberite stavku Sa uređaja (da biste izabrali sopstvenu sliku) ili Stock Pictures (da biste izabrali sliku iz Microsoft biblioteke slika).
-
Idite na sliku koju želite da koristite. Izaberite je, a zatim izaberite stavku Otvori ili Umetni.
-
Da bi svi slajdovi imali istu sliku u pozadini, na kartici Dizajn ponovo izaberite stavku Pozadina, a zatim izaberite stavku Primeni na sve.
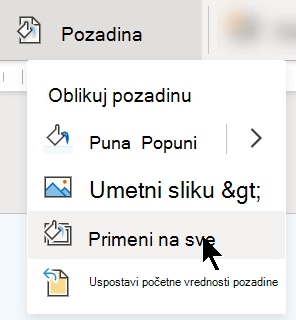
PowerPoint za veb podržava sledeće formate slika: .jpg, .jpeg, .png, .gif, .bmp, .wmf, .emf, .tif i .tiff.
PowerPoint za veb nema mogućnost da sliku učinite prozirnom. Koristite aplikaciju za PowerPoint računare ako želite da slika u pozadini bude prozirna.
PowerPoint za veb nema mogućnost uklanjanja pozadine slike. Koristite aplikaciju PowerPoint za računare da biste uklonili pozadinu slike.
Uklanjanje pozadine slajda
Možete da uklonite bilo koju pozadinu slajda koju trenutno imate uspostavljanjem početnih vrednosti na jednobojnu belu pozadinu:
-
Na kartici Dizajn izaberite stavku Pozadina.
-
Izaberite Stavku Puna popuna, a zatim izaberite belo, Pozadina 1 u gornjem levom uglu galerije boja.
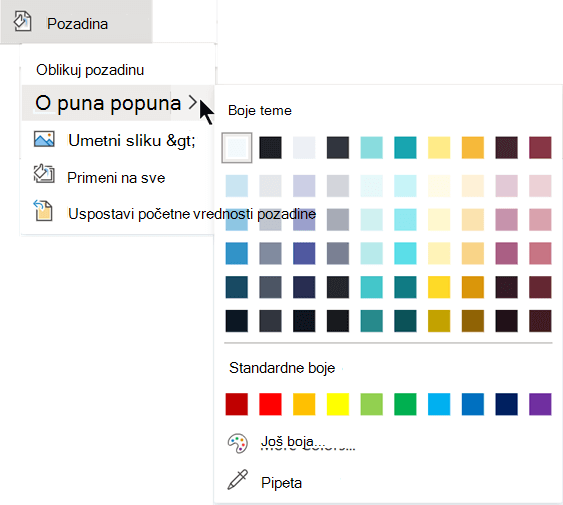
Primena sveobuhvatne teme dizajna na prezentaciju
PowerPoint za veb dobijate sa temama – skupovima profesionalno dizajniranih boja, rasporeda i fontova. Kada izaberete temu, svi slajdovi će usvojiti taj izgled. Više informacija potražite u članku Primena šarene teme na prezentaciju.
Primena pozadine na sve slajdove
-
Na kartici Dizajn , u okviru Prilagođavanje izaberite stavku Oblikovanje pozadine.
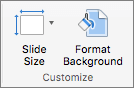
-
Izaberite neku od opcija popune Puna, Preliv, Slika ili Tekstura ili Šara da biste kreirali željeni stil pozadine.
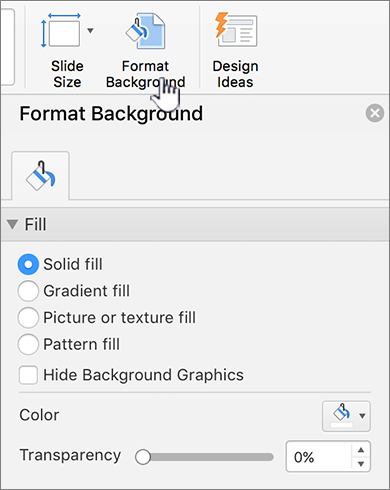
-
Kliknite na dugme Primeni na sve.
Primena prilagođene pozadine na jedan ili više slajdova
-
U meniju Prikaz izaberite stavku Normalno, a zatim u oknu za navigaciju izaberite slajd ili slajdove koje želite da promenite.
-
Na kartici Dizajn , u okviru Prilagođavanje izaberite stavku Oblikovanje pozadine.
-
Izaberite stavku Popuna, a zatim izaberite opciju Puna, Preliv, Slika ili Tekstura ili Šara.
-
Odaberite željene popune pozadine.
Napomena: Da biste kasnije uklonili prilagođene pozadine i primenili podrazumevanu pozadinu za temu na sve slajdove, izaberite opciju Puna popuna u okviru stavke Oblikovanje pozadine. U iskačućem meniju Boje teme izaberite stavku Automatsko, a zatim stavku Primeni sve.
Uklanjanje pozadina sa svih slajdova
-
Na kartici Dizajn , u okviru Prilagođavanje izaberite stavku Oblikovanje pozadine.
-
Izaberite stavku Puna popuna, izaberite stavku Boja, a zatim izaberite belu pozadinu u okviru Boje teme.
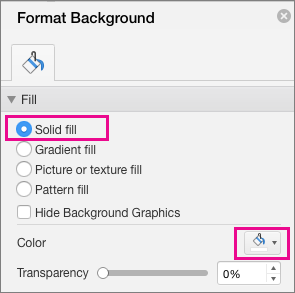
-
Kliknite na dugme Primeni na sve.










