Excel nudi brojne unapred definisane stilove tabele koje možete da koristite da biste brzo oblikovali tabelu. Ako unapred definisani stilovi tabele ne ispunjavaju vaše potrebe, možete da kreirate i primenite prilagođeni stil tabele. Iako možete da izbrišete samo prilagođene stilove tabele, možete da uklonite sve unapred definisane stilove tabele kako se oni više ne bi primenjivali na tabelu.
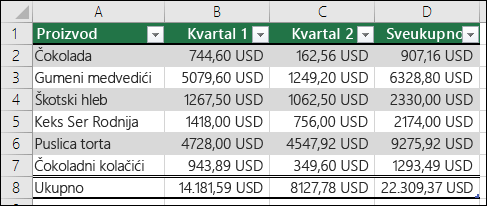
Oblikovanje tabele možete dodatno da prilagodite tako što ćete odabrati opcije brzih stilova za elemente tabele, na primer, Zaglavlje i Redovi sa zbirom, Prve i Poslednje kolone, Naglašeni redovi i kolone, kao i Automatsko filtriranje.
Napomena: Snimci ekrana iz ovog članka snimljeni su u programu Excel 2016. Ako imate drugu verziju, prikaz se možda razlikuje, ali funkcionalnost bi trebalo da bude ista, ako nije drugačije navedeno.
Izbor stila tabele
Kada imate opseg podataka koji nije oblikovan kao tabela, Excel će ga automatski konvertovati u tabelu kada izaberete stil tabele. Takođe možete da promenite format za postojeću tabelu tako što ćete izabrati drugi format.
-
Izaberite bilo koju ćeliju iz tabele ili opsega ćelija koje želite da oblikujete kao tabelu.
-
Na kartici Početak izaberite stavku Oblikuj kao tabelu.
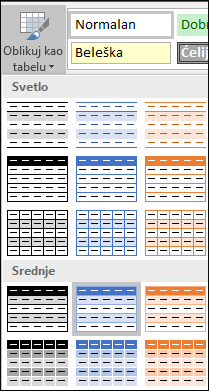
-
Izaberite stil tabele koji želite da koristite.
Napomene:
-
Automatski pregled – Excel će automatski oblikovati opseg podataka ili tabelu uz pregled bilo kog stila koji izaberete, ali će primeniti stil samo ako pritisnete taster Enter ili kliknete mišem da biste ga potvrdili. Kroz formate tabele možete da se krećete pomoću miša ili tastera sa strelicama na tastaturi.
-
Kada koristite opciju Oblikuj kao tabelu, Excel automatski konvertuje opseg podataka u tabelu. Ako ne želite da radite sa podacima u tabeli, tabelu možete da konvertujete u običan opseg, zadržavajući oblikovanje stila tabele koji ste primenili. Više informacija potražite u članku Konvertovanje Excel tabele u opseg podataka.
Važno:
-
Kada se kreiraju prilagođeni stilovi tabele, oni su dostupni u galeriji „Stilovi tabele“ u odeljku „Prilagođeno“.
-
Prilagođeni stilovi tabele skladište se samo u trenutnoj radnoj svesci i nisu dostupni u drugim radnim sveskama.
Kreiranje prilagođenog stila tabele
-
Izaberite bilo koju ćeliju u tabeli koju želite da koristite da biste kreirali prilagođeni stil.
-
Na kartici Početak izaberite stavku Oblikuj kao tabelu ili razvijte galeriju Stilovi tabele na kartici Alatke za tabele > Dizajn (kartica Tabela na Mac računaru).
-
Izaberite stavku Novi stil tabele, koje će pokrenuti dijalog Novi stil tabele.
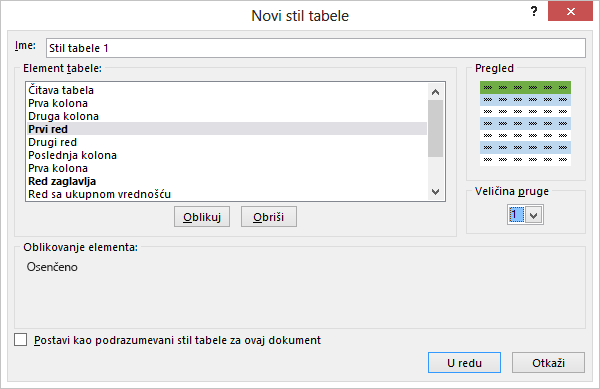
-
U polju Ime otkucajte ime novog stila tabele.
-
U polju Element tabele uradite nešto od sledećeg:
-
Da biste oblikovali element, kliknite na element, izaberite stavku Oblikovanje, a zatim izaberite željene opcije oblikovanja na karticama Font, Ivica ili Popuna.
-
Da biste uklonili postojeće oblikovanje iz elementa, kliknite na element, a zatim kliknite na dugme Obriši.
-
-
U okviru Pregled možete da vidite kako promene oblikovanja koje ste izvršili utiču na tabelu.
-
Da biste novi stil tabele koristili kao podrazumevani stil tabele u trenutnoj radnoj svesci, potvrdite izbor u polju za potvrdu Postavi kao podrazumevani stil tabele za ovaj dokument.
Brisanje prilagođenog stila tabele
-
Izaberite bilo koju ćeliju u tabeli iz koje želite da izbrišete prilagođeni stil tabele.
-
Na kartici Početak izaberite stavku Oblikuj kao tabelu ili razvijte galeriju Stilovi tabele na kartici Alatke za tabele > Dizajn (kartica Tabela na Mac računaru).
-
U okviru Prilagođeno, kliknite desnim tasterom miša na stil tabele koji želite da izbrišete, a zatim u priručnom meniju izaberite stavku Izbriši.
Napomena: Sve tabele u trenutnoj radnoj svesci koje koriste taj stil tabele prikazaće se u podrazumevanom formatu tabele.
-
Izaberite bilo koju ćeliju u tabeli iz koje želite da uklonite trenutni stil tabele.
-
Na kartici Početak izaberite stavku Oblikuj kao tabelu ili razvijte galeriju Stilovi tabele na kartici Alatke za tabele > Dizajn (kartica Tabela na Mac računaru).
-
Kliknite na dugme Obriši.
Tabela će se prikazati u podrazumevanom formatu tabele.
Napomena: Uklanjanjem stila tabele ne uklanja se tabela. Ako ne želite da radite sa podacima u tabeli, tabelu možete da konvertujete u običan opseg. Više informacija potražite u članku Konvertovanje Excel tabele u opseg podataka.
Postoji nekoliko opcija stila tabele koje možete da uključite i isključite. Da biste primenili bilo koju od ovih opcija:
-
Izaberite bilo koju ćeliju u tabeli.
-
Idite na stavke Alatke za tabele > Dizajn, odnosno na karticu Tabela na Mac računaru i u grupi Opcije stila tabele potvrdite ili opozovite izbor za bilo šta od sledećeg:
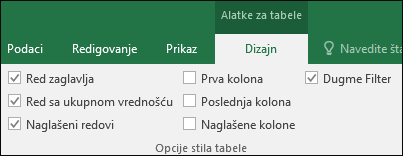
-
Red zaglavlja – Primena ili uklanjanje oblikovanja iz prvog reda u tabeli.
-
Red sa zbirom – Brzo dodavanje SUBTOTAL funkcija kao što su SUM, AVERAGE, COUNT, MIN/MAX u tabelu iz padajućeg menija izbora. SUBTOTAL funkcije vam omogućavaju da obuhvatite ili zanemarite skrivene redove u izračunavanjima.
-
Prva kolona – Primena ili uklanjanje oblikovanja iz prve kolone u tabeli.
-
Poslednja kolona – Primena ili uklanjanje oblikovanja iz poslednje kolone u tabeli.
-
Naglašeni redovi – Prikazivanje neparnih i parnih redova uz različito senčenje radi lakšeg čitanja.
-
Naglašene kolone – Prikazivanje neparnih i parnih kolona uz različito senčenje radi lakšeg čitanja.
-
Dugme za filtriranje –Uključivanje i isključivanje automatskog filtera.
-
U Excel za veb možete da primenite opcije stila tabele da biste oblikovali elemente tabele.
Izbor opcija stila tabele radi oblikovanja elemenata tabele
Postoji nekoliko opcija stila tabele koje možete da uključite i isključite. Da biste primenili bilo koju od ovih opcija:
-
Izaberite bilo koju ćeliju u tabeli.
-
Na kartici Dizajn tabele , u okviru Opcije stilova potvrdite ili opozovite izbor u polju za potvrdu bilo šta od sledećeg:
-
Red zaglavlja – Primena ili uklanjanje oblikovanja iz prvog reda u tabeli.
-
Red sa zbirom – Brzo dodavanje SUBTOTAL funkcija kao što su SUM, AVERAGE, COUNT, MIN/MAX u tabelu iz padajućeg menija izbora. SUBTOTAL funkcije vam omogućavaju da obuhvatite ili zanemarite skrivene redove u izračunavanjima.
-
Naglašeni redovi – Prikaži neparne i parne redove sa naizmeničnim senčenjem radi lakšeg čitanja.
-
Prva kolona – Primena ili uklanjanje oblikovanja iz prve kolone u tabeli.
-
Poslednja kolona – Primena ili uklanjanje oblikovanja iz poslednje kolone u tabeli.
-
Naglašene kolone – Prikaži neparne i parne kolone uz naizmenično senčenje radi lakšeg čitanja.
-
Dugme za filtriranje –Uključivanje i isključivanje automatskog filtera.
-
Potrebna vam je dodatna pomoć?
Možete uvek da postavite pitanje stručnjaku u Excel Tech zajednici ili da potražite pomoć u Zajednicama.
Takođe pogledajte
Ukupne vrednosti podataka u Excel tabeli
Promena veličine tabele dodavanjem ili uklanjanjem redova i kolona
Problemi sa kompatiblinošću u vezi sa Excel tabelom
Izvoz Excel tabele u SharePoint










