1. korak: Podešavanje liste slanja
Lista slanja je izvor podataka. Više informacija potražite u članku Izvori podataka koje možete da koristite za objedinjavanje pošte.
Saveti
-
Ako nemate listu slanja, možete da je napravite tokom objedinjavanja pošte. Prikupite sve spiskove adresa i dodajte ih u izvor podataka.
-
Ako koristite unakrsnu tabelu, Excel oblikujte kolonu sa ZIP kodovima ili poštanskim brojevima kao tekst da biste sačuvali nule. Više informacija potražite u članku Oblikovanje brojeva, datuma i drugih vrednosti objedinjavanja pošte u programu Excel.
-
Ako želite da koristite Outlook kontakte, proverite da li je Outlook podrazumevani program za e-poštu.
Ako je potrebno, pokrenite test na maloj probnoj grupi koverti pre nego što izvršite pravo objedinjavanje pošte.
-
Idite na karticu Datoteka > " Novi > prazan dokument".
-
Idite do stavke Poši >koverte.

-
U polju Adresa primaoca otkucajte probnu adresu da biste testirali kako koverta izgleda kada se odštampa.
-
Otkucajte adresu u polju Povratna adresa.
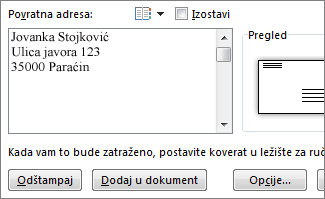
-
Izaberite opcije > opcije koverte i uradite sledeće:
-
Odaberite veličinu koja se podudara sa kovertom ili odaberite stavku Prilagođena veličina da biste podesili veličinu.
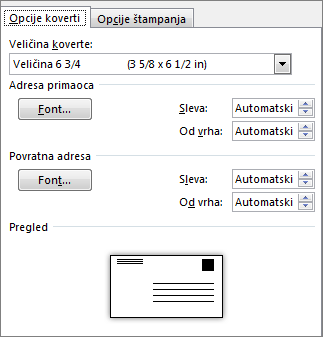
-
Ako je potrebno, odaberite font i levu i gornju poziciju pomaka za adresu isporuke i povratnu adresu.
-
-
Na kartici Opcije štampanja potvrdite da je izabran odgovarajući Način ubacivanja, ubacite kovertu u skladu sa ilustracijom, a zatim kliknite na dugme U redu.
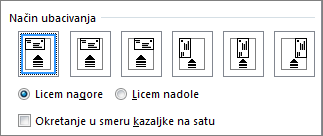
-
Odaberite stavku Štampaj, a zatim stavku Da kako biste sačuvali povratnu adresu kao podrazumevanu.
-
Idite na stranicu Pošilja >započni objedinjavanje pošte > koverte.
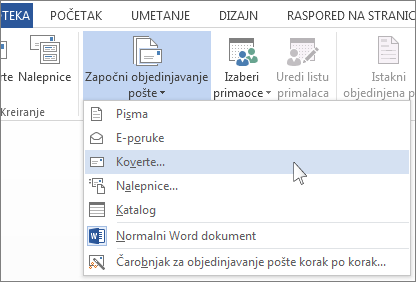
-
U dijalogu Opcije koverte proverite opcije, a zatim kliknite na dugme U redu.
-
Ako želite da dodate povratnu adresu ili logotip na kovertu, sada je pravo vreme da to uradite.
-
Odaberite stavke Datoteka > Sačuvaj.
-
Izaberite stavku Pošiljaoci > stavku Izbor primalaca.
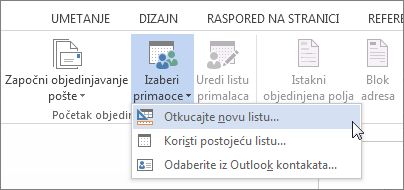
-
Odaberite izvor podataka. Više informacija potražite u članku Izvori podataka koje možete da koristite za objedinjavanje pošte.
-
Odaberite stavke Datoteka > Sačuvaj.
Ako treba da uredite listu slanja, pogledajte članak Objedinjavanje pošte: Uređivanje primalaca.
Adresni blok je polje za objedinjavanje pošte koje postavljate tamo gde želite da se adrese pojave na koverti. Da biste bolje videli gde, pritisnite kombinaciju tastera CTRL+SHIFT+8 da biste uključili oznake pasusa (¶).
-
Postavite kursor tamo gde želite da bude adresni blok.
-
Idite na pošiljaoca > adresni blok i odaberite format. Više informacija potražite u članku Umetanje adresnog bloka.
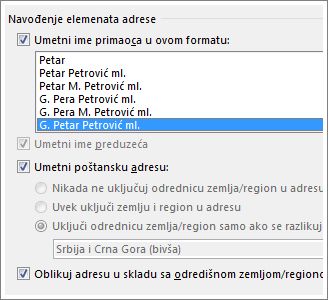
-
Odaberite format u dijalogu Umetanje adresnog bloka za ime primaoca kako će izgledati na koverti.
-
Ako želite, odaberite stavke Dalje


-
Odaberite stavku U redu.
-
Idite na stavku Datoteka > Sačuvaj da biste sačuvali dokument za objedinjavanje.
Ako nedostaje neki deo adrese, pročitajte članak Objedinjavanje pošte : Upari polja da biste rešili problem.
Izvršite konačnu proveru pre nego što odštampate koverte.
-
Odaberite stavku Sledeće


-
Odaberite stavke Završi i objedini > Štampanje dokumenata.
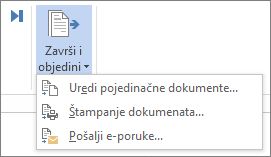
Kada sačuvate dokument koverte za objedinjavanje pošte, on ostaje povezan sa listom slanja za buduću upotrebu.
Da biste ponovo koristili dokument za objedinjavanje pošte na koverti, otvorite dokument i odaberite stavku Da Word od vas zatraži da zadržite vezu. Da biste promenili adrese u dokumentu za objedinjavanje pošte na koverti, otvorite dokument i odaberite stavku Uredi listu primalaca da biste sortirali, filtrirali i odabrali određene adrese.
1. korak: Podešavanje liste slanja
Lista slanja je izvor podataka. Više informacija potražite u članku Izvori podataka koje možete da koristite za objedinjavanje pošte.
Saveti:
-
Ako nemate listu slanja, možete da je napravite u toku objedinjavanja pošte. Prikupite sve spiskove adresa i dodajte ih u izvor podataka.
-
Ako koristite unakrsnu tabelu, Excel oblikujte kolonu sa ZIP kodovima ili poštanskim brojevima kao tekst da biste sačuvali nule. Više informacija potražite u članku Oblikovanje brojeva, datuma i drugih vrednosti objedinjavanja pošte u programu Excel.
-
Ako želite da upotrebite Outlook kontakte, proverite da li je Outlook podrazumevani program za e-poštu.
Savet: Da biste Outlook program za e-poštu, otvorite Apple Mail i idite na stavku Pošta >Željene postavke. Idite na Opšte i odaberite stavkuMicrosoft Outlook.
-
Idite na stranicu Pošilja >započni objedinjavanje pošte > koverte.
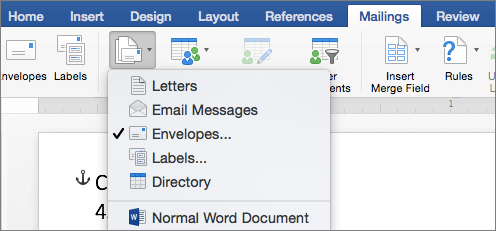
-
U dijalogu Koverta , u okviru Povratna adresa odaberite opciju.
-
U dijalogu Koverta , u okviru Opcije štampanja odaberite stavku Podešavanje stranice.
-
U dijalogu Podešavanje stranice , sa liste Veličina papira odaberite opciju koja se podudara sa veličinom koverte.
Ako nijedna od opcija ne odgovara veličini koverte, uradite sledeće:
-
U dijalogu Podešavanje stranice odaberite stavku Položeno > U redu.
-
Kliknite na dugme U redu da biste zatvorili dijalog Koverta.
-
Idite na stavku Datoteka >Sačuvaj.
-
Na kartici Pošiljke odaberite stavku Izbor primalaca.
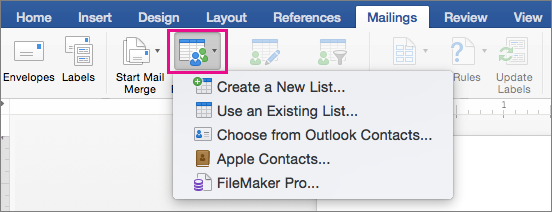
-
Odaberite izvor podataka. Više informacija potražite u članku Izvori podataka koje možete da koristite za objedinjavanje pošte.
-
Ako je potrebno, uredite listu primalaca. Više informacija potražite u članku Objedinjavanje pošte: Uređivanje primalaca.
-
Odaberite stavke Datoteka > Sačuvaj.
-
U dokumentu odaberite polja Prevucite u ovaj okvir ili otkucajte okvir za tekst, a zatim kliknite na tekst ili ga dodirnite da biste ga uklonili.
-
Idite do stavke Poši >umetni polje za objedinjavanje i odaberite polje koje želite da dodate.

-
Dodajte i oblikujte polja koja želite da uključite na kovertu i kliknite na dugme U redu.
-
Idite do stavke Poši > Pregledaj rezultate da biste videli kako će koverte izgledati.

Napomena: Koristite strelice nalevo i nadesno na kartici Pošiljke da biste se pomerali kroz svaku kovertu.
-
Da biste dodatno promenili oblikovanje, ponovo izaberite stavku Pregledaj rezultate da biste uredili polja za objedinjavanje.
-
Kada završite, idite na karticu Pošiljke i odaberite stavku Završi & Objedinjavanje > Štampanje dokumenata da biste dovršili objedinjavanje pošte.
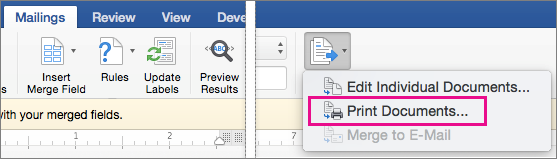
Savet: Da biste pregledali i ažurirali svaku kovertu pojedinačno pre štampanja, idite na > Završi & Objedinjavanje >Uredi pojedinačne dokumente. Kada završite, idite na odeljak Datoteka >Odštampaj da biste odštampali koverte.










