Napomena: Ovaj članak se odnosi na aplikaciju OneNote za Windows 10, koja je unapred instalirana na svim izdanjima operativnog sistema Windows 10, a koja je dostupna i kao besplatan preuzimanje iz Microsoft prodavnice. Više informacija potražite u članku U čemu je razlika između programa OneNote i OneNote 2016?
Najnovije ispravke za OneNote za Windows 10
Radili smo na poboljšanju programa OneNote za Windows 10 na osnovu povratnih informacija od korisnika poput vas. Da biste videli koje funkcije smo nedavno dodali, pregledajte istaknute stavke u nastavku. Da biste saznali kako možete ostavili svoje povratne informacije sa predlozima za tim koji razvija OneNote proizvod, idite na kraj ovog članka.
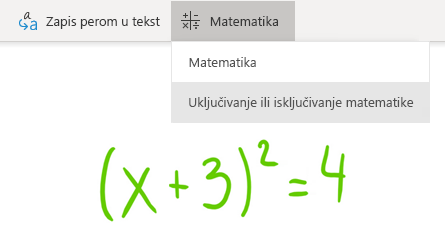
Uključivanje ili isključivanje pomoćnika za matematiku
Nastavnici sada mogu da odaberu da privremeno isključe matematičke funkcije u OneNote beležnice za razred (na primer, tokom vežbanja testova ili studentskih procena).
(Da biste koristili matematičke funkcije u programu OneNote, moraćete da se prijavite pomoću pretplate naMicrosoft 365.)
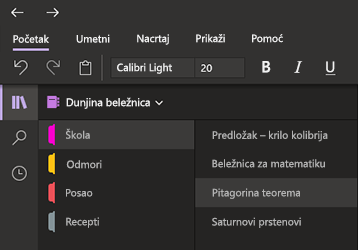
Olakšajte očima uz tamni režim
Ovaj novi opcionalni režim prebacuje elemente interfejsa programa OneNote sa svetlog na tamni – bilo u vidu željene boje ili kao funkcionalnu pogodnost.
Tamni težim može unaprediti čitljivost beležaka pri lošem osvetljenju, pospešiti čitkost korisničkog interfejsa, poboljšati kontrast i umanjiti naprezanje u očima.
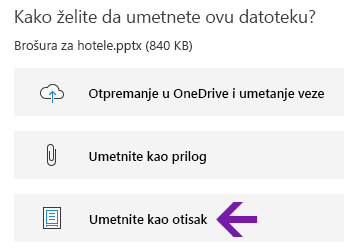
Unapređeni otisci Office datoteka
Umetnite Word dokumente, Excel unakrsne tabele ili PowerPoint prezentacije kao virtuelni otisak da biste njihove stranice uključili kao slike u beleškama.
Kliknite na dugme Umetni > Datoteka, odaberite Office datoteku koju ćete umetnuti, a zatim kliknite na dugme Umetni kao otisak. Možete da premeštate bilo koju sliku otiska koja se pojavi, menjate joj veličinu, brišete je i komentarišete.
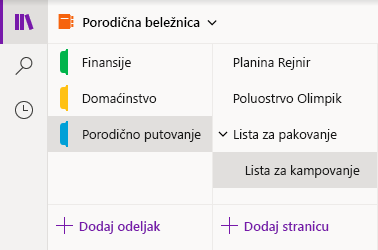
Lako kretanje i organizovanje beležnica
Prozor aplikacije OneNote za Windows 10 sada nudi više prostora za hvatanje beležaka tako što pruža lakši način da kontrolišete navigacioni interfejs.
Možete da prikažete okna za navigaciju u okviru beležnice, odeljaka i stranice kad god vam zatrebaju, uz zadržavanje trenutnog pristupa dugmićima za pretragu i nedavne beleške.
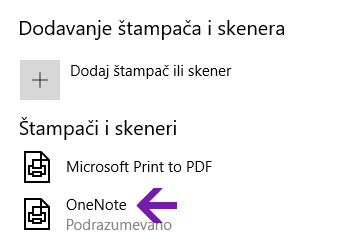
Poboljšano štampanje u programu OneNote
U postavkama operativnog sistema Windows 10 izaberite stavku „OneNote” kao podrazumevani štampač, a zatim odštampajte datoteke iz bilo koje aplikacije ili pregledača na računaru.
Umesto štampanja informacija na pravom štampaču, otisak se šalje u OneNote, što vam omogućava da odaberete gde želite da dodate stranicu – u bilo kom delu otvorene beležnice ili u bilo kojoj drugoj beležnici koju odaberete.
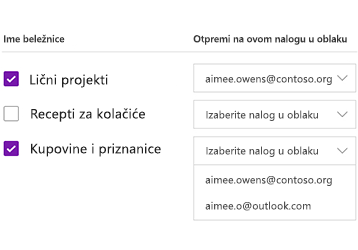
Otpremanje lokalne beležnice u oblak
Nadograđujete stariju verziju programa OneNote na novu verziju za Windows 10? Obavestićemo vas ako otkrijemo bilo koje beležnice koje su i dalje uskladištene na čvrstom disku računara i pomoći ćemo vam da ih ne premestite u oblak, gde možete da im pristupite i delite ih sa bilo kog mesta – i sa bilo kog računara ili uređaja.
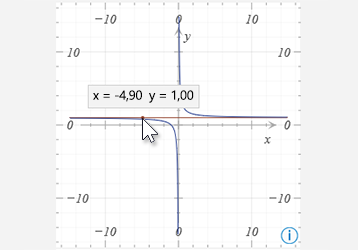
Preuzmite koordinate iz grafika matematičke jednačine
Možete da vidite X i Y koordinate iz bilo kog grafikona kreiranog na osnovu matematičkih jednačina tako što ćete zadržati pokazivač miša preko linije grafikona. Pojaviće se opis alatke koji prikazuje koordinate.
(Da biste koristili matematičke funkcije u programu OneNote, moraćete da se prijavite pomoću pretplate naMicrosoft 365.)
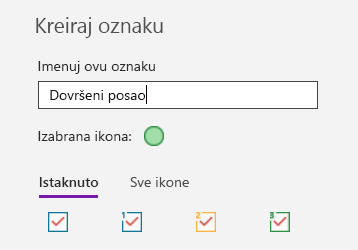
Označavanje beležaka pomoću prilagođenih oznaka
Korišćenje oznaka u beleškama je sjajan način da vizuelno istaknete i kategorizujete važne beleške za praćenje (na primer, da biste pratili stavke radnji nakon sastanka).
Da biste kreirali svoje prilagođene oznake, kliknite na padajući meni „Oznake“ na kartici "Početak" (pored dugmića za poravnavanje teksta), a zatim kliknite na stavku „Kreiranje nove oznake“.
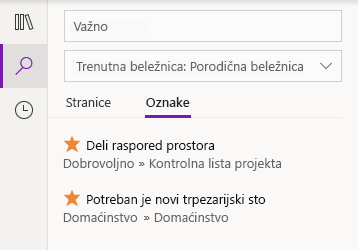
Traženje označenih beležaka
Pretraživanje oznaka u beleškama (na primer, „Važno” ili „Postavljanje pitanja”) sada prikazuje oznake koje se podudaraju u zasebnom oknu rezultata pretrage, što dodatno olakšava pronalaženje i praćenje važnih beležaka.
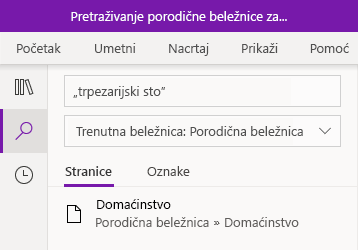
Traženje tekstualnih fraza, ne samo ključnih reči
Pored pretraživanja beleški za određene ključne reči, sada možete da stavite bilo koju frazu za pretragu pod znake navoda da biste pronašli tačno te reči bilo gde u beleškama.
Kliknite na dugme "Pretraži", unesite vašu frazu u polje za pretragu, a zatim pritisnite Enter.
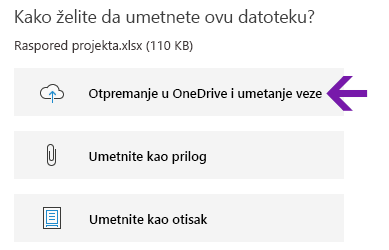
Lako otpremanje i umetanje datoteka u oblaku
Kad odaberete da umetnete datoteku u beleške, OneNote sada nudi novu opciju „Otpremi u OneDrive i umetni vezu”.
Skladištenje priloga datoteka u oblaku umesto u beležnici omogućava bolje upravljanje beleškama i omogućava vam da lakše sarađujete sa drugima.
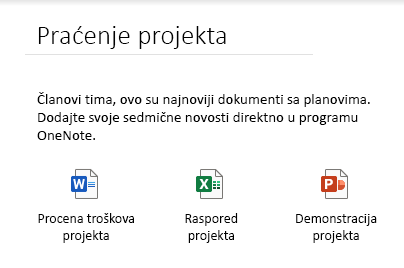
Uređivanje i čuvanje ugrađenih priloga datoteke
Kada umetnete prilog datoteke u programu OneNote, možete na njega da kliknete dvaput da biste otvorili i uredili datoteku. Sve promene koje napravite će biti sačuvane u originalni prilog, bez potrebe da ponovo umetnete datoteku.
Počnite tako što ćete kliknuti na dugme „Datoteka“ na kartici „Početak“. Zatim, izaberite datoteku koju želite da ugradite i umetnite datoteku kao prilog.
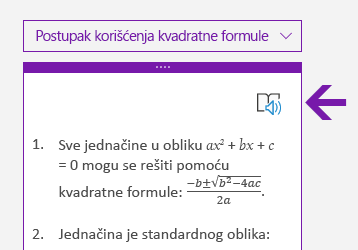
Čitanje naglas koraka za matematika rešenja
Nakon što kreirate matematičku jednačinu u programu OneNote, izaberite radnju kojom želite da rešite jednačinu, a zatim kliknite na dugme da biste prikazali korake do rešenja. Da bi vam Koncentrisani čitalac naglas čitao sve korake rešenja, kliknite na ikonu zvučnika koja će se pojaviti.
(Da biste koristili matematičke funkcije u programu OneNote, moraćete da se prijavite pomoću pretplate naMicrosoft 365.)
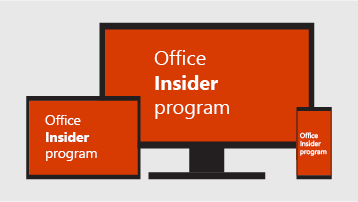
Doprinesite oblikovanju budućnosti programa OneNote i sistema Office
Ako želite da uvek imate najraniji pristup najnovijim funkcijama programa OneNote, možete da postanete Office insajder.
U programu OneNote za Windows 10 kliknite na dugme „Postavke“ i „Dodatne opcije“ 
Koju verziju programa OneNote imam?
U programu OneNote za Windows 10, kliknite na dugme Postavke i dodatne opcije 
Pun broj verzije je prikazan odmah ispod imena proizvoda.
Ne vidim neke ispravke joje su ovde navedene
Ovaj članak se odnosi na aplikaciju OneNote za Windows 10, koja je unapred instalirana na svim izdanjima operativnog sistema Windows 10 i dostupna je i za besplatno preuzimanje na Microsoft Store. Više informacija potražite u članku U čemu je razlika između programa OneNote i OneNote 2016?
Nove i ažurirane funkcije u programu OneNote za Windows 10 objavljujemo postepeno, što znači da možda neće stići do vašeg računara ili uređaja odmah nakon najave.
Da biste videli koje to najnovije funkcije nudi vaša verzija, redovno ažurirajte OneNote za Windows 10 tako što ćete pratiti ove korake:
-
U Windows 10 operativnom sistemu, kliknite desnim tasterom miša na Start meni.
-
Na tastaturi, počnite da kucate microsoft prodavnica i zatim kliknite na Microsoft Store aplikaciju kada se pojavi u prozor sa rezultatima pretrage.
-
U Microsoft Store aplikaciji koja če se otvoriti, kliknite na Prikaži više dugme

OneNote aplikacija će se pojaviti u okviru Nedavne aktivnosti kada bude ažurirana na najnoviju dostupnu verziju.
Savet: Ako ne želite da svakog meseca ručno ažurirate aplikaciju OneNote za Windows 10, to možete učiniti automatski. U Microsoft Store aplikaciji na vašem računaru, kliknite na Prikaži više dugme 
Gde da pošaljem povratne informacije o programu OneNote?
Mnoge od dodatih funkcija koje su navedene u ovom članku su direktan rezultat povratnih informacija koje smo primili od korisnika programa OneNote, kao što ste vi! Kažite nam šta vam se dopada u vezi sa utiskom pri radu sa programom OneNote – i kakve predloge imate da ga dodatno poboljšamo. Povratne informacije se šalju direktno razvojnom timu proizvoda i može da pomogne u oblikovanju budućnosti programa OneNote.
-
U programu OneNote, kliknite na dugme Postavke i dodatne opcije

-
Izaberite stavku Postavke, a zatim kliknite na stavku Povratne informacije.
-
U aplikaciji Čvorište za povratne informacije, pratite uputstva na ekranu i zatim nam ostavite svoje komentare i predloge.
Hvala što koristite OneNote!











