Važno: Ovaj članak je mašinski preveden, pogledajte odricanje odgovornosti. Pogledajte verziju ovog članka na engleskom jeziku ovde za referencu.
Sledeći koraci vam pokazuju kako da migrirate datoteke, e-poruke, kontakte i stavke kalendara iz škola koje Microsoft 365 Apps za velika preduzeća naloga u novi nalog Microsoft 365 Personal za Windows 8.1.
Preduslove i procedure za migraciju
Ove korake, potrebno je da imate na sledeći način:
-
Microsoft 365 Apps za velika preduzeća nalog
-
Microsoft 365 Personal nalog
-
Windows uređaja koji ima dovoljno prostora za skladištenje da držite sve datoteke, e-poruke, kontakte i stavke kalendara koje premeštate.
Pre nego što počnete proces migracije, zaustavite postojeće klijenta za sinhronizaciju OneDrive za posao ili školu i da ga deinstalirate. Sledeći koraci su podskup Uklanjanje postojećeg OneDrive for Business klijenta za sinhronizaciju
Korisnici prvo treba da potvrde da postojeći OneDrive za posao ili školu klijent za sinhronizaciju aktivno ne sinhronizuje datoteke. Ako ih sinhronizuje, preporučujemo da korisnici sačekaju da se sinhronizacija tih promena završi pre nego što bilo šta urade, kako bi te promene stigle da se prenesu u oblak.
Korisnici bi trebalo da uradite sledeće da biste zaustavili sinhronizaciju OneDrive lokacije i pripremite se da biste podesili novi klijent za sinhronizaciju:
-
Potvrdite da su aktivna otpremanja ili uređivanja datoteka završena i da se sva ona vide na veb lokaciji.
-
Na sistemskoj traci poslova trake zadataka kliknite desnim tasterom miša na ikonu plavog OneDrive for Business oblaka.
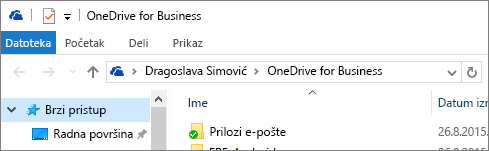
(Možda ćete morati da kliknete na strelicu Prikaži skrivene ikone pored sistemske trake poslova da biste videli ikonu OneDrive for Business.)
-
Ako je stavka Zaustavi sinhronizaciju fascikle zasivljena, pređite na 5. korak.
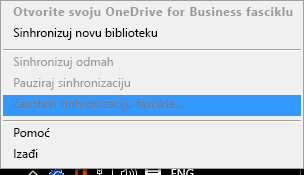
-
Ako je Zaustavljanje sinhronizacije fascikle dostupna, kliknite na nju i uverite se da vaš OneDrive – [OrganizationName] fascikle ne pojavi na toj listi. Ako se pojavi, izaberite je i kliknite na dugme Zaustavi sinhronizaciju . Završite kada fasciklu za vaše OneDrive za posao ili školu se više ne pojavljuje na listi.
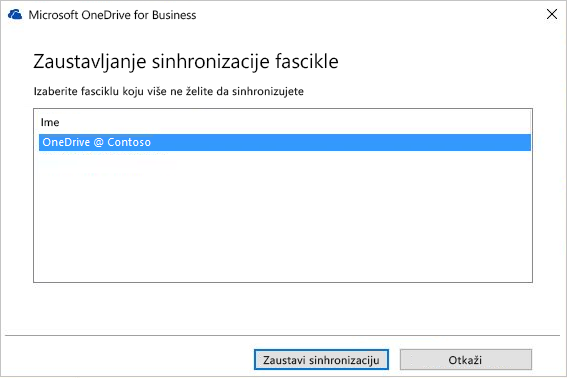
-
Da biste zatvorili groove.exe, kliknite desnim tasterom miša na njegovu ikonu plavog oblaka na sistemskoj traci poslova trake zadataka i izaberite stavku Izađi.
Napomena: Osim što ćete pomoću poslednjeg koraka sačuvati lokalne datoteke, on vam omogućava i da onesposobite veze do dokumenata iz ove fascikle na listama „Nedavno“ u Office aplikacijama. Ako to ne uradite, može se desiti da korisnici zaborave da su prekinuli sinhronizaciju te fascikle i da ažuriraju ove datoteke očekujući da se one sinhronizuju.
Zadržite i jednostavno preimenujte lokalnoj fascikli prethodno kreirali tako što ćete postojeće OneDrive za posao ili školu klijenta za sinhronizaciju.
-
Otvorite Windows Explorer i preimenujte lokalnoj fascikli ranije koristili tako što ćete na postojeću OneDrive za posao ili školu klijenta za sinhronizaciju (na primer, OneDrive - Contoso.old).
Važno: Zapišite punu putanju u fasciklu preimenovane OneDrive za posao ili školu . Moraćete da biste se vratili na ovu fasciklu u sledećem koraku.
-
Otvorite Kontrolnu tablu i izaberite stavku ProgramiProgrami i funkcije.
-
Na listi programa, kliknite desnim tasterom miša OneDrive i izaberite stavku Deinstaliranje.
-
Zatvorite kontrolnu tablu.
U ovom delu migraciju možete da izvezete informacija e-pošte u datoteku na uređaju. Uverite se da imate dovoljno prostora na uređaju da držite e-poruke, kontakte i stavke kalendara u poštanskom sandučetu.
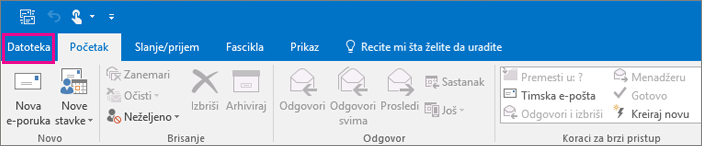
-
Ako traka ima jednu od opcija za datoteke u gornjem levom uglu, onda koristite verzije programa Outlook za računare i ste na pravom mestu.
-
Ako traka nema opciju za „Datoteka” u gornjem levom uglu, pogledajte članak koju verziju programa Outlook imam? za utvrđivanje verzije programa Outlook i na desnom izvoz uputstva.
-
Otvorite poštansko sanduče škola Microsoft 365 Apps za velika preduzeća u Outlook i izvoz e-poštu, kontakte i kalendar tako što ćete pratiti na Outlook 2013 i 2016: Izvoz Outlook stavki u .pst datoteku korake nalazi u Izvoz ili rezervne kopije e-poštu, kontakte i kalendar u Outlook .pst datoteku. Uverite se da biste izabrali fasciklu najvišeg nivoa poštanskog sandučeta za izvoz, a da biste uključili sve potfascikle.
Kada završite migraciju i koristite poštansko sanduče Microsoft 365 Personal , poštansko sanduče škola će i dalje moći da primate poštu. Da biste se uverili da se sve e-pošte poslate sa poštanskim sandučetom školu posle migracije, potrebno je da kreirate pravilo za prosleđivanje. Slanje svih e-pošte u nove Microsoft 365 Personal poštansko sanduče će i zatim je izbrišite sa poštanskim sandučetom školu prosleđivanje pravila.
Konfigurisanje pravila ovako:
-
Primeni ovo pravilo kada poruka stigne
-
Gde je moje ime u polju za ili Cc polje
-
da prosledite <Microsoft 365 Personal e-adresa >
-
i izbrišite je
-
U Outlook izaberite karticu datoteka .
-
U desnom oknu izaberite stavku Upravljanje pravilima i obaveštenjima.
-
U dijalogu Pravila i obaveštenja, na kartici Pravila e-pošte izaberite stavku Novo pravilo.
-
U okviru korak 1: Izaberite predložak, izaberite stavku Primeni pravilo na poruke koje primam predložak sa liste Započni od praznog pravilapredložaka. Kliknite na dugme dalje.
-
U okviru korak 1: Izaberite uslove (s), izaberite Gde je moje ime u polju za ili Cc polje i kliknite na dugme dalje.
-
U polju korak 1: izaberite stavku Radnje (s) izaberite prosledite je osobama ili javnu grupu i izbrišite je...
-
U okviru korak 2: Uredite opis pravila (kliknite na podvučenu vrednost), kliknite na vezu osobe ili javnoj grupi i otkucajte u Microsoft 365 Personal e-adresu u okvir za -> . Kliknite na dugme u redu i sledeće.
-
Imenujte pravila, na primer, prosledite sva pošta na lični nalog. i izaberite stavku Uključi ovo pravilo
-
Kliknite na dugme Završi, a zatim primenite, a u redu .
Najlakši način da biste omogućili da ljudi Pošalji šaljete e-poštu koja je na novu e-adresu jeste da koristite poruka Automatskih odgovora (van kancelarije) . Uverite se da biste izabrali ove opcije:
-
Slanje automatskih odgovora
-
Postavite poruci koji želite da primate i U mojoj organizaciji i Izvan moje organizacije karticama svim pošiljaocima.
-
Na kartici Izvan moje organizacije , izaberite šalji automatske odgovore osobama izvan moje organizacije i svima van moje organizacije opcije da biste se uverili da se svi dobiju novu e-adresu ako želite.
-
Podešavanje pravila automatskih odgovora (van kancelarije) na nalog e-pošte školu da obavestite svim pošiljaocima novu e-adresu tako što ćete pratiti korake u šalji automatske odgovore „odsutan iz kancelarije” iz programa Outlook za Windows.
-
U Outlook, odjavite se iz Microsoft 365 Apps za velika preduzeća tako što ćete kliknuti na dugme datoteka, Office nalogi Odjavljivanje.
-
Zatvorite Outlook i drugim aplikacijama za Microsoft 365 .
Sada kada imate vaša e-poštu, kontakte i stavke kalendara u u Outlook .pst datoteku i fasciklu za rezervne kopije škola OneDrive za posao ili školu fascikli, možete da pripremite računar za nove Microsoft 365 Personal aplikacija i usluga.
-
Uklonite sveMicrosoft 365 Apps za velika preduzeća aplikacije sa računara tako što ćete pratiti korake za Deinstaliranje sistema Office 2013, Office 2016 ili Office 365 sa PC računara
-
Ponovno pokrenite računar.
Za Windows 8.1 morate se prijaviti na lokalni računar sa nalogom Microsoft 365 Personal biste mogli da se povežete na OneDrive. Da biste to uradili, morate da dodate nalog sa računarom.
-
Prijavljivanje na računar
-
Na početnom ekranu potražite OneDrive i kliknite na nju. Ako OneDrive ne nalazi na vašem računaru, instalirajte tako što ćete pratiti korake za Windows 8.1OneDrive aplikacija za računare za Windows: FAQ
-
Izaberite stavku Idite na postavke računara, druge naloge, i kliknite na dugme Dodaj nalog
-
U polju kako će ta osoba prijavite? oblast, otkucajte Microsoft 365 Personal e-adresu, kliknite na dugme dalje.
-
Kliknite na dugme Završi
-
Odjavite se iz računara i prijavljivanje pomoću Microsoft 365 Personal naloga
-
Ako je ovo prvi put da ste se prijavili u ovaj računar sa nalogom Microsoft 365 Personal moraćete da prođete kroz neke dodatne korake da biste se uverili da ste. Sledite uputstva na stranici Pomozite nam da zaštiti vaše informacije i kliknite na dugme dalje.
-
Unesite kôd na primljene i kliknite na dugme dalje.
-
Na na kako bi trebalo da bismo podesite računar? stranice kliknite na postojeći PC opciju.
Važno: Nemojte da izaberete opcije postavite ovo kao novi računar umesto toga
-
Kliknite na dugme dalje. OneDrive će završili postavku i sinhronizujete datoteke iz vaše Microsoft 365 PersonalOneDrive na lokalni računar sa vaše ako postoji nešto tamo...
-
U Istraživaču datoteka otvorite fasciklu Microsoft 365 Apps za velika preduzeća školu (Pogledajte putanju koju ste zapisali u korak 2: čišćenje lokalnoj fascikli iz postojeće OneDrive_for_Business klijenta i deinstalirajte OneDrive_for_Business. Kopiranje i lepljenje sadržaja u fascikli OneDrive za posao ili školu školu u vaš struktura fascikliOneDriveMicrosoft 365 Personal.
Morate da ponovo instalirate Microsoft 365 aplikacije koje se dobijaju uz pretplatu na Microsoft 365 Personal .
-
Instalirajte Office 2016 na računaru Windows 8.1tako što ćete pratiti korake u: Instaliranje sistema Office na PC ili Mac računaru.
Poslednji korak u prelaz sa vaše školske Microsoft 365 Apps za velika preduzeća nalog za svoj Microsoft 365 Personal je da konfigurišete profil u Outlook 2016 , a zatim da uvezete u e-poštu, kontakte i stavke kalendara iz .pst datoteku koju ste kreirali u
-
Na kontrolnoj tabli kliknite jednom ili dvaput na stavku Pošta.
Stavka Pošta prikazuje se na različitim lokacijama na kontrolnoj tabli, u zavisnosti od verzije operativnog sistema Microsoft Windows, izabranog prikaza kontrolne table i toga da li je instalirana 32-bitna ili 64-bitna verzija operativnog sistema ili programa Microsoft Outlook.
Najlakši način da pronađete Poštu jeste da otvorite kontrolnu tablu u operativnom sistemu Windows, a da zatim u polju za Pretraga na vrhu prozora otkucate Pošta. Na kontrolnoj tabli za Windows XP, u polju Adresa otkucajte Pošta.
Napomena: Ikona Pošta pojavljuje se nakon prvog pokretanja programa Outlook.
Naslovna traka dijaloga Podešavanje parametara pošte sadrži ime trenutnog profila. Da biste izabrali postojeći profil, kliknite na dugme Prikaz profila , izaberite ime profila, a zatim kliknite na dugme Svojstva .
-
Ako staromodan profila e-pošte i dalje naveden ovde, izaberite je i kliknite na dugme Ukloni.
-
Kliknite na dugme Dodaj.
-
Otkucajte ime za profil, a zatim kliknite na dugme U redu.
-
Otkucajte ime za profil (na primer O365 lične), kliknite na dugme u redu
-
Otkucajte ime.
-
Otkucajte Microsoft 365 Personal e-adresu, kliknite na dugme dalje
-
Unesite lozinku, ako to bude zatraženo.
-
Kliknite na dugme Završi "i" Primeni "i" u redu.
-
Pratite korake u programu Outlook 2013 i 2016: uvoz Outlook stavki iz .pst datoteke odeljka uvezete e-poštu, kontakte i kalendar u Outlook .pst datoteku iz članka. Uvoz .pst datoteku koju ste sačuvali u korak 3: Izvoz poštansko sanduče škola.










