Važno: U programu Excel za Microsoft 365 i Excel 2021, Power View se uklanja 12. oktobra 2021. Kao alternativu, možete da koristite interaktivno vizuelno iskustvo koje pruža Power BI Desktop,koje možete besplatno da preuzmete. Takođe možete lakouvesti Excel radne sveske u Power BI Desktop.
Kružni grafikoni mogu biti jednostavni ili detaljni u prikazu Power View. Možete da napravite kružni grafikon koji dubinski pretražuje podatke kada kliknete dvaput na isečak ili kružni grafikon koji prikazuje manje delove unutar obojenih većih isečaka. Možete unakrsno da filtrirate kružni grafikon drugim grafikonom. Recimo da ste kliknuli na traku u okviru trakastog grafikona. Označava se deo kružnog grafikona koji odgovara toj traci, a ostatak kruga postaje siv.
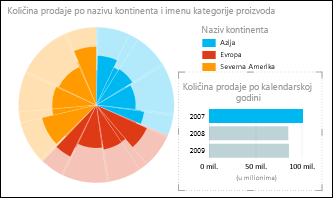
Kreiranje kružnog grafikona

-
Kreirajte tabelu sa poljem kategorije i poljem sa ukupnim vrednostima – na primer, „Kontinent“ i „IznosProdaje“.
Savet: Za kategoriju, najbolje rade polja s najviše osam vrednosti. Pogledajte članak Saveti za dobre kružne grafikone.
-
Na kartici Dizajn izaberite stavke Drugi grafikon > Kružni.
-
Power View kreira kružni grafikon sa legendom smeštenom sa desne strane.
U donjoj polovini liste polja, polje kategorije je u polju Boja, a agregatne vrednosti u polju Veličina.
Napomene:
-
Ne možete da kopirate kružne grafikone sa lista u prikazu Power View u programu Excel u obični Excel radni list.
-
Kružni grafikoni u prikazu Power View trenutno nemaju oznake podataka pa je ta opcija na traci zasivljena.
Dodavanje isečaka kružnom grafikonu
Da biste dobili isečke unutar boja, možete dodati još jedno polje kategorije, kao u navedenom primeru.
-
Prevucite polje kategorije na polje Isečci.
Kreiranje dubinskog kružnog grafikona
-
Prevucite još jedno polje kategorije u polje „Boja“, ispod polja koja se već nalaze u tom polju.
Kružni grafikon izgleda nepromenjeno.
-
Kliknite dvaput na jednu od boja grafikona.
-
Boje na kružnom grafikonu sada pokazuju postotke drugog polja, filtrirano po boji grafikona na koju ste kliknuli dvaput.
-
Da biste se vratili, kliknite na strelicu u gornjem uglu kružnog grafikona, pored ikone filtera.

Pročitajte više o dubinskim vizuelizacijama u programskom dodatku Power View.
Saveti za dobre kružne grafikone
Kružni grafikoni su najkorisniji kada imaju:
-
Manje od osam boja.
-
Manje od osam isečaka u svakoj boji.
Kružni grafikoni su dobri u obezbeđivanju približnih vrednosti u odnosu na druge vrednosti. Pošto ne pružaju uporedno poređenje kao trakasti i stubičasti grafikoni, teže je precizno porediti vrednosti.
Oni uvek prikazuju vrednosti kao postotak celog – ceo kružni grafikon je 100%, a svaka boja postotak toga.
Takođe pogledajte
Grafikoni i druge vizuelizacije u programskom dodatku Power View
Video zapisi o programskim dodacima Power View i Power Pivot
Uputstvo: analiza podataka izvedene tabele pomoću modela podataka u programu Excel 2013
Power View: Istraživanje, vizuelizacija i predstavljanje podataka










