Napomena: Želimo da vam što pre pružimo najnoviji sadržaj pomoći čim na vašem jeziku. Ova stranica je prevedena automatski i može da sadrži gramatičke greške ili netačnosti. Naš cilj je da ovaj sadržaj bude koristan. Možete li nam na dnu ove stranice saopštiti da li su vam informacije bile od koristi? Ovo je članak na engleskom jeziku za brzu referencu.
Možete da kreirate i Prilagođavanje prikaza liste pomoću pregledača, ili možete da kreirate prikaze pomoću SharePoint Designer 2010. U pregledaču, možete da izvršite osnovne liste prikaz prilagođavanja, kao što je filtriranje, promeniti redosled sortiranja i prikazivanje ili sakrivanje kolona. Koristite SharePoint Designer 2010, možete da izvršite ovaj isti nivo prilagođavanja i pored toga, možete promeniti raspored na listi, primena uslovnog oblikovanja na listu, povezivanje sa liste prikaz drugima liste i još mnogo toga.
Prikazi liste kreirane u pregledač i liste prikazi kreirani pomoću SharePoint Designer 2010 su razmenjivane. Možete da kreirate početni prikaz u pregledaču i zatim prilagodite u SharePoint Designer 2010, a možete da kreirate početni prikaz u SharePoint Designer 2010 i zatim je kasnije prilagodite u pregledaču.
Ovaj članak objašnjava šta su to prikazi liste i kako da kreirate ih pomoću SharePoint Designer 2010.
U ovom članku
Šta je to prikaz liste?
Svake SharePoint liste ili biblioteke ima najmanje jedan prikaz povezan sa njim. Prikaz je uživo, prilagodljive prikaz stavki liste koje su uskladištene na listi, kao što je prikazano ovde.
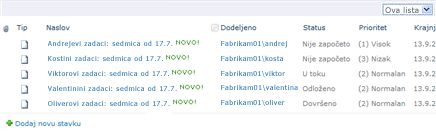
Pomoću prikaza, možete da promenite način pojavljuje se lista u pregledaču. Na primer, možete da kreirate filter tako da samo određene stavke se prikazuju, kreirajte prilagođeni redosled sortiranja tako da najvažnije stavke se pojavljuju prvo ili dodavanje i uklanjanje kolona liste tako da je lista lakši za čitanje.
Kad god shvatite da menja izgled liste u skladu sa potrebama, trebalo bi da razmotrite kreiranje prikaza. Kada na taj način, možete odabrati da biste prilagodili postojeći prikaz ili kreirate nove prikaze, svaki ima drugu namenu. Na listi objave, na primer, sadrži jedan prikaz podrazumevano prikazuje sve stavke na listi; dok na listi zadataka sadrži nekoliko prikaza podrazumevano svaki ima drugu namenu. Postoji prikaza za aktivne zadatke, zadaci krajnji rok danas, zadaci dodeljeni vama i tako dalje. Kao rezultat, možete da odaberete prikaz koji najviše odgovara vašim potrebama, kao što je prikazano ovde.
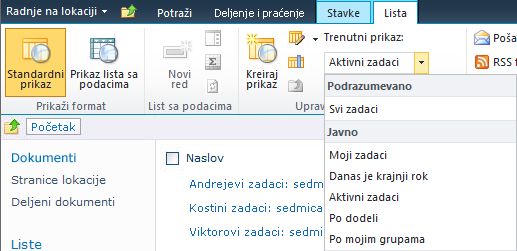
Prikaz samu je Veb segment koji se zove na XSLT Web segmenta prikaza liste (XIV kratko). Ovaj Veb segment je uskladišten na ASPX stranice koja je podrazumevano povezan sa liste ili biblioteke na vašoj lokaciji, tako da korisnici su uvek zauzeti na toj stranici kada pregledaju liste ili biblioteke u pregledaču. Kada otvorite prikaz u SharePoint Designer 2010, prikaz preuzima podatke u listi kao Extensible Markup Language (XML) i prikazuje podatke koristeći Proširivi jezik transformacije opis stilova (XSLT). Ovde možete videti prikaza liste kao što se pojavljuje u SharePoint Designer 2010.
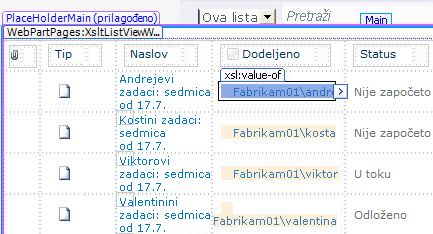
Kada prilagodite prikaz, SharePoint Designer 2010 umeće na neophodne Proširivi opis stila jezik (XSL) na stranici. Ako ne možete da prilagodite prikaz pomoću prikaza alatke za uređivanje u SharePoint Designer 2010, uvek možete da uredite XSL direktno u prikazu koda.
Pored kreiranje prikaza liste, možete da koristite SharePoint Designer 2010 da biste kreirali samostalno prikaza podataka koji može da pročita od bilo kog broja izvora podataka, uključujući SharePoint liste i biblioteke, baze podataka, Web services i Serverske skripte. Prikaz podataka mogu biti kreirani na bilo kojoj stranici ASPX a se obično koristi za prenos podataka zajedno na jednom mestu, na primer, da biste kreirali kontrolne table na lokaciji tima. Za razliku od prikaza liste, prikaza podataka možete samo biti kreirana i prilagođene na SharePoint Designer 2010. Pronalaženje više informacija o prikaza podataka u odeljku Takođe pogledajte .
Kreiranje prikaza liste
Kada kreirate novog prikaza liste u SharePoint Designer 2010, možete da kreirate nove ASPX stranice sa sa XSLT Web segmenta prikaza liste na njemu i ove stranice se automatski povezuju sa listom. Možete da učinite prikaza u podrazumevani prikaz koje vide svi kada su idite na listu, ili možete da kreirate dodatnog prikaza koje korisnici mogu da biraju kada su idite na listu.
-
Sa lokacijom otvoren u SharePoint Designer 2010, u oknu za navigaciju izaberite stavku liste i biblioteke .
-
Izaberite željenu listu iz galerije, na primer, zadatke.
-
Na stranici "Rezime", u grupi prikazi kliknite na dugme novo.
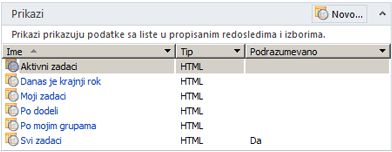
Napomena: Alternativno, možete izabrati stavku Prikaz liste na traci na kartici Postavke liste .
-
U dijalogu Kreiranje novog prikaza liste Navedite ime za prikaz.
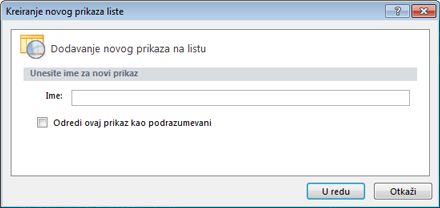
Napomena: Ime koje ste naveli će se koristiti kao naslov i ime datoteke za prikaz.
-
Da biste ovaj prikaz podrazumevani koje korisnici vide kada su potražite na ovoj listi, kliknite na dugme bi ovo podrazumevani prikaz.
Ako ne ovaj prikaz kao podrazumevani za listu, korisnici će videti prikaz naveden kao jedna od dostupni prikazi koje možete odabrati.
-
Kliknite na dugme u redu da biste kreirali novi prikaz i vratite se na stranicu rezime za listu gde ćete videti novi prikaz.
U polju ispod ilustracija, vidite novi prikaz koji se zove Moji prilagođeni prikaz liste pored druge prikaze povezane sa liste.
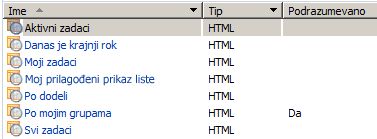
Ponovite ove korake da biste kreirali više prikaza za listu.
Predloženi sledeći koraci
Kad kreirate prikaza liste, spremni ste da počnete Prilagođavanje prikaza. Da biste prilagodili postojeći prikaz, jednostavno kliknite na prikaz rezimea stranicu i ovo otvara ASPX stranice koja sadrži prikaz. Kada izaberete stavku prikaz, videćete nekoliko komande postaju dostupne na traci za prilagođavanje prikaza.
Evo nekoliko načina kako možete da prilagodite prikaz liste u SharePoint Designer 2010.
-
Dodavanje ili uklanjanje kolona Možete brzo i jednostavno dodavanje, uklanjanje ili rasporedite kolone u prikazu. Na primer, možda ćete želeti da biste prikazali samo naslov i telo polja za svaku stavku sa liste da biste kreirali jednostavniji prikaz za korisnike.
-
Filtriranje podataka Možete da filtrirate podatke u listu tako što ćete prikazati samo stavke koje ispunjavaju određene kriterijume. Na primer, možete odabrati da biste prikazali samo stavke koje treba da budu dovršeni danas na listi zadataka.
-
Sortiranje i grupisanje Možete da sortirate ili grupišete podatke u prikazu. Na primer, možete odabrati da biste prerasporedili stavke na listi, tako da su prikazane po abecednom ili numeričkom redosledu.
-
Primena uslovnog oblikovanja Možete da primenite određene oblikovanje prikaz kada se podaci ispunjavaju određene uslove. Na primer, možete da istaknete crvenom bojom svih zadataka koji još niste počeli.
-
Primeni stilove drugi prikaz Možete brzo i lako promeniti celog rasporeda prikaza tako što ćete odabrati drugačiji prikaz stila. Na primer, možete odabrati stil gde svaki drugi red je osenčen.
-
Kreiranje kolone za formule Možete da kreirate izračunatu kolonu koja prikazuje rezultat izračunavanja drugih kolona u prikazu, slično kao u unakrsnoj tabeli. Na primer, možete da pomnožite jedinične cene po broju jedinica na lageru da biste prikazali ukupnu vrednost stavke u odvojene kolone.
-
Promena na numerisanja stranica Možete da promenite numerisanja stranica prikaza. Na primer, možete prikazati skupova 5 stavki ili ograničite prikaz da biste 5 stavki.
-
Prikazivanje podataka iz više izvora Možete da povežete dve ili više izvora podataka u relaciji i da ih prikažete u jedan prikaz. Na primer, možda ćete želeti da biste prikazali po kategorijama proizvoda iz jedne liste i informacije o proizvodu iz druge liste u istom prikazu.
-
Korišćenje asinhrone ispravke Možete da omogućite asinhrone ispravke (ili AJAX) u prikazu tako da se promene na listi se prikazuje odmah bez potrebe da osvežite celu stranicu u pregledaču.
-
Dodavanje parametara Možete da kreirate i Dodaj parametara u prikaz. Na primer, možda ćete želeti da parametar putem korisničkog unosa meni i koristite ga da biste promenili način na koji prikazuje prikaz.
-
Korišćenje HTML, ASP.NET, i SharePoint kontrole Ove kontrole možete da povežete sa izvorom podataka koji je povezan sa prikaz. Zatim mogu da dozvolim korisnicima da biste promenili izgled prikaza zasnovanog na sledeće kontrole.
Pronađite više informacija o ovim zadacima i drugi načini za prilagođavanje prikaza u odeljku Takođe pogledajte .










