Napomena: Želimo da vam što pre pružimo najnoviji sadržaj pomoći čim na vašem jeziku. Ova stranica je prevedena automatski i može da sadrži gramatičke greške ili netačnosti. Naš cilj je da ovaj sadržaj bude koristan. Možete li nam na dnu ove stranice saopštiti da li su vam informacije bile od koristi? Ovo je članak na engleskom jeziku za brzu referencu.
Sa SharePoint Designer 2010, možete brzo da kreirate izuzetno prilagođene interfejsa izvorima podataka vaše poslovne pomoću prikaza podataka. Prikaz podataka je uživo, prilagodljive prikaz izvora podataka i ona može koristiti za prikazivanje podataka ili za ponovno Upisivanje podataka sa izvorom podataka. Prikazi podataka može se koristiti sa upita baze podataka, XML dokument, Web services, Serverske skripte i SharePoint liste i biblioteke.
Ako vaša organizacija skladišti informacije u bazama podataka, možete da se povežete sa tom bazom podataka i koristiti kao izvor podataka iz koje želite da kreirate grupu prikaza podataka na stranici za kontrolnu tablu kao iskustvo. Prikazi podataka možete da koristite i za prikazivanje podataka iz spoljnih podataka, kao što je vremenske prognoze feeda da biste dodali lokaciju.
Ovaj članak predstavlja prikaza podataka i kako možete da ih dodate na lokaciju koristeći SharePoint Designer 2010.
U ovom članku
Šta je to prikaz podataka?
Prikaz podataka je uživo, prilagodljive prikaz izvora podataka koji koristi Microsoft ASP.NET tehnologije. SharePoint Designer 2010 preuzima podatke iz izvora podataka u obrascu za Extensible Markup Language (XML) i prikazuje podatke koristeći Proširivi jezik transformacije opis stilova (XSLT)
Možete da izmenite prikaza podataka pomoću SharePoint Designer 2010. Prikaz podataka obezbeđuje čitanje i pisanje pristup velikog broja izvora, uključujući upite baze podataka, XML dokumente, Web services, SharePoint liste i biblioteke i Serverske skripte. Takođe možete da kreirate prikaz podataka koji prikazuje podatke iz više izvora podataka.
Kad umetnete prikaza podataka na stranicu, koju možete da koristite alatke za WYSIWYG u SharePoint Designer 2010 da dodate ili uklonite kolone, filtriranje, sortiranje i Grupišite polja i promenite oblikovanje fonta i ukupni raspored. Kada oblikujete prikaz podataka pomoću ovih WYSIWYG alatki, SharePoint Designer 2010 umeće na neophodne Proširivi opis stila jezik (XSL) direktno na stranici tako da ne morate da znate kako napisati XSL. Naravno, ako želite da pišete direktno na XSL, uvek možete da otvorite stranicu u prikazu koda.
Napomena: Ako prvenstveno radite sa listama i bibliotekama kao izvore podataka, možete da koristite prikaze podataka ili prikaza liste za čitanje i pisanje podataka za izvore podataka. Prikazi liste su slični prikaza podataka, ali oni uključite dodatne pogodnosti puna podrška za prilagođavanje prikaza u pregledaču. Saznajte više o prikazi liste u odeljku Takođe pogledajte .
Umetanje prikaza podataka sa trake
Da biste kreirali prikaz podataka, prvo morate da kreirate ili otvorite stranicu (ASP.NET stranica) u SharePoint Designer 2010. Zatim možete da dodate prikaz podataka na stranicu. Postoji nekoliko načina da biste kreirali prikaz podataka. Najbrži način je da koristite opciju za prikaz podataka na traci gde možete jednostavno da izaberete izvoru podataka pomoću samo jednog klika.
Kada koristite ovu opciju, na traci, ako odaberete liste ili biblioteke kao izvor podataka, Lista prikaza (XIV) se dodaje na stranicu. Ako odaberete izvor podataka koji nisu na listi ili u biblioteci (kao što su XML datoteke, baza podataka za povezivanje, Serverske skripte ili Veb usluga veze), podatke prikaza (DFWP) se dodaje na stranicu. Saznajte više o razlikama između prikazi liste i Prikazi podataka u odeljku Takođe pogledajte .
Da biste kreirali prikaz podataka pomoću trake, izvršite ove korake:
-
Otvorite lokaciju u SharePoint Designer 2010.
-
U oknu za navigaciju kliknite na Stranicama lokacije.
-
Izaberite lokaciju stranicu kojoj želite da dodate prikaz podataka.
Napomena: Ako niste na stranicu za prikaz podataka, morate da kreirate – u ASXP stranicu ili stranice sa Web segmentima. (Pogledajte članak Kreiranje SharePoint stranice u odeljku Takođe pogledajte .
-
Na kartici " stranica ", u grupi Uređivanje kliknite na dugme Uredi datoteku.
-
Kliknite unutar u dato polje div ili obrasca.
u i sa Web segmentima, u polju div oznaka za izgleda ovako: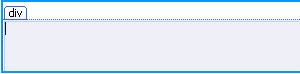
u an ASPX stranice, u polju obrazac za izgleda ovako:
-
Na kartici Umetanje , u grupi Prikazi podataka i obrasce , izaberite stavku Prikaz podataka. Zatim izaberite izvor podataka.
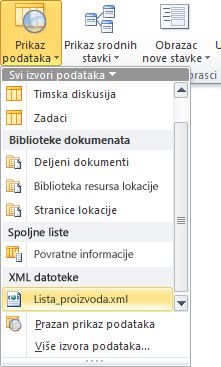
-
Prikaz podataka je kreirana na stranici i izgledaće slično ovome.
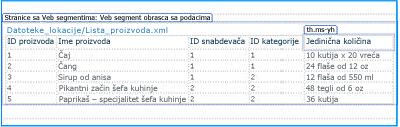
Umetanje prikaza podataka pomoću okna detalja izvora podataka
Pored upotrebe opcija prikaza podataka na traci da biste izabrali izvor podataka, možete da umetnete prazan prikaz podataka pomoću trake. Kada umetnete na prazan prikaz podataka, izaberite izvor podataka i navedite kako treba dodati polja na stranicu pomoću okna zadatka detalja izvora podataka. Na primer, možete da dodate polja kao jedne stavke prikazu ili više stavki.
Kada koristite ovaj metod da biste kreirali prikaz podataka, možete izabrati više izvora podataka, uključujući XML datoteke, baza podataka za povezivanje, Serverske skripte, Veb usluge veze, i SharePoint liste i biblioteke). Za razliku od na prethodni skup koraka, umećete u podacima prikaz (DFWP) na stranicu bez obzira na izvor podataka koji se koristi. To znači da ćete kreirati podataka prikaz (DFWP), nije na listi prikaz (XIV) u SharePoint listu ili biblioteku. Saznajte više o razlikama između prikazi liste i Prikazi podataka u odeljku Takođe pogledajte .
Da biste kreirali prikaz podataka pomoću okna zadataka detalje izvor podataka, izvršite ove korake:
-
Otvorite lokaciju u SharePoint Designer 2010.
-
U oknu za navigaciju kliknite na Stranicama lokacije.
-
Izaberite lokaciju stranicu kojoj želite da dodate prikaz podataka.
Napomena: Ako niste na stranicu za prikaz podataka, morate da kreirate – u ASXP stranicu ili stranice sa Web segmentima. (Pogledajte članak Kreiranje SharePoint stranice u odeljku Takođe pogledajte .
-
Na kartici " stranica ", u grupi Uređivanje kliknite na dugme Uredi datoteku.
-
Kliknite unutar u dato polje div ili obrasca.
u i sa Web segmentima, u polju div oznaka za izgleda ovako: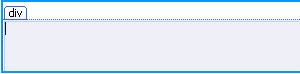
u an ASPX stranice, u polju obrazac za izgleda ovako:
-
Na kartici Umetanje , u grupi Prikazi podataka i obrasce , izaberite stavku Prikaz podataka. Izaberite stavku Prazan prikaz podataka.
-
U prazan prikaz podataka čuvara mesta koja se pojavljuje, kliknite na dugme: kliknite ovde da biste izabrali izvor podataka.

-
U dijalogu Birač izvora podataka izaberite izvor podataka i kliknite na dugme u redu.
-
Prikazuje okno zadatka Detalja izvora podataka .

-
U oknu zadataka izaberite polja koja želite da prikažete u prikazu podataka.
Savet da biste izabrali više polja, držite pritisnut taster CTRL dok ih birate. -
Kliknite na dugme Umetni izabrana polja kao , a zatim odaberite jednu od sledećih opcija:
-
Prikaz jedne stavke da biste prikazali jedan zapis u prikaza podataka.
-
Prikaz više stavki da biste prikazali više zapisa sa poljima u kolone sa naslovima za svaku kolonu.
-
-
Alternativno, možete da prevučete izabrana polja iz okna zadatka direktno na prazan prikaz podataka čuvara mesta na stranici. (Polja će biti dodat na stranicu kao sadržalac stavke prikaza sa prvih pet polja koja prikazuje u tabelu.)
-
Prikaz podataka je kreirana na stranici i izgledaće slično ovome.
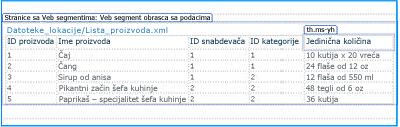
Prevlačenje izvora podataka iz okna za navigaciju
Drugi način za kreiranje prikaza podataka je za prevlačenje i otpuštanje izvora podataka iz okna za navigaciju. Uz vaš ASPX stranice ili stranice sa Web segmentima otvorite u SharePoint Designer 2010, kliknite na dugme pribadače 
Slično ponašanje kada koristite opciju prikaz podataka na traci, Dodavanje SharePoint liste ili biblioteke će kao rezultat u na listi prikaz (XIV) kreiraju na stranici. Dodavanje drugog izvora podataka će kao rezultat u sa podacima prikaz (DFWP) kreiraju.
Predloženi sledeći koraci
Kada kreirate prikaz podataka, možete početi da uređujete pomoću alatke za prikaz podataka u SharePoint Designer 2010. Možete dodati i uklanjanje kolona, filtriranje podataka, primenite uslovno oblikovanje, promenite celokupni raspored i još mnogo toga. Pogledajte članak Prilagođavanje liste i Prikazi podataka u odeljku Takođe pogledajte .










