Napomena: Ovaj članak je odradio svoj posao i uskoro će biti obustavljen. Da biste sprečili poruku „Stranica nije pronađena“, uklanjamo veze za koje znamo. Ako ste kreirali veze do ove stranice, uklonite ih i zajedno ćemo održati veb povezanim.
Glenna R. Šo, Microsoft PowerPoint MVP i vlasnik sajta Glenna Shaw Visual Communications
Radnju na digitalne slike možete da dodate korišćenjem efekta za kačenje i zumiranje koji je proslavio fotograf fotograf dokumentara Ken Burns. Vikipedija navodi: "U svojim dokumentima, Burns često pruža život fotografijama i dalje tako što polako uvećava teme koje vas interesuju i pauzira iz jedne teme u drugu. Na primer, na fotografiji baseball tima, on može polako da se pomera preko lica igrača i da dođe do ostatka igrača o kome narator priča."
Dolenamerni primeri su napravljeni korišćenjem PowerPoint 2007, ali osnovna uputstva su ista za druge verzije programa PowerPoint. Ovaj članak takođe pretpostavlja poznavanje primene animacija i njihovih postavki.
Počnite tako što će se koordinatna mreža i vođice uključivati. To će vam pomoći da postavite nekoliko stavki dok radimo i lakše vam pomogne da identifikujete centar slajda koji je veoma važan. (Na kartici Početak, u grupi Crtanje kliknite na dugme Rasporedi, postavite pokazivač na stavku Poravnaj, a zatim izaberite stavku Postavke koordinatne mreže iprikazuje se dijalog koji je prikazan ispod. Biram da ne kačite objekte jer mi se dopada malo veća kontrola, ali možda će vam kačenje objekata biti lakše.

Izaberite naslov u nastavku da biste ga otvorili i videli detaljnija uputstva.
Prednost panoramske slike je u tome što ona pokazuje mnogo više od tradicionalne fotografije. Na primer, imam novu uličicu u koju želim da pošaljem slike svoje porodice, ali obične slike jednostavno ne donose celokupan efekat. Moje rešenje je da napravim panoramski snimak celog objekta. Da bih to uradio, video/a sam na jednoj lokaciji i slikao prvu sliku, okrenuo sam se neznatno nalevo, slikao drugu sliku i tako dalje. Zatim sam spojio ove fotografije na slajdu tako što sam ih poravnaoi grupisao.. Slike sam u svom primeru prikazao zelenim linijama da bih istako taj koncept. Ne želite linije na fotografijama.
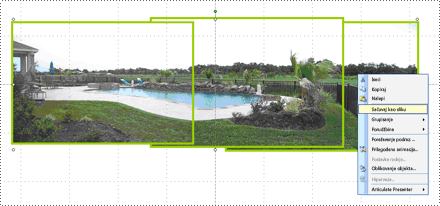
Zatim sam kliknuo desnim tasterom miša na grupisan objekat, izaberite stavku Sačuvaj kao sliku isačuvao novu sliku panorame kao PoolPanorama.jpg datoteku.
Zatim sam izbrisao ovaj grupisan objekat, umetnuo PoolPanorama.jpg datoteku na slajd i koristio alatku za izrezovanje u okviru Alatke za slike,na kartici Oblikovanje, u grupi Veličina da bih izbegao vrh i dno moje slike panorame. (Da biste prikazali karticeAlatke za slike i Oblikovanje, uverite se da ste izabrali sliku.)
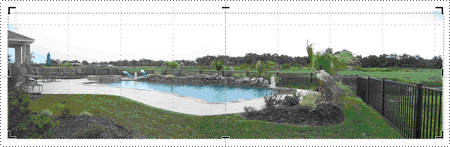
Na kraju sam oblikirao sliku tako da bude iste visine kao slajd (7,5 inča) i promenio veličinu prozora za prikaz na 30% da biste videli celu sliku (pomoću klizača u donjem desnom uglu). Zatim sam poravnao sliku sa levom stranom slajda. Za najbolje rezultate širina panorame trebalo bi da bude više od 10 (pošto je slajd širok 10 inča) da se ne biste završavali belim razmakom kada se slika "pomera". U mom primeru, širina je 30 inča.
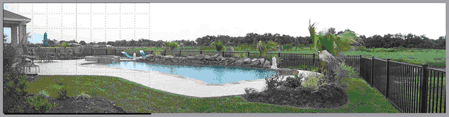
Sada koristim opcije u oknu zadatka Prilagođena animacija da dodam putanju kretanja sleva na sliku panorame i koristim miš da proširim krajnju tačku sve levo od slike. (Da biste otvorili okno zadatka Prilagođena animacija, na kartici Animacije, u grupi Animacije izaberite stavku Prilagođena animacija.) Podesio sam vremenski okvir za putanju kretanja na brzinu od 30 sekundi i poništio izbor u po polju za potvrdu na kartici Efekat za Glatki početak ,Glatki kraj ipotvrdite izbor u polju za potvrdu Automatski preokreni.
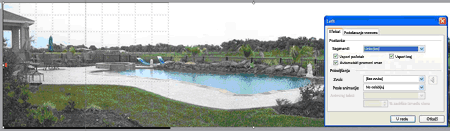
Sada, kada pokrenem projekciju slajdova, slika objekta se polako pomera nalevo, a zatim se polako pomera nazad, omogućavajući publici da potpuno doživi efekat. Potvrđivanje izbora u po polju za potvrdu Glatki početak i Glatki kraj će malo usporiti animaciju na početku i kraju putanje kretanja, tako da je to stvar koju želite.
Dodavanje efekta pauze na fotografiji grupe vam omogućava da pokažete grupu i pojedince.
Počeću tako što ću umetnuti svoju sliku na slajd. Fotografije više rezolucije će izgledati bolje, ali možda ćete imati neke probleme sa njima skraćivanje. Ako vam se ovo desi, smanjite rezoluciju slike. Želite da vaša slika bude što je moguće više kvaliteta jer će (kada je uvećana) izgubiti neki kvalitet. Pogledajte ovu PowerPoint MVP lokaciju za dodatne informacije: PowerPoint – pitanja: Skeniranja, rezolucija, DPI odeljak.
Promen mi je veličina slike tako da se uklopi u slajd. Da bih to uradio, kliknite desnim tasterom miša na sliku, izaberite stavku Veličina i položaj ,a zatim oblikuj sliku na visinu od 7,5 inča (standardnu visinu slajda). Uverite se da ste zaključali odnos visina/visina slike ili će izgledati izopačeno tako što ćete potvrditi izbor u polju za potvrdu Zaključaj odnos visina/visina.
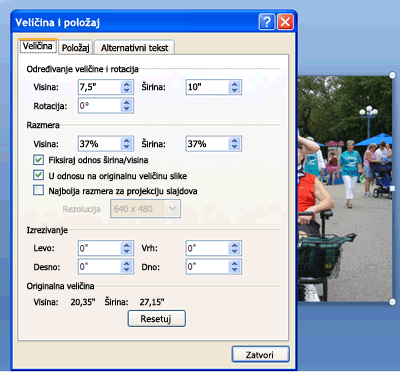
Sada imam fotografiju centrirnu na slajdu.
U ovom primeru želim da pomeram preko očiju porodice, tako da prvo što želim da uradim je da odlučim odakle želim da počnem i gde želim da se završi. Da bih to uradio, potreban mi je pravougaoni trougao koji je proporcionalan slajdu. Za svoj primer koristim pravougaonos od 3 by 4 inča prikazan u svetložutoj.
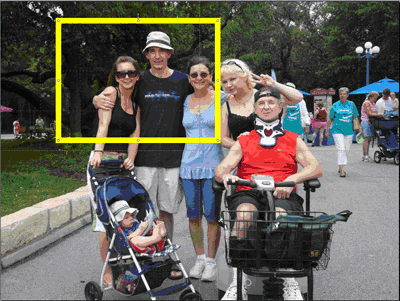
Sada kopiram i lepim duplirani pravougaonici i premestim ga na mesto gde želim da se pauziranje završi.
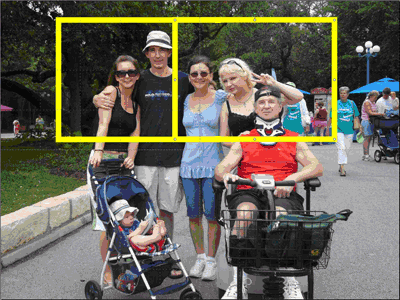
Poravnao sam pravougaonike na vrhu i dnu i koristim pravougaonike kao vodič za izrezavanje fotografije.
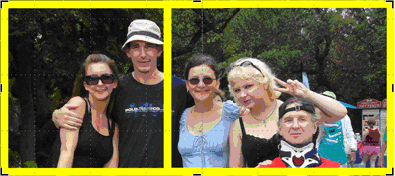
Na kraju, izbrišem žute pravougaonike, napravim veličinu fotografije na visinu slajda, poravnam je na levoj strani, a zatim koristim iste korake da bih napravio levu putanju kretanja koju sam napravio u gorenavedenom primeru panorame.
Napomena: Još jednom ćete želeti da širina bude višestruka od 10, pa ćete možda morati da prilagodite isečak. Fotografiju sam proširio na 20 inča.
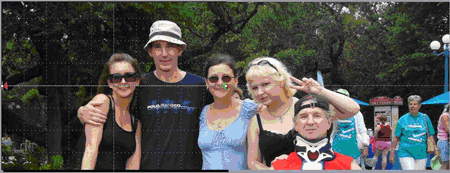
Sada se fotografija pomera preko lica moje porodice.
Ako želite da naglasite jedan objekat na fotografiji, uvećavanje i umanjivanje je veoma efikasno i lako se postiže.
U primeru ću svoje malo uduženje biti u licu. Počinjem sa istom fotografijom na slajdu i kopiram i lepim duplikat tačno preko vrha prve fotografije. Zatim izdižem drugu fotografiju oko svog unuka. Dodao sam žutu liniju da bih prikazao isečenu oblast. Trebalo bi da isečena fotografija bude proporcionalna slajdu. Napravio sam 3 do 4 inča.
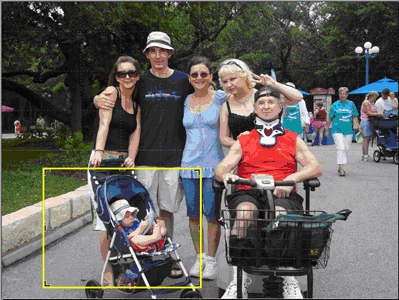
Sada veličinu isečene fotografije mogu da prilagodim celom slajdu i dodam ulaznu animaciju za Iščezavano zumiranje ,Posle prethodnog ,Odlaganje postavljeno na2sekunde i Srednja brzina. Dodajem i izlaznu animaciju Zatamnjeno zumiranje ,Posle prethodnog ,Odlaganje postavljenog na 2 sekunde i Srednja brzina.
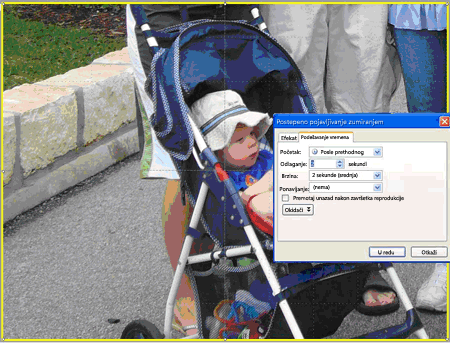
Moja fotografija će sada prikazati celu porodičnu fotografiju, sačekajte 2 sekunde, uvećaj moje malo unuče, sačekajte 2 sekunde i umanjuj celoj porodičnoj fotografiji.
Nažalost, zumiranje se odvija samo iz centra slajda, tako da efekat i dalje nije baš ono što tražim i moraću da dodam putanju kretanja kako bih dao utisak zumiranje u donjem levom kvadrantu u kom se nalazi moje unuka. Da bih to uradio, premestio sam isečenu fotografiju tako da bude prilično centrirna preko mesta na kom je moj unuka na originalnoj fotografiji. Sada ću izabrati stavku Nacrtaj prilagođenu putanju (nakon što kliknete na Putanje kretanja )i nacrtaću prilagođenu putanju kretanja od centra moje isečene slike do centra slajda. Na kraju sekvenca putanje prilagođenog kretanja u animacijama pomeram na počni sa prethodnim sa ulaznom animaciju postečenog zumiranje i uverim se da se brzina podudarena na "Srednje" kako bi se podudarala sa ulazom Postenog zumiranje. Možete da preuredite redosled bilo koje animacije tako što ćete je prevlačiti navljanje navljanje ili nadole u oknu zadatka Prilagođena animacija. Zaključavam i prilagođenu putanju animacije (izaberite Zaključano sa padajuće liste Putanja, okno zadatka Prilagođena animacija) kako bih pomerao sliku dok je uređujem i da zadržim putanju onako kako mi treba.
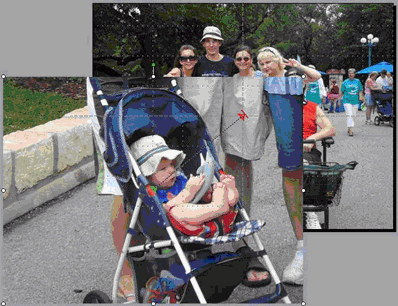
Moj poslednji korak je da dodam prilagođenu animaciju u moju isečenu sliku da bih išla sa centra slajda na početnu tačku druge prilagođene putanje kretanja. Da bih to uradio, moram da premestim sliku u centar i na sredinu slajda i dodam prilagođenu putanju kretanja da bih išla sa centra slajda u centar mesta na kom je moj unuče sedeo na originalnoj slici. Zatim sam primenio iste postavke na ovu prilagođenu putanju kretanja kao i u prvoj: Sa prethodnim , Srednjom brzinom i Zaključano.
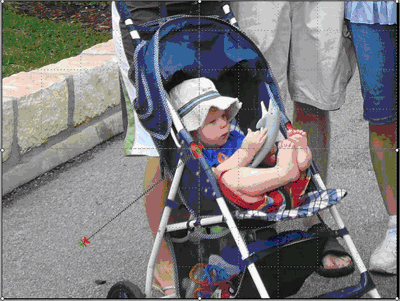
Moja slika sada uvećava sa odgovarajuće lokacije i ponovo umanje za odgovarajuću lokaciju.
U prethodnim primerima sam mogao da u žiži pažnje različitih članova porodice, ali ne svi u tako shvaćenom redosledu. Ono što zaista želim da uradim je da uvećam i pomeram lice moje porodice, koje se završava uvećanim ulikom svog unuka.
Da bih to uradio, dodajem uvećanu kopiju fotografije preko vrha originala i koristim je za kreiranje efekta zumiranje. Možda ste u iskušenju da koristite efekat animacije rasta/smanjivanja, ali ponišćena rezolucija čini ovo loš izbor ako radite sa fotografijama.
Kopirao/nalepio/nalepio duplikat slike na slajd i po želji sam je respirirao. Zapamtite da neke velike slike mogu da se skrate kada pokrenete projekciju slajdova, zato uzmite u obzir to prilikom veličine. Napravio sam 15 inča. To otežava pregled celog slajda, pa menjam veličinu prozora na 40% (pomoću klizača u donjem desnom uglu) i poravnavam ovu veću sliku sa Sredinom i Centrom slajda.
Zatim ću dodati oblike u okviru Dijagram toka koji nema popunu ipostavio sam boju linije tako da pokazuje kontrast sa slikom i da bude teška tako da lako mogu da je vidim. Postavite ovaj oblik ukrštenih oblika preko prve tačke zumiranje i pomeranja. Zatim ću kopirati i nalepiti još dva ukrštenih nišana i staviti ih preko drugih tačaka pomeranja.
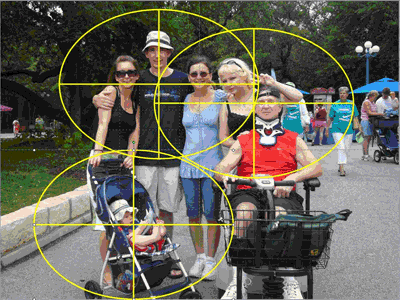
Krajnji rezultat je velika slika slike i tri vođice koje ću koristiti za podešavanje prilagođenih animacija i brisanje kada se efekti završe.
Sada grupišem veliku sliku i tri ukrštenih u jedan objekat tako što držim taster Shift i kliknem na sva četiri objekta dok ne izaberu sve. Zatim u okviru Alatkeza slike, na kartici Oblikovanje, u grupi Raspored izaberite stavku 

Na kraju, obezbeđujem da grupisan objekat zadrži odgovarajući odnos visina/visina tako što ćete kliknuti desnim tasterom miša na njega, izabrati stavku Veličina i položaj , a zatim u okviru Razmera potvrditeizbor u polju za potvrdu Zaključaj odnos visina/visina.
Dodajem faded entrance effect for my large picture. Podesio sam ga na "Započni posle prethodnog", "Odlaganje" je podešeno na 2 sekunde (tako da publika može da vidi moju originalnu sliku), a brzina je postavljena na "Srednje".
Zatim dodajem prilagođenu putanju kretanja velikoj slici koja prelazi sa prve tačke pomeranja u centar slajda.
Ovu prilagođenu putanju kretanja postavljam na "Sa prethodnim", "Veoma sporom brzinom" i "Zaključano". Opozivam izbor u po polju za potvrdu Glatki početak i Glatki kraj. Uverite se da ste primenili prilagođenu putanju kretanja na veliku sliku, a ne na ukrštene oblike.
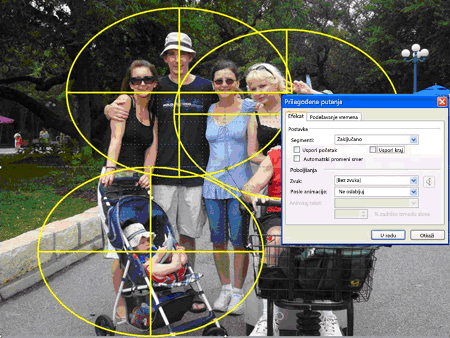
Putanja kretanja možda nije onakav gde ste je očekivali, ali je ispravna. Sada držim pritisnut taster SHIFT i kliknem na veliku sliku i sve ukrštene strelice da bih ih izabrala. Premeštam sve izabrane stavke tako da su nišan početne tačke u centru slajda.
Napomena: Kada su vođice i lenjiri uključeni, to mi pomaže da to uradim, a pošto je putanja kretanja zaključana, ona ostaje tamo gde pripada. Ako se lenjir pojavi, na kartici Prikaz, u grupi Prikaži/sakrij izaberite stavku Lenjir.
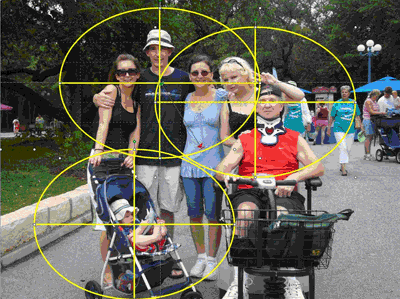
Kliknite na sivu oblast da bih obrao izbor svih objekata, a zatim kliknite na sliku da bih je izabrali. Sada dodajem još jednu prilagođenu putanju kretanja koja će ići od centra druge pan tačke ka centru slajda. Ovu putanju prilagođenog kretanja postavljam na "Posle prethodnog"i "Odlaganje"na 1 sekundu. Izaberite "Zaključano"i "Veoma sporo" i poništite izbor u po polju za potvrdu Za lak početak iGlatki kraj.
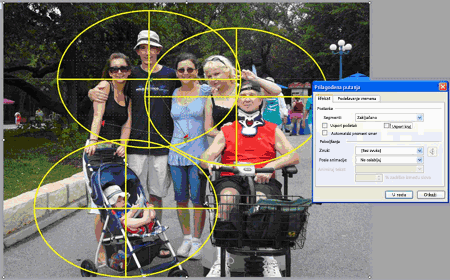
Ponavljam ovaj korak da bih napravio poslednju zaustavljanje pomeranja. Izaberem sliku i premestim je tako da se drugi nišan sada kreće u centar slajda. Dodajem konačnu prilagođenu putanju kretanja koja ide sa ukrštenog centra poslednje tačke pomeranja do centra slajda i postavljam je na Posle prethodnog ,Odlaganje2 sekunde, Zaključano i Veoma sporo i poništavam polja za potvrdu Glatki početak i Glatki kraj.
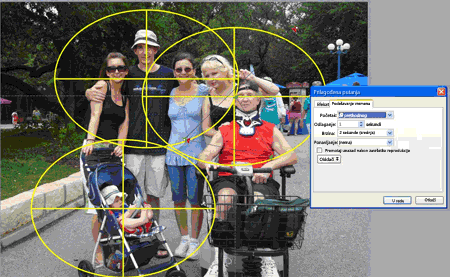
I na kraju sve svoje ukrštene reference sakrijem tako što postavim prikaz strukture oblika na "Nijedno" i poravnam veliku sliku sa sredinom i centrom slajda.

Zatim sam "prilagodio" početne i krajnje tačke prilagođenih putanja kretanja kako bih izbegao da se ivica slike pojavi na ekranu. To mogu da vidim pomoću dugmeta "Reprodukuj" u oknu zadatka Prilagođena animacija.
Kada pokrenem projekciju slajdova, ona se uvećava, pomera sleva na desno preko lica moje porodice i završava se u uvećanom uduboku svog unuka.
Kao i uvek, podstičem vas da eksperimentišete, eksperimentišete, eksperimentišete za sebe.
Glenna Šo je certifikovani Project Management Professional sa saveznom državnom upravom i aktivnim članom PowerPoint zajednice. Certifikovana je za Microsoft u programima PowerPoint i Word i drži certifikat u pristupačnim informacionim tehnologijama.










