Napomena: Ovaj članak je odradio svoj posao i uskoro će biti obustavljen. Da biste sprečili poruku „Stranica nije pronađena“, uklanjamo veze za koje znamo. Ako ste kreirali veze do ove stranice, uklonite ih i zajedno ćemo održati veb povezanim.
Pomoću organizacionog grafikona odnosi izveštavanja mogu sa lakoćom da se vide za tren oka. A dodavanje slike pomaže osobama da povežu lice sa imenom. Koristite SmartArt rasporede slika (hijerarhijski tip) kao brzu prečicu za kreiranje organizacionog grafikona.
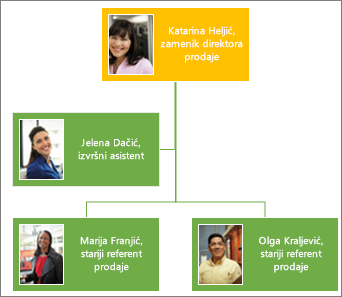
Napomena: Nisu svi rasporedi slika dostupni u programu Microsoft Outlook 2013. Ako postoji raspored koji želite da koristite i nije dostupan u Outlook, kreirajte organizacioni grafikon u Excel, PowerPoint ili Word, a zatim ga kopirajte u Outlook.
-
Na kartici Umetanje izaberite stavku SmartArt.
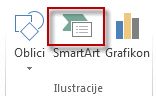
U galeriji Odabir SmartArt grafike izaberite stavku Hijerarhija, odaberite raspored sa organizacionim grafikonom u imenu, kao što je Organizacioni grafikon sa slikama i kliknite na dugme U redu.
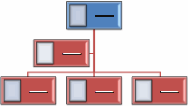
Savet: Oblik asistenta, koji se prikazuje odvojeno od drugih polja koja izveštavaju istog menadžera, i različiti načini izvlačenja polja dostupni su uz rasporede koji sadrže termin „organizacioni grafikon“ kao deo imena.
-
Da biste dodali sliku u polje, kliknite na ikonu slike

-
Da biste uneli imena, izvršite jednu od sledećih radnji:
-
Izaberite stavku [Tekst] u polju, a zatim otkucajte svoj tekst.
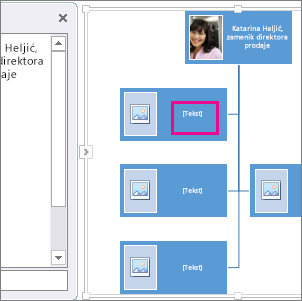
Savet: Za najbolje rezultate, ovo uradite nakon što ste dodali sva polja koja želite.
-
U oknu Tekst kliknite na čuvar mesta [Tekst] i otkucajte tekst.
-
Kopirajte tekst iz drugog programa, izaberite stavku [Tekst] u oknu Tekst, a zatim nalepite svoj tekst.
![Okno „Tekst“ SmartArt grafike sa istaknutom stavkom [Tekst] i kontrolom okna za tekst](https://support.content.office.net/sr-latn-rs/media/8b9da972-bf20-4f7b-b1f6-b4ef6721c6cd.png)
Napomena: Ako ne možete da vidite okno Tekst, kliknite na strelicu (prikazanu iznad) da biste ga prikazali.
-
Dodavanje ili brisanje polja u organizacionom grafikonu
Kad se osobe pridruže organizaciji ili je napuste, možete da dodate ili uklonite njihovo „polje“.
Dodavanje polja
-
Kliknite na polje koje je najbliže mestu na kome želite da dodate novo polje.
-
Na kartici SmartArt Tools Design kliknite na strelicu pored stavke Dodaj oblik, a zatim odaberite jednu od sledećih opcija:
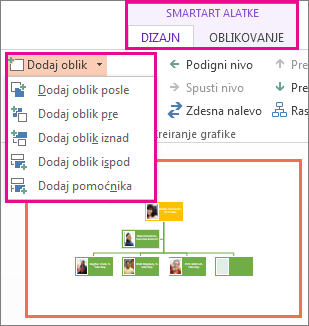
-
Da biste umetnuli polje na istom nivou, posle izabranog polja, izaberite stavku Dodaj oblik posle.
-
Da biste umetnuli polje na istom nivou, pre izabranog polja, izaberite stavku Dodaj oblik pre.
-
Izaberite stavku Dodaj oblik iznad da biste umetnuli polje jedan nivo iznad izabranog polja.
Napomena: Novo polje će zauzeti mesto izabranog polja, a izabrano polje i sva polja direktno ispod njega biće spuštena za jedan nivo.
-
Izaberite stavku Dodaj oblik ispod da biste umetnuli polje jedan nivo ispod izabranog polja.
-
Da biste dodali polje za pomoćnika, izaberite stavku Dodaj pomoćnika.
Napomena: Polje za pomoćnika se dodaje iznad ostalih polja na istom nivou u SmartArt grafici, ali se u oknu Tekst prikazuje iza drugih polja na istom nivou.
Savet: Iako u rasporedima organizacionih grafikona kao što je Organizacioni grafikon nije moguće automatski povezati dva polja najvišeg nivoa linijom, takav izgled možete da dobijete tako što ćete dodati polje u najviši nivo SmartArt grafike, a zatim nacrtati liniju koja će povezati polja. (Na kartici Umetanje izaberite stavku Oblici, odaberite liniju, a zatim nacrtajte liniju između dva polja.)
-
Uklanjanje polja
Da biste izbrisali polje, kliknite na ivicu polja koje želite da izbrišete i pritisnite taster Delete.
Promena rasporeda organizacionog grafikona
Ako ste odabrali raspored sa terminom „organizacioni grafikon“ u imenu, možete da promenite način na koji su polja raspoređena. Raspored izvlačenja utiče na raspored svih polja ispod izabranog polja.
-
U organizacionom grafikonu izaberite polje u kojem želite da primenite raspored izvlačenja.
-
Na kartici SmartArt Tools Design izaberite stavku Raspored, a zatim odaberite jednu od sledećih opcija:
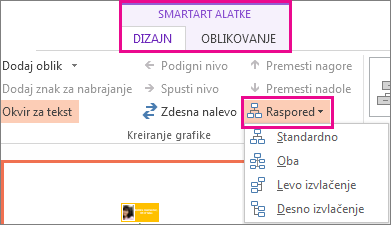
-
Kliknite na dugme Standardno da biste sva polja centrirali ispod izabranog polja.
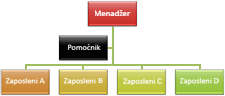
-
Da biste centrirali izabrano polje i polja ispod njega rasporedili horizontalno sa dva polja u svakom redu, izaberite stavku Oba.
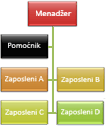
-
Kliknite na dugme Levo izvlačenje da biste izabrano polje rasporedili desno od svih polja ispod njega, a njih poravnali vertikalno levo.
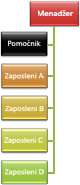
-
Kliknite na dugme Desno izvlačenje da biste izabrano polje rasporedili levo od svih polja ispod njega, a njih poravnali vertikalno desno.
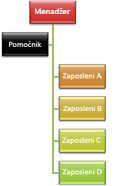
Napomene:
-
Da biste premestili polje, kliknite na polje koje želite da premestite i, kad vidite ukrštenu strelicu, prevucite polje do njegove nove lokacije. Da biste premestili ili „gurali“ polje u veoma malim pomacima, držite taster Ctrl dok pritiskate tastere sa strelicama na tastaturi.
-
Ako koristite Microsoft PowerPoint 2013, možete da animirate organizacioni grafikon da biste naglasili svako polje, svaku granu ili svaki nivo hijerarhije. Pogledajte članak Animiranje SmartArt grafike .
-
-










