Ovaj članak pokriva osnovni proces pokretanja Pristup i kreiranja baze podataka koja će se koristiti na stonim računarima, a ne na vebu. On objašnjava kako da kreirate bazu podataka na radnoj površini pomoću predloška i kako da izgradite bazu podataka ispočetka tako što ćete kreirati sopstvene tabele, obrasce, izveštaje i druge objekte baze podataka. On takođe objašnjava neke tehnike koje možete da koristite da biste postojeće podatke stavili u novu bazu podataka.
U ovom članku:
Pregled
Kada prvi put pokrenete Access ili zatvorite bazu podataka bez zatvaranja programa Access, prikazuje se prikaz Microsoft Office Backstage.
Prikaz "Backstage" je početna tačka iz koje možete da kreirate novu bazu podataka, otvorite postojeću bazu podataka, prikažete istaknuti sadržaj iz programa Office.com – sve što access možete da koristite za pravljenje datoteke baze podataka ili izvan baze podataka, za razliku od sadržaja unutar baze podataka.
Kreiranje baze podataka
Kada otvorite Access, prikaz „Backstage“ prikazuje karticu Novo. Kartica Novo pruža nekoliko načina na koje možete da kreirate novu bazu podataka:
-
Prazna baza podataka Ako želite, možete da je kreirate ispočetka. Ovo je dobra opcija ako imate specifične zahteve u pogledu dizajna ili postojeće podatke koje morate da prilagodite ili uključite.
-
Predložak koji je instaliran sa programom Access Razmislite o korišćenju predloška ako pokrećete novi projekat i želite brzo da počnete sa radom. Access se dobija uz nekoliko predložaka koji su podrazumevano instalirani.
-
Predložak iz Office.com Pored predložaka koji dolaze uz Access, možete da pronađete još predložaka na sajtu Office.com. Čak ne morate ni da otvorite pregledač, predlošci su dostupni na kartici Novo.
Dodavanje u bazu podataka
Kada radite u bazi podataka, možete da dodate polja, tabele ili delove aplikacije.
Delovi aplikacije su funkcija koja vam omogućava da koristite nekoliko objekata srodne baze podataka kao da su jedan. Na primer, deo aplikacije može da se sastoji od tabele i obrasca koji je zasnovan na tabeli. Možete istovremeno da dodate tabelu i obrazac pomoću dela aplikacije.
Takođe možete da kreirate upite, obrasce, izveštaje, makroe – sve objekte baze podataka sa kojima ste navikli da radite.
Kreiranje baze podataka pomoću predloška
Access dolazi uz mnoštvo predložaka koje možete da koristite kakve jesu ili kao polaznu tačku. Predložak je baza podataka spremna za korišćenje koja sadrži sve tabele, upite, obrasce, makroe i izveštaje potrebne za obavljanje određenih zadataka. Na primer, postoje predlošci koje možete da koristite za praćenje problema, upravljanje kontaktima ili vođenje evidencije troškova. Neki predlošci sadrže nekoliko probnih zapisa koji ilustruju njihovu upotrebu.
Ako neki od ovih predložaka odgovara vašim potrebama, koristite ga jer je to obično najbrži način za pokretanje baze podataka. Međutim, ako u drugom programu imate podatke koje želite da uvezete u Access, možda ćete odlučiti da je bolje da kreirate bazu podataka bez upotrebe predloška. Predlošci imaju unapred definisanu strukturu podataka, zbog čega bi prilagođavanje postojećih podataka strukturi predloška moglo da zahteva mnogo posla.
-
Ako je baza podataka otvorena, na kartici Datoteka izaberite stavku Zatvori. Prikaz „Backstage“ prikazuje karticu Novo.
-
Nekoliko skupova predložaka dostupno je na kartici Novo, a neki od njih su ugrađeni u program Access. Možete da preuzmete dodatne predloške sa sajta Office.com. Detalje potražite u sledećem odeljku u ovom članku.
-
Izaberite predložak koji želite da koristite.
-
Access predlaže ime datoteke za bazu podataka u polju Ime datoteke – možete da promenite ime datoteke, ako želite. Da biste sačuvali bazu podataka u drugoj fascikli, a ne u onoj koja je prikazana ispod polja sa imenom datoteke, kliknite na dugme

-
Kliknite na dugme Kreiraj.
Access kreira bazu podataka na osnovu predloška koji ste odabrali, a zatim otvara bazu podataka. Za mnoge predloške, prikazuje se obrazac u kojem možete da počnete da unosite podatke. Ako predložak sadrži uzorke podataka, možete da izbrišete svaki zapis tako što ćete kliknuti na birač zapisa (osenčeni okvir ili traku sa leve strane zapisa), a zatim uraditi sledeće:
Na kartici Početak, u grupi Zapisi kliknite na dugme Izbriši.

-
Da biste započeli unos podataka, kliknite na prvu praznu ćeliju u obrascu i počnite da kucate. Koristite Okno za navigaciju da biste potražili druge obrasce ili izveštaje koje želite da koristite. Neki predlošci obuhvataju obrazac za navigaciju koji vam omogućava da se premeštate između različitih objekata baze podataka.
Više informacija o radu sa predlošcima potražite u članku Korišćenje predloška za kreiranje Access baze podataka na radnoj površini.
Kreiranje baze podataka bez upotrebe predloška
Ako niste zainteresovani za kreiranje predloška, možete da kreirate bazu podataka tako što ćete izgraditi sopstvene tabele, obrasce, izveštaje i druge objekte baze podataka. U većini slučajeva, to podrazumeva nešto od sledećeg:
-
Unos, lepljenje ili uvoz podataka u tabelu koja se kreira kad kreirate novu bazu podataka, a zatim ponavljanje procesa sa novim tabelama koje kreirate pomoću komande Tabela na kartici Kreiranje.
-
Uvoz podataka iz drugih izvora i kreiranje novih tabela u procesu.
Kreiranje prazne baze podataka
-
Na kartici Datoteka kliknite na dugme Novo i izaberite stavku Prazna baza podataka.
-
Otkucajte ime datoteke u polju Ime datoteke. Da biste promenili lokaciju datoteke kao podrazumevanu, kliknite na dugme Potraži lokaciju da biste postavili bazu podataka

-
Kliknite na dugme Kreiraj.
Access kreira bazu podataka sa praznom tabelom nazvanom „Tabela1“, a zatim otvara tabelu „Tabela1“ u prikazu lista sa podacima. Kursor se nalazi u prvoj praznoj ćeliji u koloni Kliknite da biste dodali.
-
Počnite da kucate da biste dodali podatke, ili možete da nalepite podatke iz drugog izvora, kao što je opisano u odeljku Kopiranje podataka iz drugog izvora u Access tabelu.
Unos podataka u prikazu lista sa podacima dizajniran je tako da bude veoma sličan radu u Excel radnom listu. Dok unosite podatke, kreira se struktura tabele. Kada dodate novu kolonu u list sa podacima, u tabeli se definiše novo polje. Access automatski podešava tip podataka svakog polja na osnovu podataka koje ste uneli.
Ako ne želite da unesete podatke u tabelu "Tabela1" u ovom trenutku, kliknite na dugme Zatvori 
Savet: Access traži datoteku pod imenom Prazno.accdb u fascikli koja se nalazi na putanji [disk jedinica za instalaciju]:\Program Files\Microsoft Office\Templates\1033\Access\. Ako postoji, " Prazno.accdb " je predložak za sve nove prazne baze podataka. Sav sadržaj koji sadrži nasleđuju sve nove prazne baze podataka. Ovo je dobar način za distribuiranje podrazumevanog sadržaja, kao što su brojevi dela ili odricanja odgovornosti i smernice preduzeća.
Važno: Ako zatvorite tabelu „Tabela1“ a da je niste barem jednom pre toga sačuvali, Access briše celu tabelu, čak i ako ste unosili podatke u nju.
Dodavanje tabele
Možete da dodate nove tabele u postojeću bazu podataka tako što ćete koristiti komande u grupi Tabele na kartici Kreiranje.
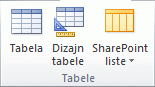
Kreiranje tabele, počinjući u prikazu lista sa podacima U prikazu lista sa podacima možete odmah da unesete podatke i omogućite programu Access da izgradi strukturu tabele u pozadini. Imena polja se dodeljuju numerički („Polje1“, „Polje2“ i tako dalje), a Access automatski podešava tip podataka svakog polja na osnovu podataka koje ste uneli.
-
Na kartici Kreiranje, u grupi Tabele izaberite stavku Tabela.

Access kreira tabelu i odabira prvu praznu ćeliju u koloni Kliknite da biste dodali.
-
Na kartici Polja tabele, u grupi & Brisanje izaberite tip polja koje želite da dodate. Ako ne vidite željeni tip, izaberite stavku Još polja

-
Access prikazuje listu tipova polja koji se često koriste. Kliknite na željeni tip polja, a Access dodaje novo polje u list sa podacima na mesto umetanja.
Možete da premestite polje tako što ćete ga prevući. Kada prevlačite polje u listu sa podacima, pojavljuje se vertikalna traka za umetanje gde će polje biti postavljeno.
-
Da biste dodali podatke, počnite da kucate u prvoj praznoj ćeliji ili nalepite podatke iz drugog izvora, kao što je opisano u odeljku Kopiranje podataka iz drugog izvora u Access tabelu.
-
Da biste preimenovali kolonu (polje), kliknite dvaput na zaglavlje kolone, a zatim otkucajte novo ime.
Svakom polju treba da date smisleno ime, tako da možete da zaključite šta sadrži kad ga vidite u oknu Lista polja.
-
Da biste premestili kolonu, kliknite na njeno zaglavlje da biste izabrali kolonu, a zatim prevucite kolonu na željenu lokaciju. Možete da izaberete i više susednih kolona i zatim ih sve odjednom prevučete na novu lokaciju. Da biste izabrali više susednih kolona, kliknite na zaglavlje u prvoj koloni, a zatim, dok držite pritisnut taster SHIFT, kliknite na zaglavlje poslednje kolone.
Kreiranje tabele, počinjući u prikazu dizajna U prikazu dizajna prvo kreirate strukturu tabele. Zatim se prebacujete na prikaz llista sa podacima da biste unosili podatke, ili možete da unesete podatke i pomoću nekog drugog metoda, kao što su lepljenje ili uvoz.
-
Na kartici Kreiranje, u grupi Tabele izaberite stavku Dizajn tabele.

-
Za svako polje u tabeli otkucajte ime u koloni Ime polja, a zatim izaberite tip podataka na listi Tip podataka.
-
Ako želite, možete da otkucate opis za svako polje u koloni Opis. Opis se zatim prikazuje na statusnoj traci kada se kursor nalazi u tom polju u prikazu lista sa podacima. Opis se takođe koristi kao tekst statusne trake za sve kontrole u obrascu ili izveštaju koje kreirate prevlačenjem polja iz okna Lista polja i za sve kontrole koje se kreiraju za to polje kada koristite čarobnjak za obrasce ili čarobnjak za izveštaje.
-
Kada dodate sva polja, sačuvajte tabelu:
-
Na kartici Datoteka kliknite na dugme Sačuvaj.
-
-
Možete da počnete da kucate podatke u tabeli u bilo kom trenutku tako što ćete se prebaciti u prikaz lista sa podacima i kliknuti na prvu praznu ćeliju. Možete i da nalepite podatke iz drugog izvora, kao što je opisano u odeljku Kopiranje podataka iz drugog izvora u Access tabelu.
Podešavanje svojstava polja u prikazu dizajna Bez obzira na to kako ste kreirali tabelu, dobra je ideja da ispitate i podesite svojstva polja. Neka svojstva su dostupna u prikazu lista sa podacima, a neka svojstva mogu da se podese samo u prikazu dizajna. Da biste se prebacili na prikaz dizajna, u oknu za navigaciju kliknite desnim tasterom miša na tabelu, a zatim izaberite stavku Prikaz dizajna. Da biste videli svojstva polja, kliknite na polje u koordinatnoj mreži dizajna. Svojstva se prikazuju ispod koordinatne mreže dizajna, u okviru stavke Svojstva polja.
Da biste videli opis svakog svojstva polja, kliknite na svojstvo i pročitajte opis u polju pored lista sa svojstvima, u okviru stavke Lista svojstava. Možete da dobijete detaljnije informacije tako što ćete kliknuti na dugme „Pomoć“.
Sledeća tabela opisuje neka svojstva polja koja se obično podešavaju.
|
Svojstvo |
Opis |
|---|---|
|
Veličina polja |
Za tekstualna polja, ovo svojstvo podešava maksimalan broj znakova koji se mogu uskladištiti u polje. Maksimalan broj je 255. Za polja sa brojem, ovo svojstvo podešava tip broja koji će biti uskladišten (Dugački ceo broj, Dvostruki, i tako dalje). Za najefikasnije skladištenje podataka, preporučuje se da dodelite najmanju moguću količinu prostora za koju mislite da će vam trebati za podatke. Kasnije možete da prilagodite vrednost nagore, ako vam se potrebe promene. |
|
Format |
Ovo svojstvo podešava način prikazivanja podataka. To ne utiče na stvarne podatke i način njihovog skladištenja u polju. Možete da izaberete unapred definisani format ili unesete prilagođeni format. |
|
Maska unosa |
Koristite ovo svojstvo da biste naveli obrazac za sve podatke koje ćete uneti u ovom polju. Time se obezbeđuje da ste sve podatke uneli ispravno i da oni sadrže potreban broj znakova. Za pomoć oko izrade maske unosa kliknite na dugme |
|
Podrazumevana vrednost |
Koristite ovo svojstvo da biste naveli podrazumevanu vrednost koja će se pojaviti u ovom polju svaki put kada se doda novi zapis. Na primer, ako imate polje „Datum/vreme” u koje uvek želite da zapišete datum dodavanja zapisa, možete da unesete „Datum()” (bez navodnika) kao podrazumevanu vrednost. |
|
Obavezno |
Ovo svojstvo podešava da li je vrednost potrebna u ovom polju. Ako ovo svojstvo podesite na Da, Access vam ne dozvoljava da dodate novi zapis ako se ne unese vrednost za ovo polje. |
Kopiranje podataka iz drugog izvora u Access tabelu
Ako se podaci trenutno skladište u drugom programu, kao što je Excel, možete da ih kopirate i nalepite u Access tabelu. Ovo inače najbolje funkcioniše ako su podaci već podeljeni u kolone, kao što su u Excel radnom listu. Ako se podaci nalaze u programu za obradu teksta, najbolje je da razdvojite kolone podataka pomoću kartica ili da, pre nego što kopirate podatke, konvertujete podatke u tabelu u programu za obradu teksta. Ako je podacima potrebno uređivanje ili manipulisanje (na primer, razdvajanje punih imena na imena i prezimena), možda bi trebalo to da uradite pre kopiranja podataka, naročito ako niste upoznati sa programom Access.
Kada nalepite podatke u praznu tabelu, Access podešava tip podataka svakog polja na osnovu tipa podataka koje tamo pronalazi. Na primer, ako nalepljeno polje sadrži samo vrednosti datuma, Access na to polje primenjuje tip podataka „Datum/vreme”. Ako nalepljeno polje sadrži samo reči „da” i „ne”, Access na to polje primenjuje tip podataka „Da/ne”.
Access imenuje polja u zavisnosti od toga šta pronađe u prvom redu nalepljenih podataka. Ako je prvi red nalepljenih podataka po tipu sličan redovima koji slede, Access određuje da je prvi red deo podataka i poljima dodeljuje generička imena (F1, F2, itd.). Ako prvi red nalepljenih podataka nije sličan redovima koji slede, Access određuje da se prvi red sastoji od imena polja. Access imenuje polja u skladu sa tim i ne uključuje prvi red u podatke.
Ako Access dodeli generička imena polja, trebalo bi da preimenujete polja što pre kako bi se izbegla zabuna. Koristite sledeću proceduru:
-
Pritisnite kombinaciju tastera CTRL+S da biste sačuvali tabelu.
-
U prikazu lista sa podacima kliknite dvaput na zaglavlje svake kolone, a zatim otkucajte opisno ime polja za svaku kolonu.
-
Ponovo sačuvajte tabelu.
Napomena: Možete i da preimenujete polja tako što ćete se prebaciti na prikaz dizajna i tamo urediti imena polja. Da biste se prebacili na prikaz dizajna, u oknu za navigaciju kliknite desnim tasterom miša na tabelu i izaberite stavku Prikaz dizajna. Da biste se vratili na prikaz lista sa podacima, kliknite dvaput na tabelu u oknu za navigaciju.
Uvoz, dodavanje ili povezivanje sa podacima iz drugog izvora
Možda imate podatke koji se skladište u drugom programu i želite da ih uvezete u novu tabelu ili ih dodate u postojeću tabelu u programu Access. Ili možda radite sa osobama koje svoje podatke drže u drugim programima i želite da radite sa tim podacima u programu Access tako što ćete se povezati sa njima. U oba slučaja, Access olakšava rad sa podacima iz drugih izvora. Možete da uvezete podatke iz Excel radnog lista, iz tabele u drugoj Access bazi podataka, iz SharePoint liste ili iz raznih drugih izvora. Proces koji koristite malo se razlikuje u zavisnosti od izvora, ali ćete uvek započeti sledećom procedurom.
-
U programu Access, na kartici Spoljni podaci, u grupi Uvoz & izaberite stavku Novi izvor podataka, a zatim izaberite komandu za tip datoteke koju uvozite.
Na primer, ako uvozite podatke iz Excel radnog lista, izaberite stavku Novi izvor podataka > Iz > Excel.
Napomena: Ako ne možete da pronađete ispravan tip formata u grupi Uvoz i povezivanje, možda ćete morati da pokrenete program u kom ste prvobitno kreirali podatke, a zatim da koristite taj program da biste sačuvali podatke u uobičajenom formatu datoteke (kao što je tekstualna datoteka sa znacima razgraničenja) pre nego što možete da uvezete te podatke u Access.
-
U dijalogu Preuzimanje spoljnih podataka izaberite stavku Potraži da biste pronašli izvornu datoteku sa podacima ili otkucajte punu putanju izvorne datoteke sa podacima u polju Ime datoteke.
-
Izaberite željenu opciju (svi programi vam omogućavaju da uvezete, a neki vam omogućavaju da dodate ili povežete) u okviru stavke Navedite kako i gde želite da uskladištite podatke u trenutnoj bazi podataka. Možete da kreirate novu tabelu koja koristi uvezene podatke ili (u nekim programima) možete da dodate podatke u postojeću tabelu ili da kreirate povezanu tabelu koja održava vezu sa podacima u izvornom programu.
-
Ako se čarobnjak pokrene, pratite uputstva na sledećih nekoliko stranica čarobnjaka. Na poslednjoj stranici čarobnjaka kliknite na dugme Završi.
Ako uvezete objekte ili povežete tabele iz Access baze podataka, pojavljuje se dijalog Uvoz objekata ili Povezivanje tabela. Odaberite željene stavke, a zatim kliknite na dugme U redu.
Tačan proces zavisi od toga da li ste odabrali da uvezete, dodate ili povežete podatke.
-
Access će vas upitati da li želite da sačuvate detalje operacije uvoza koju ste upravo dovršili. Ako mislite da ćete ponovo izvršavati istu ovu operaciju uvoza u budućnosti, kliknite na dugme Sačuvaj korake za uvoz, a zatim unesite detalje. Kasnije možete lako da ponovite operaciju tako što ćete izabrati stavku Sačuvani uvozi

Ako odaberete da uvezete tabelu, Access uvozi podatke u novu tabelu, a zatim prikazuje tabelu u okviru grupe Tabele u oknu za navigaciju. Ako odaberete da dodate podatke u postojeću tabelu, podaci se dodaju u tu tabelu. Ako odaberete da se povežete sa podacima, Access kreira povezanu tabelu u okviru grupe Tabele u oknu za navigaciju.
Dodavanje dela aplikacije
Možete da koristite deo aplikacije da biste dodali funkcionalnost postojećoj bazi podataka. Deo aplikacije može da bude jednostavan poput jedne tabele, ili može da obuhvata nekoliko povezanih objekata, kao što su tabela i povezani obrazac.
Na primer, deo aplikacije „Komentari“ sastoji se od tabele sa poljem za automatsko numerisanje za ID, poljem za datum i memo poljem. Možete da ga dodate u bilo koju bazu podataka i koristite ga kao što jeste ili sa minimalnim prilagođavanjem.
-
Otvorite bazu podataka u koju želite da dodate deo aplikacije.
-
Kliknite na karticu Kreiranje.
-
U grupi Predlošci izaberite stavku Delovi aplikacije. Otvara se lista dostupnih delova.
-
Kliknite na deo aplikacije koji želite da dodate.
Otvaranje postojeće Access baze podataka
-
Na kartici Datoteka kliknite na dugme Otvori.
-
U dijalogu Otvaranje potražite bazu podataka koju želite da otvorite.
-
Uradite nešto od sledećeg:
-
Kliknite dvaput na bazu podataka da biste je otvorili u podrazumevanom režimu navedenom u dijalogu Access opcije ili u režimu podešenom administrativnim smernicama.
-
Kliknite na dugme Otvori da biste otvorili bazu podataka za deljeni pristup u okruženju sa više korisnika da biste vi i ostali korisnici mogli da čitate i pišete u bazi podataka.
-
Kliknite na strelicu pored dugmeta Otvori, a zatim izaberite stavku Otvori samo za čitanje da biste otvorili bazu podataka za pristup samo za čitanje, tako da možete da je prikažete ali ne i da je uredite. Drugi korisnici i dalje mogu da čitaju i pišu u bazi podataka.
-
Kliknite na strelicu pored dugmeta Otvori, a zatim izaberite stavku Otvori isključivo da biste otvorili bazu podataka pomoću isključivog prava pristupa. Kada ste bazu podataka otvorili sa isključivim pravom pristupa, osoba koja pokuša da otvori bazu podataka dobiće poruku „datoteka je već u upotrebi“.
-
Kliknite na strelicu pored dugmeta Otvori, a zatim izaberite stavku Otvori isključivo samo za čitanje da biste otvorili bazu podataka za pristup samo za čitanje. Drugi korisnici i dalje mogu da otvore bazu podataka, ali oni su ograničeni na režim samo za čitanje.
-
Napomena: Možete direktno da otvorite datoteku sa podacima u spoljnom formatu datoteke, kao što je dBASE, Microsoft Exchange ili Excel. Takođe možete direktno da otvorite bilo koji ODBC izvor podataka, kao što je Microsoft SQL Server. Access automatski kreira novu Access bazu podataka u istoj fascikli gde je i datoteka sa podacima, i dodaje veze ka svakoj tabeli u spoljnoj bazi podataka.
Saveti
-
Da biste otvorili neku od nedavno otvorenih baza podataka, na kartici Datoteka izaberite stavku Nedavno, a zatim kliknite na ime datoteke za tu bazu podataka. Access otvara bazu podataka pomoću iste postavke opcija kao kad ste je poslednji put otvorili. Ako se lista nedavno korišćenih datoteka ne prikazuje, na kartici Datoteka izaberite stavku Opcije. U dijalogu Access opcije izaberite stavku Postavke klijenta. U okviru stavke Prikaz unesite broj dokumenata za prikaz na listi nedavnih dokumenata, najviše do 50.
Takođe možete da prikažete nedavne baze podataka na traci za navigaciju u prikazu „Backstage“, za pristup u dva klika: 1) kartica Datoteka, 2) nedavna baza podataka koju želite da otvorite. Pri dnu kartice Nedavno potvrdite izbor u polju za potvrdu Brzo pristupi sledećem broju nedavnih baza podataka, a zatim prilagodite broj baza podataka za prikaz.
-
Ako otvarate bazu podataka klikom na komandu Otvori na kartici Datoteka, možete da prikažete listu prečica do baza podataka koje ste prethodno otvorili tako što ćete izabrati stavku Moji nedavno korišćeni dokumenti u dijalogu Otvaranje.











