Napomena: Ovaj članak je odradio svoj posao i uskoro će biti obustavljen. Da biste sprečili poruku „Stranica nije pronađena“, uklanjamo veze za koje znamo. Ako ste kreirali veze do ove stranice, uklonite ih i zajedno ćemo održati veb povezanim.
Matrica je pravougaoni niz elemenata, raspoređene u redovima i kolonama, koje mogu da se koriste za prikazivanje položaja koncepata duž dve ose. Na primer, možete da koristite matricu da biste ilustrovali četiri moguće kombinacije dva koncepta ili sastojaka. Pomoću SmartArt grafike u Excel, Outlook, PowerPoint ili Word, možete da kreirate matricu i da je dodate u unakrsnu tabelu, e-poruku, prezentaciju ili dokument.
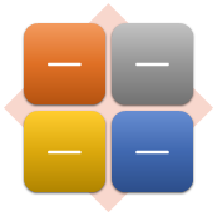
Create a matrix
-
Na kartici Umetanje, u grupi Ilustracije izaberite stavku SmartArt.

-
U galeriji Izbor SmartArt grafike izaberite stavku Matrica, izaberite raspored matrice (kao što je Osnovna Matrica), a zatim kliknite na dugme u redu.
-
Da biste uneli tekst u matricu, uradite nešto od sledećeg:
-
Kliknite na čuvar mesta [Tekst] u oknu za tekst, a zatim upišite tekst.
-
Kopirajte tekst sa drugog mesta ili iz drugog programa, kliknite na čuvar mesta [Tekst] u oknu za tekst, a zatim nalepite tekst.
Napomena: Ako okno za tekst nije vidljivo, kliknite na kontrolu.
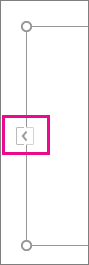
-
Kliknite na polje u SmartArt grafici, a zatim otkucajte tekst.
-
Šta još želite da uradite?
-
Da biste premestili polje, kliknite na polje, a zatim ga prevucite na novu lokaciju.
-
Da biste premestili polje u veoma malim pomacima, držite pritisnut taster CTRL dok pritiskate tastere sa strelicama na tastaturi.
-
Kliknite desnim tasterom miša na matricu koju želite da promenite, a zatim izaberite stavku promeni raspored.
-
Izaberite stavku Matrica, a zatim uradite nešto od sledećeg:
-
Da biste prikazali relaciju komponenata u celini u kvadrantima, izaberite stavku Osnovna Matrica.
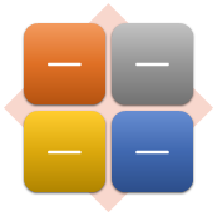
-
Da biste prikazali relaciju četiri kvadranta u celini, kliknite na dugme matrični naslov. Prvi red teksta najvišeg nivoa koji otkucate se pojavljuje u centru matrice, a prva četiri reda teksta drugog nivoa se pojavljuju u četiri kvadranta.
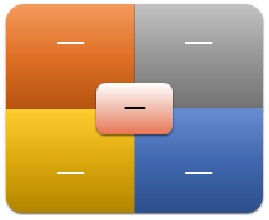
-
Da biste prikazali relaciju komponenata u celini u kvadrantima, naglašavajući kvadrante umesto celine, izaberite stavku Matrica koordinatne mreže.
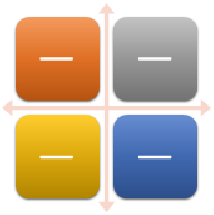
-
Da biste prikazali relaciju sa centralnom idejom u cikličnom napredovanju, izaberite stavku Matrica ciklusa.
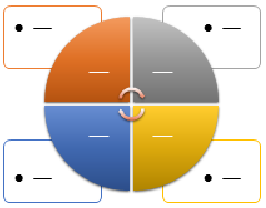
-
Više detalja o svakom tipu matrice potražite u članku opisi SmartArt grafika.
Napomena: Raspored SmartArt grafike možete da promenite i tako što ćete kliknuti na opciju rasporeda u grupi Rasporedi, na kartici Dizajn, u okviru stavke SmartArt alatke. Kada postavite pokazivač na opciju rasporeda, SmartArt grafika se menja i prikazuje pregled izgleda sa tim rasporedom.
Da biste brzo dodali SmartArt grafiku i polirali izgled dizajnera, možete da promenite boje ili da primenjujete SmartArt stil u matricu. Takođe možete da dodate efekte kao što su sjaj, umekšane ivice ili 3-D efekti.
Na polja unutar SmartArt grafike možete da primenite kombinacije boja izvedene iz usluge boje teme.
-
Izaberite SmartArt grafiku čiju boju želite da promenite.
-
Na kontekstualnoj kartici SmartArt alatke, na kartici Dizajn, u grupi SmartArt stilovi kliknite na dugme $$$Promeni boje.
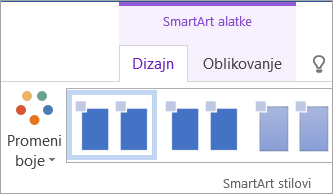
Ako ne vidite kartice SmartArt alatke ili Dizajn, uverite se da ste izabrali SmartArt grafiku.
Savet: Kada postavite pokazivač iznad neke od sličica, videćete kako SmartArt grafika izgleda s tim bojama.
Promena boje ili stila linije ivice polja
-
U SmartArt grafici kliknite desnim tasterom miša na ivicu polja koje želite da promenite, a zatim izaberite stavku Oblikovanje oblika.
-
Postupite na neki od sledećih načina:
U sistemu Office 2016 i Office 2013, razvijte liniju, a zatim odaberite željenu boju ili stil.
U sistemu Office 2010 izaberite stavku Boja linije da biste odabrali novu boju, a zatim izaberite stavku stil linije da biste promenili stye.
Promena boje pozadine polja u matrici
-
Kliknite na SmartArt grafiku koju želite da promenite.
-
Kliknite desnim tasterom miša na ivicu polja, a zatim izaberite stavku Oblikovanje oblika.
-
Izaberite stavku Popuna, a zatim stavku Puna popuna.
-
Kliknite na dugme Boja, a zatim izaberite željenu boju.
Da biste promenili pozadinu u boju koja se ne nalazi u boje teme, izaberite stavku Još boja, a zatim izaberite željenu boju na kartici Standardno ili mešajte sopstvenu boju na prilagođenu karticu. Prilagođene boje i boje na kartici Standardno neće biti osvežene ukoliko kasnije promenite tema dokumenta.
Da biste naveli stepen vidljivosti kroz boju pozadine, pomerite klizač Prozirnost ili unesite broj u polje pored klizača. Procenat prozirnosti može da bude u opsegu od 0 (potpuno neprozirno, podrazumevana postavka) do 100% (potpuno prozirno).
SmartArt stil je kombinacija različitih efekata, kao što su stil linije, kosina ili 3-D, koje možete primeniti na polja u SmartArt grafici da biste kreirali jedinstveni i profesionalno dizajnirani izgled.
-
Kliknite na SmartArt grafiku koju želite da promenite.
-
U okviru SmartArt alatke, na kartici Dizajn, u grupi SmartArt stilovi izaberite željeni SmartArt stil.
Da biste videli više SmartArt stilova, kliknite na dugme još

Napomene:
-
Kada postavite pokazivač iznad neke od sličica, videćete kako odgovarajući SmartArt stil menja izgled vaše SmartArt grafike.
-
SmartArt grafiku možete da prilagodite i tako što ćete pomerati polja, promeniti veličinu polja i dodati popunu ili efekat.
Create a matrix
-
Na kartici Umetanje, u grupi Ilustracije izaberite stavku SmartArt.

-
U galeriji Izbor SmartArt grafike izaberite stavku Matrica, izaberite raspored matrice (kao što je Osnovna Matrica), a zatim kliknite na dugme u redu.
-
Da biste uneli tekst u matricu, uradite nešto od sledećeg:
-
Kliknite na čuvar mesta [Tekst] u oknu za tekst, a zatim upišite tekst.
-
Kopirajte tekst sa drugog mesta ili iz drugog programa, kliknite na čuvar mesta [Tekst] u oknu za tekst, a zatim nalepite tekst.
Napomena: Ako okno za tekst nije vidljivo, kliknite na kontrolu.
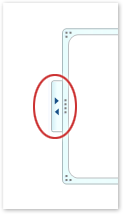
-
Kliknite na polje u SmartArt grafici, a zatim otkucajte tekst.
-
Šta još želite da uradite?
-
Da biste premestili polje, kliknite na polje, a zatim ga prevucite na novu lokaciju.
-
Da biste premestili polje u veoma malim pomacima, držite pritisnut taster CTRL dok pritiskate tastere sa strelicama na tastaturi.
-
Kliknite desnim tasterom miša na matricu koju želite da promenite, a zatim izaberite stavku promeni raspored.
-
Izaberite stavku Matrica, a zatim uradite nešto od sledećeg:
-
Da biste prikazali relaciju komponenata u celini u kvadrantima, izaberite stavku Osnovna Matrica.
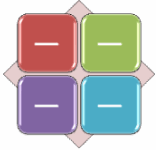
-
Da biste prikazali relaciju četiri kvadranta u celini, kliknite na dugme matrični naslov. Prvi red teksta najvišeg nivoa koji otkucate se pojavljuje u centru matrice, a prva četiri reda teksta drugog nivoa se pojavljuju u četiri kvadranta.
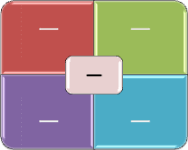
-
Da biste prikazali relaciju komponenata u celini u kvadrantima, naglašavajući kvadrante umesto celine, izaberite stavku Matrica koordinatne mreže.
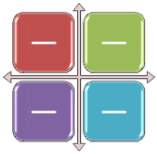
-
Napomena: Raspored SmartArt grafike možete da promenite i tako što ćete kliknuti na opciju rasporeda u grupi Rasporedi, na kartici Dizajn, u okviru stavke SmartArt alatke. Kada postavite pokazivač na opciju rasporeda, SmartArt grafika se menja i prikazuje pregled izgleda sa tim rasporedom.
Da biste brzo dodali SmartArt grafiku i polirali izgled dizajnera, možete da promenite boje ili da primenjujete SmartArt stil u matricu. Takođe možete da dodate efekte, na primer sjaj, umekšane ivice ili 3-D efekte. Pomoću PowerPoint 2007 prezentacija možete da animirate matricu.
Na polja unutar SmartArt grafike možete da primenite kombinacije boja izvedene iz usluge boje teme.
-
Izaberite SmartArt grafiku čiju boju želite da promenite.
-
Na kontekstualnoj kartici SmartArt alatke, na kartici Dizajn, u grupi SmartArt stilovi kliknite na dugme $$$Promeni boje.

Ako ne vidite kartice SmartArt alatke ili Dizajn, uverite se da ste izabrali SmartArt grafiku.
Savet: Kada postavite pokazivač iznad neke od sličica, videćete kako SmartArt grafika izgleda s tim bojama.
Promena boje ili stila linije ivice polja
-
U SmartArt grafici kliknite desnim tasterom miša na ivicu polja koje želite da promenite, a zatim izaberite stavku Oblikovanje oblika.
-
Da biste promenili boju ivice polja, izaberite stavke Boja linije, potom Boja

-
Da biste promenili stil ivice polja, izaberite stavku Stil linije, a zatim odaberite željene stilove linija.
Promena boje pozadine polja u matrici
-
Kliknite na SmartArt grafiku koju želite da promenite.
-
Kliknite desnim tasterom miša na ivicu polja, a zatim izaberite stavku Oblikovanje oblika.
-
Izaberite stavku Popuna, a zatim stavku Puna popuna.
-
Kliknite na dugme Boja

Da biste promenili pozadinu u boju koja se ne nalazi u boje teme, izaberite stavku Još boja, a zatim izaberite željenu boju na kartici Standardno ili mešajte sopstvenu boju na prilagođenu karticu. Prilagođene boje i boje na kartici Standardno neće biti osvežene ukoliko kasnije promenite tema dokumenta.
Da biste naveli stepen vidljivosti kroz boju pozadine, pomerite klizač Prozirnost ili unesite broj u polje pored klizača. Procenat prozirnosti može da bude u opsegu od 0 (potpuno neprozirno, podrazumevana postavka) do 100% (potpuno prozirno).
SmartArt stil je kombinacija različitih efekata, kao što su stil linije, kosina ili 3-D, koje možete primeniti na polja u SmartArt grafici da biste kreirali jedinstveni i profesionalno dizajnirani izgled.
-
Kliknite na SmartArt grafiku koju želite da promenite.
-
U okviru SmartArt alatke, na kartici Dizajn, u grupi SmartArt stilovi izaberite željeni SmartArt stil.

Kliknite na dugme Više

Napomene:
-
Kad postavite pokazivač iznad neke od sličica, videćete kako odgovarajući SmartArt stil menja izgled SmartArt grafike.
-
SmartArt grafiku možete da prilagodite i tako što ćete pomerati polja, promeniti veličinu polja, dodati popunu ili efekat i dodati sliku.
Ako koristite PowerPoint 2007, možete da animirate matricu da biste naglasili svako polje.
-
Kliknite na matricu koju želite da animirate.
-
Na kartici Animacije, u grupi Animacije izaberite stavku Animiraj, a zatim stavku Jedna po jedna.

Napomena: Ako kopirate matricu koja ima primenu animacije na nju na drugi slajd, biće kopirana i animacija.










