Funkcija direktorijuma u Word objedinjuje podatke u jednom dokumentu, kao što je direktorijum članstva, katalog ili lista delova. Pošto možete da objedinite više tipova izvora podataka, možete da kreirate izveštaje od baza podataka kao što je Access koristeći sve funkcije oblikovanja Word.
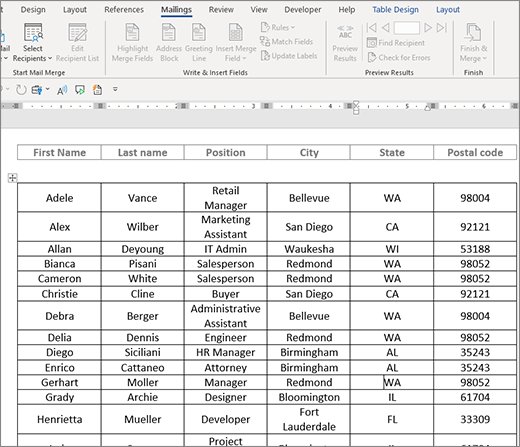
Započnite dokument
-
Otvaranje praznog dokumenta
-
Idite na stranicu Pošilja >započni objedinjavanje pošte > direktorijum.
-
Izaberite stavku Pošiljaoci > stavku Izbor primalaca.
-
Odaberite izvor podataka. Više informacija potražite u članku Izvori podataka koje možete da koristite za objedinjavanje pošte.
-
Odaberite stavke Datoteka > Sačuvaj.
Ako treba da uredite listu slanja, pogledajte članak Objedinjavanje pošte: Uređivanje primalaca.
U ovom trenutku nemojte da uključite tekst koji želite da odštampate samo jednom u rezultujućim dokumentu direktorijuma.
-
Otkucajte tekst koji želite da ponovite za svaku stavku u direktorijumu, na primer Ime : ili Adresa : oznake za pojedinačne zapise.
-
Izaberite ili dodirnite mesto u dokumentu gde želite da stavite polje za objedinjavanje i umetnite polje za objedinjavanje. Više informacija potražite u članku Polja za objedinjavanje pošte
Saveti:
-
Da biste kreirali tabelu sa jednom oznakom ili redom naslova, kreirajte zaglavlje dokumenta. Postavite red nalepnice tabele unutar zaglavlja. Zatim stavite polja za objedinjavanje u telo dokumenta.
-

-
Ovo dobro funkcioniše za dugačke direktorijume koji se proteže preko više stranica, jer kreiraju zaglavlje za svaku stranicu.
Znakove polja za objedinjavanje (« ») ne možete otkucati ručno. Morate da koristite okno zadatka Objedinjavanje pošte.
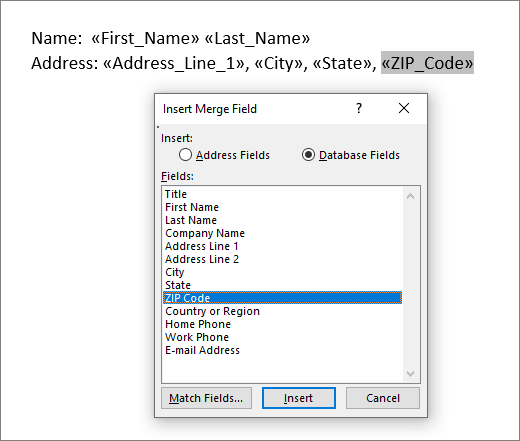
Ako se polja za objedinjavanje pojave u zagradama, kao što je { MERGEFIELD City }, Word prikazuje kodove polja umesto rezultata polja. To ne utiče na objedinjavanje, ali je teško oblikovati. Kliknite desnim tasterom miša na kôd polja i izaberite stavku Uključi/isključi kodove polja u priručnom meniju.
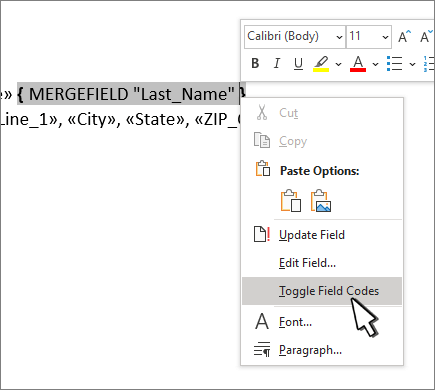
Ako nedostaje neki deo adrese, pročitajte članak Objedinjavanje pošte : Upari polja da biste rešili problem.
-
-
Ponovite 2. korak po potrebi.
-
Kada dovršite glavni dokument i umetnete sva polja za objedinjavanje, idite na stavku Datoteka > Sačuvaj kao.
-
Idite na stranicu Rezultati pregleda > slanja.
-
Koristite dugmad "Nazad" i "Napred" da biste se pomerali kroz podatke ili koristite funkciju "Pronađi primaoca" da biste potražili određene zapise
-
Ako treba da uredite, izaberite stavku Pregledaj rezultate da biste se vratili na prikaz polja za objedinjavanje.
-
Izaberite stavku Pošilja > Završi & objedinjavanje i odaberite stavku Uredi pojedinačne dokumente. Videćete 2 druge opcije, ali ne možete da ih koristite sa direktorijumom.
-
Izaberite neku od sledećih opcija:
-
Da biste objedinili sve zapise, izaberite stavku Sve.
-
Da biste objedinili samo zapis koji vidite u prozoru dokumenta, izaberite stavku Trenutni zapis.
-
Da biste objedinili opseg zapisa, otkucajte brojeve zapisa u poljima Odi Do .
Izaberite dugme U redu.
-
-
U novom dokumentu dodajte tekst koji želite da odštampate samo jednom, kao što su zaglavlja, podnožja, naslovi kolona ili bilo koji drugi tekst.
-
Sačuvajte ili odštampajte direktorijum kao što biste to bilo koji običan dokument.
Započnite dokument
-
Otvaranje praznog dokumenta
-
Idite na stranicu Pošilja >započni objedinjavanje pošte > direktorijum.
-
Izaberite stavku Pošiljaoci > stavku Izbor primalaca.
-
Odaberite izvor podataka. Više informacija potražite u članku Izvori podataka koje možete da koristite za objedinjavanje pošte.
-
Odaberite stavke Datoteka > Sačuvaj.
Ako treba da uredite listu slanja, pogledajte članak Objedinjavanje pošte: Uređivanje primalaca.
U ovom trenutku nemojte da uključite tekst koji želite da odštampate samo jednom u rezultujućim dokumentu direktorijuma.
-
Otkucajte tekst koji želite da ponovite za svaku stavku u direktorijumu, na primer Ime : ili Adresa : oznake za pojedinačne zapise.
-
Izaberite ili dodirnite mesto u dokumentu gde želite da stavite polje za objedinjavanje i umetnite polje za objedinjavanje. Više informacija potražite u članku Polja za objedinjavanje pošte
Znakove polja za objedinjavanje (« ») ne možete otkucati ručno. Morate da koristite okno zadatka Objedinjavanje pošte.
Ako se polja za objedinjavanje pojave u zagradama, kao što je { MERGEFIELD City }, Word prikazuje kodove polja umesto rezultata polja. To ne utiče na objedinjavanje, ali je teško oblikovati. Ctrl – Kliknite na kôd polja i u priručnom meniju izaberite stavku Uključi/isključi kodove polja.
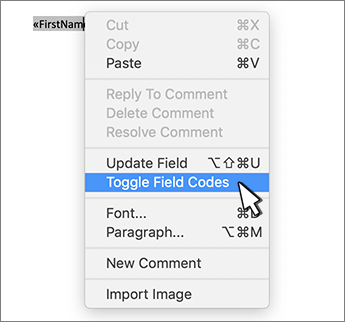
Ako nedostaje neki deo adrese, pročitajte članak Objedinjavanje pošte : Upari polja da biste rešili problem.
-
Ponovite 2. korak po potrebi.
-
Kada dovršite glavni dokument i umetnete sva polja za objedinjavanje, idite na stavku Datoteka > Sačuvaj kao.
-
Idite na stranicu Rezultati pregleda > slanja.
-
Koristite dugmad "Nazad" i "Napred" da biste se pomerali kroz podatke ili koristite funkciju "Pronađi primaoca" da biste potražili određene zapise
-
Ako treba da uredite, izaberite stavku Pregledaj rezultate da biste se vratili na prikaz polja za objedinjavanje.
-
Izaberite stavku Pošilja > Završi & objedinjavanje i odaberite stavku Uredi pojedinačne dokumente.
-
U novom dokumentu dodajte tekst koji želite da odštampate samo jednom, kao što su zaglavlja, podnožja, naslovi kolona ili bilo koji drugi tekst.
-
Sačuvajte ili odštampajte direktorijum kao što biste to bilo koji običan dokument.










