Možete da kreirate jednostavnu formulu za sabiranje, oduzimanje, množenje ili deljenje vrednosti u radnom listu. Na početku svake jednostavne formule stoji znak jednakosti (=), a zatim slede konstante koje su numeričke vrednosti ili računski operatori, kao što su znaci plus (+), minus (-), zvezdica(*) ili kosa crta (/).
Hajde da pogledamo primer jednostavne formule.
-
Kliknite na ćeliju u radnom listu u koju želite da unesete formulu.
-
Otkucajte = (znak jednakosti), a zatim konstante i operatore (do 8192 znakova) koje želite da koristite u izračunavanju.
Za naš primer otkucajte =1+1.
Napomene:
-
Umesto unošenja konstanti u formulu možete izabrati ćeliju koja sadrži vrednost koju želite da koristite u formuli i uneti operatore između odabranih ćelija.
-
Po standardnom redosledu matematičkih operacija množenje i deljenje se izvršava pre sabiranja i oduzimanja.
-
-
Pritisnite taster Enter (Windows) ili Return (Mac).
Hajde da iskoristimo drugu varijantu jednostavne formule. Otkucajte =5+2*3 u drugoj ćeliji i pritisnite taster Enter ili Return. Excel množi poslednja dva broja i dodaje prvi broj rezultatu.
Korišćenje automatskog zbira
Automatski zbir možete da koristite za brzo sabiranje kolone ili reda ili brojeva. Izaberite ćeliju pored brojeva koje želite da saberete, izaberite stavku Automatski zbir na kartici Početak, pritisnite taster Enter (Windows) ili Return (Mac) i to je to!
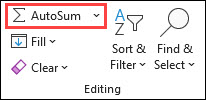
Kada kliknete na automatski zbir, Excel automatski unosi formulu (koja koristi funkciju SUM) za sabiranje brojeva.
Napomena: Možete i da otkucate ALT+= (Windows) ili ALT+
Evo primera. Da biste dodali brojeve za januar u ovaj budžet za zabavu, izaberite ćeliju B7, ćeliju odmah ispod kolone brojeva. Zatim izaberite stavku Automatski zbir. Formula se pojavljuje u ćeliji B7, a Excel markira ćelije koje sabirate.
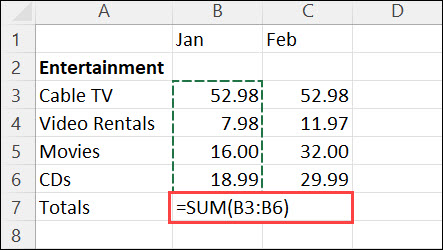
Pritisnite taster Enter da biste prikazali rezultat (95,94) u ćeliji B7. Formulu možete da vidite i u polju za formulu na vrhu prozora programa Excel.
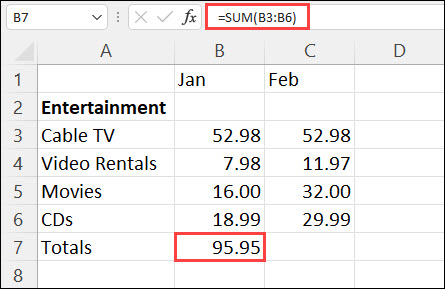
Napomene:
-
Da biste sabrali kolonu brojeva, izaberite ćeliju odmah ispod poslednjeg broja u koloni. Da biste sabrali red brojeva, izaberite ćeliju odmah sa desne strane.
-
Kada kreirate formulu, možete da je kopirate u druge ćelije umesto da je kucate iz početka. Na primer, ako kopirate formulu iz ćelije B7 u ćeliju C7, formula u ćeliji C7 se automatski prilagođava novoj lokaciji i izračunava brojeve u ćelijama C3:C6.
-
Automatski zbir možete da koristite i za više ćelija odjednom. Na primer, možete da istaknete ćelije B7 i C7, izaberete stavku Automatski zbir i istovremeno sakupite obe kolone.
Kopirajte date primere podataka u sledeću tabelu i nalepite ih u ćeliju A1 novog radnog lista u programu Excel. Ako je potrebno, možete prilagoditi širinu kolona kako biste videli sve podatke.
Napomena: Da bi formule prikazale rezultate, izaberite ih, pritisnite taster F2, a zatim pritisnite taster Enter (Windows) ili Return (Mac).
|
Podaci |
||
|
2 |
||
|
5 |
||
|
Formula |
Opis |
Rezultat |
|
=A2+A3 |
Sabira vrednosti iz ćelija A1 i A2 |
=A2+A3 |
|
=A2-A3 |
Oduzima vrednost iz ćelije A2 od vrednosti iz ćelije A1 |
=A2-A3 |
|
=A2/A3 |
Deli vrednost iz ćelije A1 vrednošću iz ćelije A2 |
=A2/A3 |
|
=A2*A3 |
Množi vrednost iz ćelije A1 vrednošću iz ćelije A2 |
=A2*A3 |
|
=A2^A3 |
Stepenuje vrednost iz ćelije A1 eksponencijalnom vrednošću koja je navedena u ćeliji A2 |
=A2^A3 |
|
Formula |
Opis |
Rezultat |
|
=5+2 |
Sabira 5 i 2 |
=5+2 |
|
=5-2 |
Oduzima 2 od 5 |
=5-2 |
|
=5/2 |
Deli 5 sa 2 |
=5/2 |
|
=5*2 |
Množi 5 sa 2 |
=5*2 |
|
=5^2 |
Izračunava kvadrat broja 5 |
=5^2 |
Potrebna vam je dodatna pomoć?
Možete uvek da postavite pitanje stručnjaku u Excel Tech zajednici ili da potražite pomoć u Zajednicama.










