Možete da kreirate prilagođene prikaze biblioteka i lista da biste organizovali i prikazali stavke koje su vam najvažnije (kao što su određene kolone), da biste dodali filtriranje ili sortiranje ili da biste imali više stila. Možete da kreirate lični prikaz (koji samo vi možete da vidite) ili, ako imate dozvole da to uradite, možete da kreirate javni prikaz za sve koji koriste listu da ga vide.
Mnoge liste imaju druge prikaze osim podrazumevanog prikaza koji vidite kada prvi put odete na listu. Da biste videli ostale prikaze, izaberite meni Opcije prikaza na gornjoj desnoj strani komandne trake, a zatim izaberite željeni prikaz.
Napomena: Funkcije u meniju Opcije prikaza neprestano se ažuriraju, tako da se neke opcije koje vidite mogu razlikovati u zavisnosti od verzije koju imate.
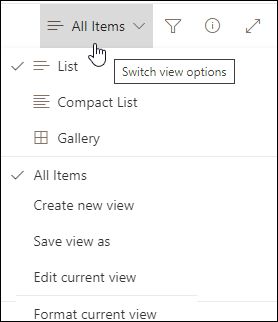
Kreirajte nove prikaze Microsoft 365 lista ili biblioteka da biste organizovali i sakrili ili prikazali kolone. Jedan prikaz je podrazumevani prikaz. Dodatni prikazi koje dodate dostupni su u meniju Opcije prikaza . Možete da kreirate prikaz da biste sačuvali različite izbore za sortiranje, filtriranje i grupisanje koje ste napravili iz zaglavlja kolona ili okna filtera. Kolone koje ste prikazali ili sakrili i širine kolona će takođe biti sačuvane sa prikazom.
Napomena: Opcija prikaza Galerija dostupna je samo u usluzi SharePoint Online.

Napomena: Vizuelne ispravke za liste postepeno se objavljuje širom sveta, što znači da se vaše iskustvo može razlikovati od onoga što je opisano u ovom članku.
-
Na komandnoj traci liste izaberite stavku Opcije prikaza
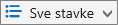
-
Izaberite ime prikaza na koji želite da se prebacite.
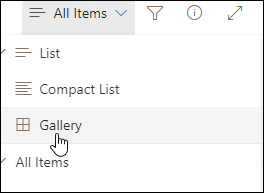
-
Izaberite stavku iz opcija prikaza Lista, Sažeta lista ili Galerija.
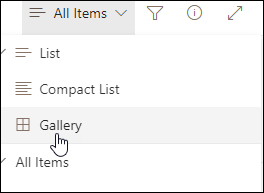
-
Kada ste u režimu prikaza koordinatne mreže, videćete opcije za Fiksna visina i Visina automatskog uklapanja:
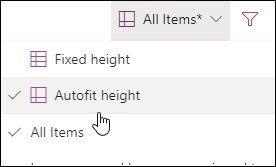
-
Kada niste u režimu prikaza koordinatne mreže, vidite različite tipove prikaza: Lista, Sažeta lista i Galerija. Ispod opcije Sve stavke možete da odaberete sve dostupne prikaze.
Prikaz koji vidite možete da prilagodite i tako što ćete odabrati različite izbore sortiranja, filtriranja ili grupe koje pravite iz zaglavlja kolona ili iz okna filtera. Kada vam se dopada ono što vidite, možete da sačuvate novi prikaz.
Savet: U režimu prikaza koordinatne mreže možete da prevučete kolone na različite lokacije da biste promenili redosled kolona.
-
Na komandnoj traci liste izaberite stavku Opcije prikaza
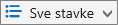
Ako opcije prikaza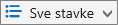
-
Izaberite stavku Kreiraj novi prikaz.
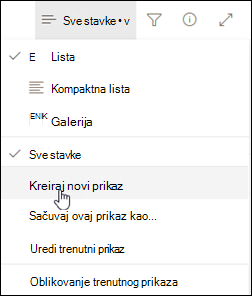
Važno: Ako ne vidite stavku Kreiraj novi prikaz, to znači da najnovije ispravke još uvek nisu došle do vas. Pogledajte gorenavedeni video, pogledajte odeljak Promena prikaza u ovom članku ili pročitajte uređivanje prikaza liste.
-
U okviru Ime prikaza unesite ime za prikaz.
-
U okviru Prikaži kao izaberite stavku Lista ili Kalendar za tip prikaza koji želite da kreirate.
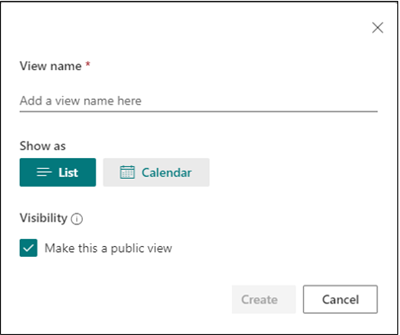
-
Ako izaberete prikaz kalendara , u kalendar unesite datum početka i datum završetka.

-
Da biste promenili način na koji se naslov stavki pojavljuje u kalendaru, izaberite stavku Još opcija, a zatim izaberite stavku sa liste Naslov stavki na kalendaru.
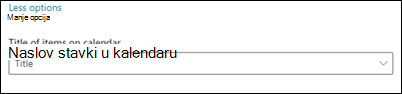
-
Kada završite, izaberite stavku Kreiraj.
-
Na komandnoj traci liste izaberite stavku Opcije prikaza
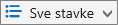
Ako opcije prikaza
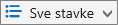
-
Izaberite stavku Sačuvaj prikaz kao.
-
Unesite novo ime, a zatim kliknite na dugme U redu.
Neke promene možete da izvršite direktno u prikazu liste. Da biste to uradili, kliknite na ime kolone. Možete da promenite redosled stavki, filtrirate ih, grupišete, dodate kolone i promenite druge postavke kolona. Kada završite, izaberite stavku Opcije prikaza, a zatim izaberite stavku Sačuvaj prikaz kao. Sačuvajte prikaz sa trenutnim imenom ili unesite novo ime da biste kreirali novi prikaz.
Više informacija potražite u gorenavedenom video zapisu ili pročitajte uređivanje prikaza liste.
Da biste videli naprednije opcije:
-
Na komandnoj traci liste izaberite stavku Opcije prikaza
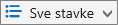
Ako opcije prikaza
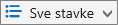
-
Izaberite ime prikaza koji želite da promenite.
-
Ponovo izaberite stavku Opcije prikaza, a zatim izaberite stavku Uredi trenutni prikaz.
-
Na stranici Uređivanje prikaza unesite promene. Možete da dodajete ili uklanjate kolone, dodajete kriterijume sortiranja ili filtriranja, konfigurišete fascikle i još mnogo toga.
-
Kada završite sa promenama, kliknite na dugme U redu.
-
Na komandnoj traci liste izaberite stavku Opcije prikaza
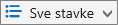
-
Izaberite ime prikaza koji želite da učinite podrazumevanim.
-
Ponovo izaberite stavku Opcije prikaza, a zatim izaberite stavku Uredi trenutni prikaz.
-
Na stranici Uređivanje prikaza potvrdite izbor u polju za potvrdu Postavi ovo kao podrazumevani prikaz, a zatim kliknite na dugme U redu.
-
Na komandnoj traci liste izaberite stavku Opcije prikaza
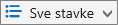
-
Izaberite ime prikaza koji želite da izbrišete.
-
Ponovo izaberite stavku Opcije prikaza, a zatim izaberite stavku Uredi trenutni prikaz.
-
Na stranici Uređivanje prikaza izaberite stavku Izbriši, a zatim kliknite na dugme U redu.
-
Na komandnoj traci liste izaberite stavku Opcije prikaza
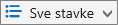
-
Izaberite stavku Galerija.
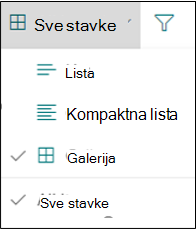
3. Izaberite stavku Oblikuj trenutni prikaz.
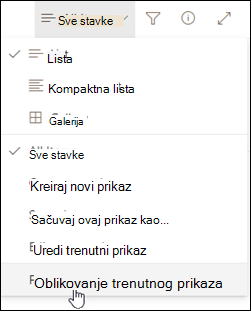
4. Izaberite dizajner kartica.
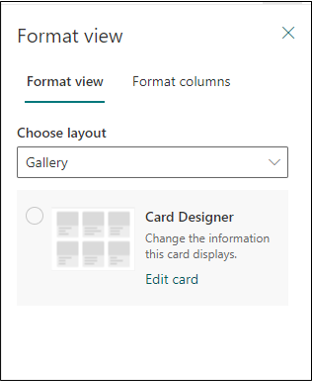
5. Koristite dizajner kartica da biste prikazali ili sakrili kolone, promenili redosled kolona ili prikazali ili sakrili preglede.
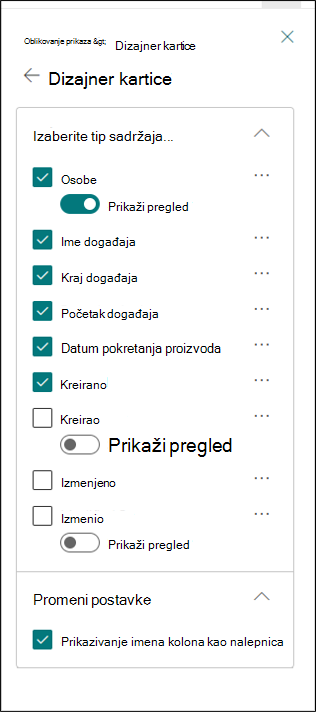
Napomena: Ako kreirate prikaze kome će se pristupiti telefonima i drugim mobilnim uređajima, morate da razmotrite mogućnosti mobilnih uređaja. Da biste saznali više, pogledajte članak Konfigurisanje SharePoint lokacije za mobilne uređaje.
Da biste kreirali prikaz:
-
Idite na listu ili u biblioteku u kojoj želite da kreirate prikaz, izaberite karticu Lista ili Biblioteka, a zatim izaberite stavku Kreiraj prikaz.
Napomena: Ako je opcija Kreiraj prikaz onemogućena, nemate dozvole za kreiranje prikaza. Informacije o dozvolama koje su vam potrebne za kreiranje ličnih i javnih prikaza potražite u dolenavedenom odeljku Postavke za prikaze.
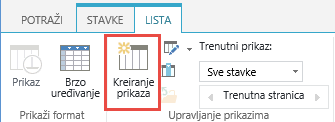
-
Na stranici Postavke odaberite tip prikaza. Informacije o svakom tipu potražite u odeljku Tipovi prikaza koje možete odabrati ispod .
-
U polju Ime prikaza otkucajte ime za prikaz. Potvrdite izbor u polju za potvrdu Postavi ovaj prikaz kao podrazumevani ako želite da ovo bude podrazumevani prikaz za listu ili biblioteku. Samo javni prikaz može biti podrazumevani prikaz za listu ili biblioteku.
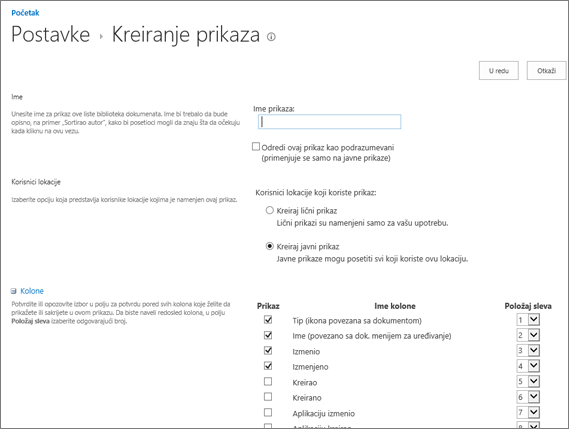
-
U odeljku Korisnici, u okviru Korisnici prikaza izaberite stavku Kreiraj lični prikaz ili Kreiraj javni prikaz. Kreirajte lični prikaz kada želite prikaz samo za sebe. Kreirajte javni prikaz kada želite da ga vide svi koji koriste listu.
Napomena: Ako je stavka Kreiraj javni prikaz onemogućena, nemate dozvole za kreiranje javnog prikaza za ovu listu ili biblioteku.
-
U odeljku Kolone izaberite kolone koje želite u prikazu, a obrišite kolone koje ne želite da se pojavljuju. Pored brojeva kolona izaberite redosled po kom želite da se kolone pojavljuju u prikazu.
-
Konfigurišite druge postavke za prikaz, kao što su Sortiranje i filtriranje, i kliknite na dugme U redu na dnu stranice. Opise svih postavki koje možete odabrati potražite u odeljku Postavke za prikaze u nastavku .
Koristite sledeće korake da biste promenili prikaz, kao što je postavljanje podrazumevanog prikaza, dodavanje ili uklanjanje kolona i promena redosleda sortiranja stavki u prikazu.
Napomena: Kada se prikaz kreira, ne možete da promenite tip prikaza (na primer, ne možete da se prebacujete iz standardnog prikaza u prikaz lista sa podacima ili Gantovog prikaza u prikaz Kalendar ili obrnuto). Morate da kreirate novi prikaz sa željenim tipom prikaza. Međutim, ako samo želite brzo da uredite kolone i redove na listama ili u bibliotekama, možete privremeno da promenite standardni prikaz u prikaz lista sa podacima pomoću uređivanja u prikazu koordinatne mreže. Da biste to uradili, idite na karticu Lista ili Biblioteka na traci i izaberite stavku Uredi u prikazu koordinatne mreže. Kada završite, prikaz će se vratiti na ono što je prethodno bio. Imajte na umu da ne možete da koristite uređivanje u prikazu koordinatne mreže za prikaze u kojima su stavke grupisane. Više informacija o prikazu lista sa podacima potražite u odeljku Prikaz lista sa podacima u odeljku Tipovi prikaza koje možete odabrati.
-
Idite na listu ili biblioteku u kojoj želite da promenite prikaz i izaberite karticu Lista ili Biblioteka .
-
Izaberite stavku Izmeni prikaz.
Napomena: Ako je opcija Izmeni prikaz onemogućena, nemate dozvole da izmenite trenutni prikaz. Međutim, možete da izmenite lične prikaze. Informacije o dozvolama koje su vam potrebne za kreiranje ličnih i javnih prikaza potražite u odeljku Postavke za prikaze u nastavku ovog članka.
-
Izaberite prikaz koji želite da promenite sa padajuće liste Trenutni prikaz.
-
Unesite promene, a zatim kliknite na dugme U redu na dnu stranice. Opise svih postavki koje možda želite da izmenite potražite u odeljku Postavke za prikaze u nastavku .
Napomena: Prikazi u padajućoj listi "Trenutni prikaz" raspoređeni su po abecednom redosledu i nije ih moguće promeniti. Međutim, možete da promenite ime prikaza tako da prvo slovo bude po abecednom redosledu koji želite.
Koristite sledeće korake da biste izbrisali prikaz.
-
Idite na listu ili biblioteku za koju želite da izbrišete prikaz i izaberite karticu Lista ili Biblioteka .
-
Izaberite prikaz koji želite da izbrišete iz padajuće liste Trenutni prikaz.
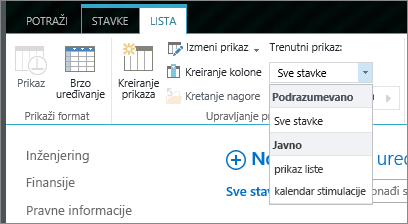
-
Izaberite stavku Izmeni prikaz.
Napomena: Ako je opcija Izmeni prikaz onemogućena, nemate neophodne dozvole za izmenu trenutnog prikaza. Međutim, možete da izmenite lične prikaze. Informacije o dozvolama koje su vam potrebne za kreiranje ličnih i javnih prikaza potražite u odeljku Postavke za prikaze u nastavku ovog članka.
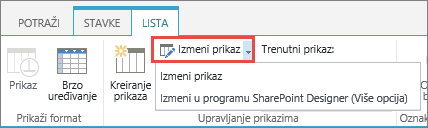
-
Pomerite se nadole na stranici sa postavkama do odeljka Prikazi i kliknite na prikaz koji želite da izbrišete.
-
U gornjoj oblasti prikaza kliknite na dugme Izbriši.
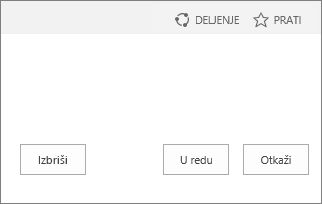
Napomena: Ako opcija "Izbriši" nije opcija, to je možda podrazumevani prikaz za listu ili biblioteku i ne možete da izbrišete podrazumevani prikaz. Prvo morate da izmenite drugi prikaz i da ga učinite podrazumevanim.
-
Kada budete upitani, kliknite na dugme U redu.
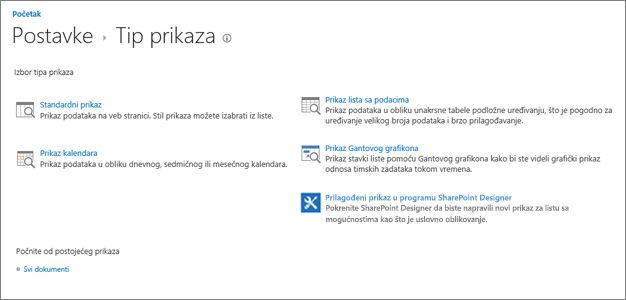
Napomena: Kada ga kreirate, ne možete da promenite oblikovanje prikaza, na primer iz kalendara u Gantov prikaz. Međutim, možete da kreirate dodatne prikaze istih podataka za svaki novi format koji želite da koristite.
Evo tipova prikaza koje možete odabrati:
Standardni prikaz Ovaj prikaz prikazuje stavke liste i biblioteke jedan red za drugim. Standardni prikaz je podrazumevani za većinu tipova lista i biblioteka. Prikaz možete da prilagodite na mnogo različitih načina, na primer dodavanjem ili uklanjanjem kolona iz prikaza.
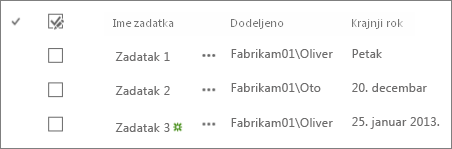
Prikaz kalendara Ovaj prikaz prikazuje listu i biblioteku u formatu sličnom kalendaru na zidu. U ovom formatu možete da primenite dnevne, sedmični ili mesečne prikaze. Ovaj prikaz može biti koristan ako želite hronološki da vidite stavke na listi ili u biblioteci. Da biste koristili ovaj prikaz, lista ili biblioteka moraju da sadrže kolone sa datumima početka i datumima završetka za stavke kalendara.
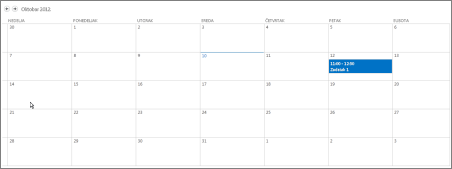
Prikaz lista sa podacima Ovaj prikaz prikazuje stavke liste i biblioteke u koordinatnoj mreži, slično unakrsnoj tabeli. Ovaj prikaz, poznat i kao Brzo uređivanje, može biti koristan ako istovremeno morate da uređujete mnogo stavki na listi ili u biblioteci. Ovaj prikaz je takođe koristan ako želite da izvezete podatke u unakrsnu tabelu ili program za baze podataka. Postoje neka ograničenja prikaza lista sa podacima – na primer, nisu dostupne sve Excel funkcionalnosti. Ako je stavka u koloni zasivljena, taj tip kolone nije moguće uređivati.
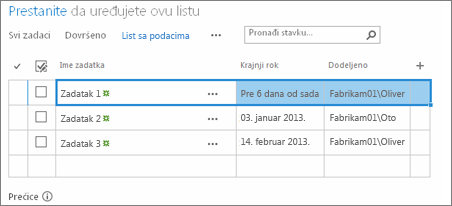
Prikaz Gantovog grafikona Ovaj prikaz prikazuje stavke liste i biblioteke u trakama koje prate tok. Gantov prikaz može da vam pomogne da upravljate projektima. Ovaj prikaz možete da koristite, na primer, da biste videli koji se zadaci preklapaju i da biste vizuelizovali ukupan tok. Da biste koristili ovaj prikaz, lista ili biblioteka moraju da sadrže kolone sa datumima početka i datumima završetka.
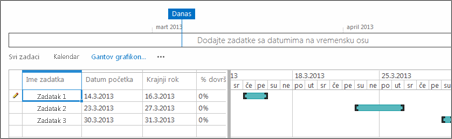
Access prikaz Koristite Microsoft Access da biste kreirali obrasce i izveštaje koji su zasnovani na listi ili biblioteci. Dostupno samo kada imate instaliran Microsoft Access.
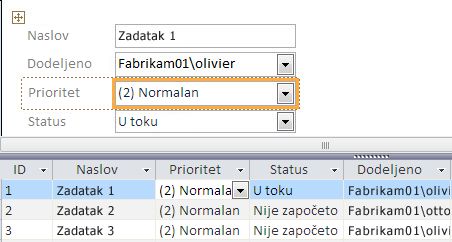
Prilagođeni prikaz u programu SharePoint Designer Pokrenite i koristite aplikaciju SharePoint Designer da biste kreirali napredne prilagođene prikaze. Ovo zahteva napredne dozvole i SharePoint Designer.
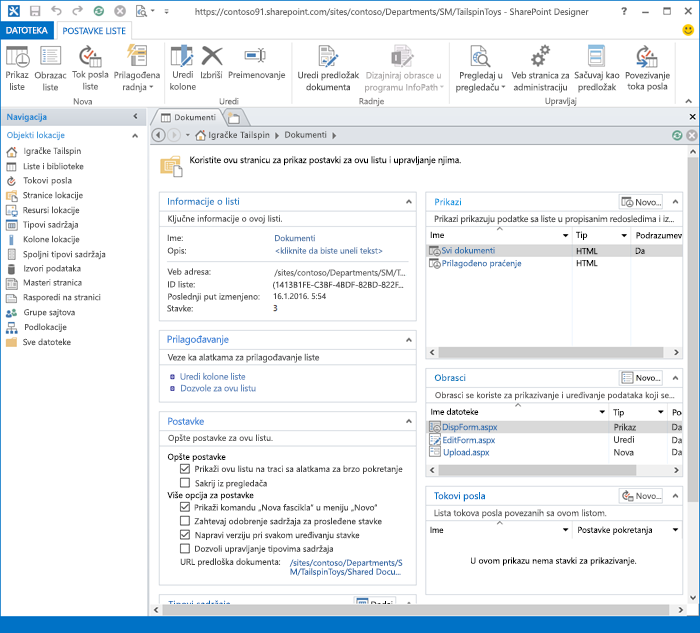
Postojeći prikaz Ako je postojeći prikaz skoro željeni prikaz, možete da uštedite vreme tako što ćete koristiti postojeći prikaz kao početnu tačku za kreiranje novog prikaza. Ispod naslova Počni od postojećeg prikaza videćete listu trenutnih prikaza. Kliknite na prikaz da biste kreirali novi prikaz.
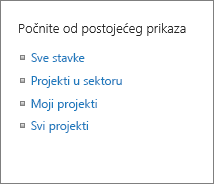
Prikazi imaju mnogo postavki koje će vam olakšati brzo pronalaženje potrebnih informacija na listi ili u biblioteci. Ovo su postavke za Prikaze sistema SharePoint. Sve postavke nisu dostupne za sve tipove prikaza. Postavke za prikaze kalendara razlikuju se od drugih tipova prikaza.
Maksimalan broj stavki u prikazu je 5000. Brojem stavki u prikazu možete upravljati pomoću postavki ograničenja filtera i stavki. Više informacija potražite u članku Upravljanje listama i bibliotekama sa mnogo stavki.
-
Podrazumevani prikaz Sve liste i biblioteke imaju podrazumevani prikaz, što je prikaz koji ljudi vide kada odu na listu ili u biblioteku. Podrazumevani prikaz možete da promenite u bilo koji javni prikaz za tu listu ili biblioteku. ali ne možete da postavite lični prikaz kao podrazumevani prikaz. Da biste izbrisali prikaz koji je podrazumevani, prvo morate da učinite drugi javni prikaz podrazumevanim za tu listu ili biblioteku.
Napomena: Ako opcija Postavi ovo kao podrazumevani prikaz nije prikazana na stranicama za kreiranje ili uređivanje prikaza, nemate dozvole za kreiranje javnog prikaza ili je prikaz lični. Da biste kreirali javni prikaz, morate da budete u grupi Dizajner za listu ili biblioteku ili da imate jednake dozvole. Više informacija potražite u članku Razumevanje nivoa dozvola u sistemu SharePoint .
-
Publiku Kada kreirate prikaz, možete da podesite publiku da prikaz bude lični ilijavni prikaz. Lični prikaz je prikaz koji samo vi možete da vidite. Javni prikaz je prikaz koji svako može da vidi.
Lični prikaz ne možete da promenite u javni prikaz ili javni prikaz u lični prikaz. Javni prikaz možete da koristite kao početnu tačku za lične ili javne prikaze. Lični prikaz možete da koristite kao početnu tačku samo za lične prikaze.
Ako je opcija Kreiraj prikaz onemogućena kada pokušate da kreirate prikaz, nemate odgovarajuće dozvole za kreiranje prikaza. Ako je opcija Kreiraj prikaz dostupna, ali je opcija Kreiraj javni prikaz onemogućena, morate biti u grupi Dizajner ili u jednakim dozvolama. Pomoću stavke Kreiranje ličnog prikaza morate biti u grupi Član za listu ili biblioteku ili imati jednake dozvole.
-
Kolone Kolone u prikazu sadrže informacije koje su vam potrebne za stavke liste ili biblioteke. Kolone, u kombinaciji sa drugim funkcijama prikaza, kao što su filteri, mogu da vam pomognu da vidite samo informacije koje su vam najvažnije za rad. To je naročito korisno ako lista ili biblioteka sadrži mnogo stavki. Dodatne informacije o radu sa kolonama za kreiranje prilagođenih prikaza potražite u članku Kreiranje kolone na listi ili u biblioteci.
-
Kolone Gantovog grafikona Izaberite kolone koje će biti u prikazu Gantovog grafikona. Naslov je obavezno tekstualno polje. Polja "Datum početka" i "Krajnji rok" su obavezna polja datuma. Kada izaberete kolonu, na primer Naslov, ako se nijedna opcija ne prikazuje na padajućoj listi, morate da kreirate kolonu da biste podržali ovaj prikaz.
-
Sortiranje Podesite redosled kojim se stavke pojavljuju u prikazu. Možete da imate do dva kriterijuma. Na primer, prikažite stavke na listi zadataka sortiranih po prioritetu, a zatim po krajnjim rokom.
-
Filter Konfigurišite prikaz tako da prikazuje podskup stavki na listi ili u biblioteci tako što ćete ih filtrirati sa informacijama u kolonama liste ili biblioteke. Na primer, prikaz može da prikaže dokumente u biblioteci koji su za određeni projekat.
Savet: Izračunate kolone ili filtere koji koriste izračunavanja, kao što je [Danas] možete da koristite da biste prikazali stavke kada se datum podudara danas ili [Ja] da biste prikazali stavke za korisnika prikaza. Takođe možete da kombinujete jednostavne jednačine sa funkcijama. Na primer, da biste prikazali stavke kreirane u poslednjih sedam dana, filtrirajte po koloni Kreirano, postavite operator na manje od i postavite vrednost na [Danas]-7 (bez razmaka). Više informacija potražite u članku Primeri uobičajenih formula na SharePoint listama.
-
Tabelarni prikaz Obezbeđuje polja za potvrdu za svaku stavku tako da korisnici mogu da izaberu više stavki liste ili biblioteke za izvršavanje masovnih operacija. Ovo može uštedeti mnogo vremena ako se mora promeniti veliki broj stavki na listi ili u biblioteci. Na primer, korisnik može da izabere i odjavi više dokumenata.
-
Grupiši po Grupišite stavke liste i biblioteke po informacijama u kolonama. Na primer, grupišite stavke na listi zadataka po prioritetu, a zatim procenat dovršenosti.
-
Ukupne vrednosti Prikazuje izračunavanja rezimea za kolone u prikazu, na primer: broj, prosek, maksimum, minimalno. Podešavanjem kolone naslova na Prebrojavanje u biblioteci dokumenata, na primer, prikaz će prikazati broj dokumenata u prikazu i u grupama u prikazu. Kolone koje su dostupne za ukupne vrednosti i postavke dostupne za svaku kolonu razlikuju se u zavisnosti od tipa kolone, kao što su broj i tipa liste ili biblioteke za koju se kreira prikaz.
-
Stil Određuje raspored za prikaz, kao što je bilten. Nisu dostupni svi stilovi za sve tipove prikaza.
-
Osnovna tabela Prikazuje stavke u redovima.
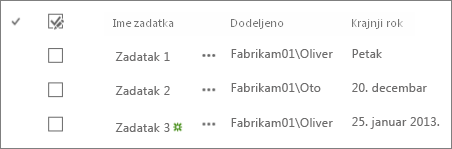
-
Uokvireni Prikazuje stavke na listi koristeći raspored sličan vizitkartama. Ovaj stil je dostupan samo za liste.
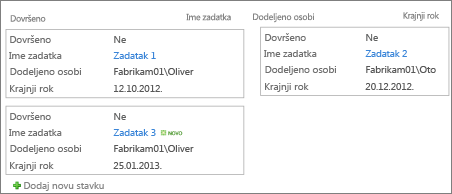
-
U okviru, bez oznaka Sličan je stilu u okviru, ali oznake za kolone nisu u prikazu. Ovaj stil je dostupan samo za liste.
-
Podrazumevani Podrazumevani prikaz se razlikuje u zavisnosti od tipa i konfiguracije liste ili biblioteke.
-
Detalji o dokumentu Prikazuje datoteke u biblioteci koristeći raspored sličan vizitkartama. Ovaj stil je dostupan za većinu biblioteka, ali ne i za liste.
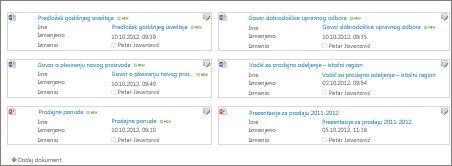
-
Bilten Prikazuje stavke u redovima sa linijama između redova.
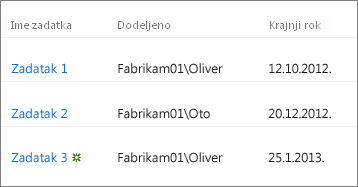
-
Bilten, bez linija Prikazuje stavke u redovima alternativnih nijansi, bez linija između redova.
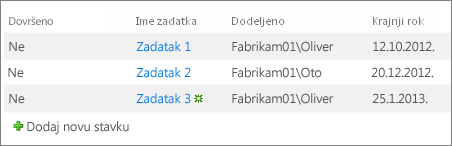
-
Preview Pane Prikazuje ime stavki sa leve strane stranice. Kada postavite pokazivač na ime stavke, kolone izabrane za prikaz prikazuju se sa desne strane stranice.
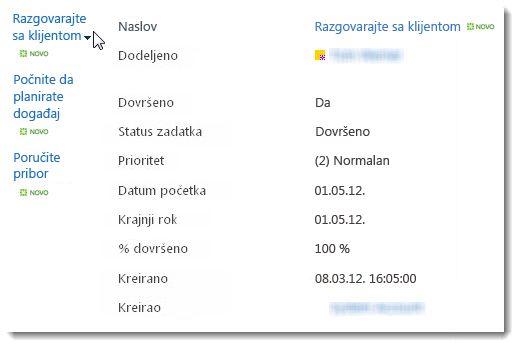
-
Osenčena Prikazuje stavke u redovima alternativnih nijansi.
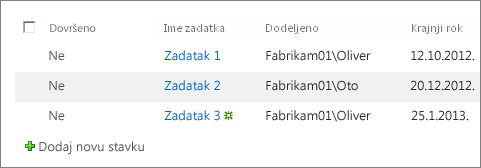
-
-
Fascikle Izaberite stavku Prikaži stavke u fasciklama da biste prikazali fascikle liste ili biblioteke u prikazu sa stavkama. Izaberite stavku Prikaži sve stavke bez fascikli da biste prikazali samo stavke liste ili biblioteke u prikazu, koje se nazivaju i ravnim prikazom. Možda ćete moći i da izaberete da li je prikaz koji kreirate primenljiv u svim fasciklama, samo u fascikli najvišeg nivoa ili u fasciklama određenog tip sadržaja.
-
Ograničenje stavki Možete da navedete koliko stavki se istovremeno prikazuje (paketi) u svakom prikazu ili ukupan broj stavki koje će prikaz prikazati. Što je paket stavki u prikazu veći, to je duže potrebno za preuzimanje u pregledaču.
-
Mobilni uređaj Možete da navedete da je ovaj prikaz za mobilne uređaje, podrazumevani mobilni prikaz za mobilne uređaje i broj stavki za prikaz u veb segmentu za prikaz liste za ovaj prikaz. Ova opcija nije dostupna za sve liste i biblioteke. Prikaz mora biti javni prikaz.










