Možete da koristite karticu Master propratnog sadržaja da biste uredili izgled propratnih sadržaja prezentacije, uključujući raspored, zaglavlja i podnožja i pozadinu. Promene na masteru propratnog sadržaja pojaviće se na svim stranicama odštampanog propratnog sadržaja.
Da biste videli opcije propratnog sadržaja, izaberite karticu Prikaz, a zatim stavku Master propratnog sadržaja u grupi Master prikazi.
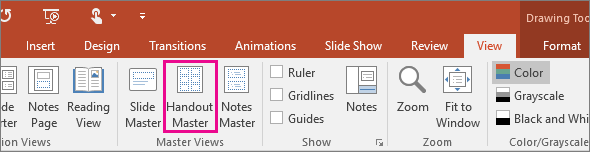
Time se otvara prikaz Master propratnog sadržaja.
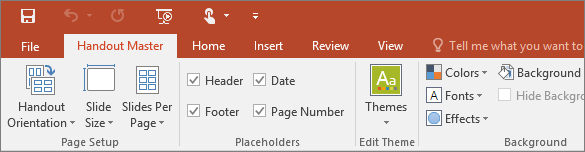
Promena rasporeda
U grupi Podešavanje stranice možete da navedete broj i raspored slajdova za štampanje na svakoj stranici, promenite položaj propratnog sadržaja i podesite veličinu slajda. Možete da koristite postavke za sva tri menija – Položaj propratnog sadržaja, Veličina slajda i Broj slajdova po stranici – da biste prilagodili raspored na željeni način.
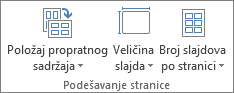
Podešavanje broja slajdova po stranici
-
Izaberite stavku Broj slajdova po stranici.
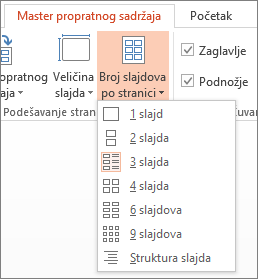
-
Odaberite opciju rasporeda iz sličica.
Savet: Opcija 3 slajda uključuje linije koje korisnici mogu da koriste za hvatanje beležaka.
Podešavanje položaja
-
Izaberite stavku Položaj propratnog sadržaja, a zatim odaberite stavku Uspravno ili Položeno.
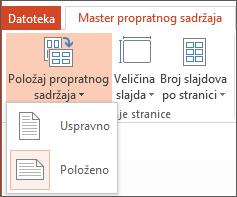
Podešavanje veličine slajda
-
Izaberite stavku Veličina slajda (ili, u programu PowerPoint 2010, Položaj slajda), a zatim odaberite neku od opcija.
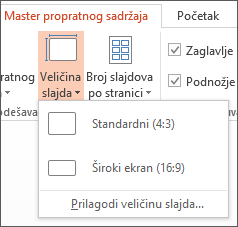
Kada PowerPoint da automatski podešava razmeru sadržaja, poslaće vam poruku. Izaberite stavku Uvećaj da biste povećali veličinu sadržaja slajda kada podešavate razmeru na veću veličinu slajda. (Ako odaberete ovu opciju, može se desiti da sadržaj ne može da stane na slajd. ) Izaberite stavku Uklopi da biste smanjili veličinu sadržaja. (To može da učini da sadržaj izgleda manji, ali ćete moći da vidite sav sadržaj na slajdu.)
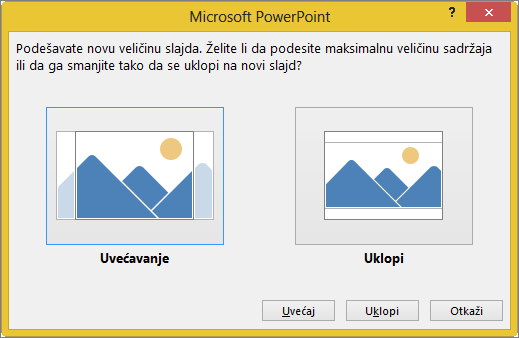
Saveti:
-
Da biste podesili prilagođenu veličinu, uključujući širinu, visinu, numerisanje slajdova i položaj slajdova i beležaka, izaberite stavku Prilagođena veličina slajda u meniju Veličina slajda.
-
Da biste se uverili da će se slajdovi štampati na željeni način, pregledajte propratni materijal pre štampanja.
-
Promena zaglavlja i podnožja
Zaglavlja i podnožja možete da podesite u grupi Čuvari mesta. Čuvari mesta se podrazumevano pojavljuju u gornjim i donjim uglovima stranice „Master propratnog sadržaja“.
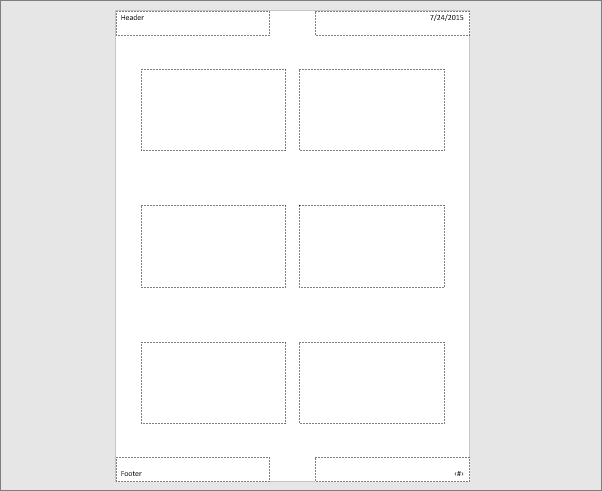
Kliknite na čuvar mesta za tekst (zaglavlje, podnožje, datum ili broj stranice) da biste uneli promene. Možete da uradite stvari poput sledećih:
-
Uređivanje ili dodavanje sadržaja u čuvare mesta za tekst: Pored promena teksta, možete da koristite i komande na kartici Umetanje da biste dodali grafike i druge tipove sadržaja.
-
Oblikovanje oblika i izgleda teksta: Izaberite tekst i koristite opcije na kartici Oblikovanje da biste uneli promene.
-
Promena čuvara mesta za tekst: Prevucite čuvar mesta za tekst da biste ga premestili i upotrebite regulatore veličine okvira za tekst da biste mu promenili veličinu.
-
Uključivanje i isključivanje čuvara mesta: Opozovite izbor u polju za potvrdu čuvara mesta (zaglavlje, datum, podnožje ili broj stranice) koji želite da isključite.
Promena pozadine
Pozadinu propratnog sadržaja (ali ne i pozadinu slajdova) možete da promenite u grupi Pozadina. Možete i brzo da promenite font za sav tekst propratnog sadržaja odjednom, kao i da primenite specijalne ivice i vizuelne efekte.
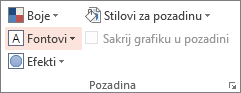
-
Boje: Odaberite temu boja za pozadinu propratnog sadržaja. Možda ćete morati da izaberete stavku Stilovi pozadine i odaberete neku opciju da biste videli primenjenu temu.
-
Stilovi pozadine: Odaberite opciju stila sa liste. Prikazane boje zavise od izbora sa liste Boje.
Savet: Izaberite stavku Oblikovanje pozadine na dnu liste Stilovi pozadine da biste otvorili okno Oblikovanje i odabrali neku od više opcija pozadine, kao što su napredne postavke popune, umetnički efekti i postavke boje i slike.
-
Fontovi: Odaberite font sa liste da biste ga brzo primenili na sva zaglavlja i podnožja.
-
Efekti: Odaberite efekat sa liste da biste primenili efekte teme, sa funkcijama koje uključuju senke, odraze, linije, popune i još mnogo toga.
Pregledanje propratnih materijala
Da biste pregledali kako propratni materijal izgleda kada se odštampa:
-
Izaberite stavke Datoteka > Odštampaj.
-
Idite na putanju Postavke > Slajdovi preko cele stranice, a zatim u okviru Propratni sadržaj izaberite željeni raspored i izgled u oknu za pregled. Ponovo kliknite na karticu Datoteka da biste se vratili na prethodni prikaz.
Više informacija o radu sa PowerPoint propratnim sadržajem potražite u članku:










