Napomena: Želimo da vam što pre pružimo najnoviji sadržaj pomoći čim na vašem jeziku. Ova stranica je prevedena automatski i može da sadrži gramatičke greške ili netačnosti. Naš cilj je da ovaj sadržaj bude koristan. Možete li nam na dnu ove stranice saopštiti da li su vam informacije bile od koristi? Ovo je članak na engleskom jeziku za brzu referencu.
Prikaze možete da koristite da biste u listi ili biblioteci videli one stavke koje su vama najznačajnije ili najbolje odgovaraju nameni. Na primer, možete da kreirate prikaze datoteka koje su najskorije kreirane, stavki liste koje se odnose na određeno odeljenje, ili datoteka koje je kreirala neka osoba. Nakon što kreirate prikaz, on je uvek dostupan kada pogledate u listu ili biblioteku.
Ovaj članak sadrži:
Pregled
Svaka lista ili biblioteka ima najmanje jedan prikaz, na osnovu svog tipa i primenjenih postavki. Neke liste i biblioteke imaju druge ugrađene prikaze, a možete da kreirate i prilagođene prikaze. Na primer, lista zadataka ima nekoliko prikaza, kao što su onaj samo sa zadacima koje treba obaviti danas, samo sa zadacima dodeljenim vama itd.
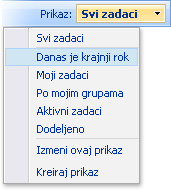
Možete da kreirate lične i javne prikaze. Lični prikaz je dostupan samo vama kada pogledate u listu ili biblioteku. Javni prikaz je dostupan svima koji gledaju listu ili biblioteku. Da biste kreirali javni prikaz, morate da imate dozvolu za promenu dizajna liste ili biblioteke. Javni prikaz možete učiniti podrazumevanim prikazom liste ili biblioteke.
Pored toga, kada vi ili neko drugi dizajnira lokaciju, možete da povežete sa različitim prikazima ili možete da dizajnirate stranice sa Web segmentima koje koriste različite prikaze.
Da biste liste ili biblioteke učinili fleksibilnijim, možete da unesete dodatne kolone. Možete da kreirate više prikaza koji prikazuju ili skrivaju kolone, zavisno od namene prikaza. Na primer, osobe možda žele da vide samo datoteke koje se odnose na njihovo odeljenje ili datoteke sortirane prema broju projekta.
Ako je vaša lista ili biblioteka velika ili kompleksna – na primer, vaša grupa radi na više projekata ili više grupa radi na istom projektu – prikazi mogu pomoći učesnicima da vide podatke koji imaju najviše smisla u njihovoj situaciji.
Možete da odaberete koliko se stavki istovremeno prikazuje u svakom prikazu. Na primer, osobe mogu da pregledaju listu u skupovima od 25 ili 100 stavki po strani, zavisno od toga šta im se više dopada i kolika im je brzina veze.
Prikazi olakšavaju upravljanje prikazivanjem listi i biblioteka na mobilnim uređajima. Neki uređaji mogu da ograniče broj znakova koji se prikazuje u koloni.
Prikazi nude nekoliko načina da liste i biblioteke učinite efektnijim. Evo nekoliko načina kako možete da primenite prikaze:
-
Filtriranje na osnovu skupa kriterijuma, kao što su odeljenje ili ime osobe.
-
Sortiranje određenim redosledom, na primer, da biste prikazali najskorije izmenjene datoteke.
-
Skrivanje ili prikazivanje kolona, na primer, da biste videli bolje fokusiran prikaz.
-
Grupisanje informacija na osnovu podataka liste, kao što je grupisanje prema odeljenju.
-
Prikazivanje međuvrednosti kolona, kao što je broj dokumenata u ugovoru.
-
Pogled u kalendarski prikaz liste koja ima početne i završne datume.
-
Pregledanje liste u programu baze podataka koji omogućava analizu podataka.
-
Pogled u sve stavke na istom nivou u ravnom prikazu bez fascikli.
Tipovi prikaza
Kada kreirate prilagođeni prikaz u sistemu Windows SharePoint Services 3.0, počinjete zasnivajući ga na nekom tipu prikaza, što određuje kako se stavke liste prikazuju. Na primer, stavke liste možete da prikažete u linearnoj listi, nalik redovima na papiru, ili informacije možete prikazati upečatljivije, kao što se datumi prikazuju u mesečnom kalendaru. Novi prikaz možete da zasnujete na postojećem prikazu, a korišćenje postojećeg prikaza za polaznu osnovu štedi vreme.
-
Standardni Ovaj prikaz prikazuje stavke liste ili datoteke na Web stranici kao tradicionalnu listu. Standardni prikaz je podrazumevan za većinu tipova lista i biblioteka, a možete ga prilagoditi na nekoliko načina.
-
Kalendarski Ovaj prikaz prikazuje stavke kalendara u vizuelnom formatu koji je sličan stonom ili zidnom kalendaru. U ovom formatu možete da primenite dnevni, sedmični ili mesečni prikaz. Na primer, možete da kreirate kalendar za praćenje rokova vašeg tima u projektu ili za praznike u vašoj organizaciji.
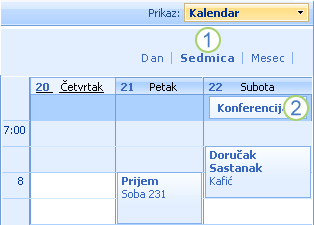
1. Kalendari imaju različite prikaze.
2. Celodnevni događaji se pojavljuju na vrhu kalendara prema datumu; ostali događaji se pojavljuju prema datumu i vremenu.
-
List sa podacima Ovaj prikaz nudi podatke u obliku koji možete da uređujete, kao što su tabela u bazi podataka ili u unakrsnoj tabeli. Ovaj prikaz može biti koristan ako treba da obavite puno uređivanja ili prilagođavanja, ili da izvezete podatke u program unakrsne tabele ili baze podataka. Prikaz „List sa podacima“ zahteva kontrolu ili program koji je kompatibilan sa sistemom Windows SharePoint Services, kao što je Office Access 2007, kao i podršku za ActiveX kontrola.
-
Gantov dijagram Ovaj prikaz nudi vizuelni prikaz podataka, sa trakama koje prate napredovanje ako su vaši podaci zasnovani na vremenskom intervalu. Prikaz Gantovog dijagrama vam može pomoći da upravljate projektima i da vidite kratak pregled svojih podataka. Ovaj prikaz možete da koristite, na primer, da biste videli koji se zadaci preklapaju i da vizuelizujete ukupno napredovanje.
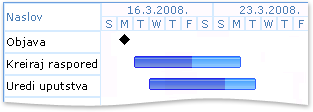
Napomena: U vašoj listi ili biblioteci mogu biti dostupni i drugi tipovi prikaza.
Kreiranje prikaza
Kada pregledate listu ili biblioteku, možete privremeno da sortirate ili filtrirate datoteke tako što ćete postaviti pokazivač na ime kolone, a zatim kliknuti na strelicu pored imena. To je korisno ako povremeno treba da vidite datoteke na određeni način, ali te korake morate da ponovite sledeći put kada pregledate listu ili biblioteku.
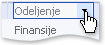
Ako mislite da biste prikazali informacije na određeni način često, možete da kreirate prikaz. Možete da koristite ovaj prikaz svaki put kada radite sa liste ili biblioteke. Kada kreirate prikaz, on se dodaje u meniju Prikaz 
Pre nego što počnete
Pre kreiranja prikaza, možda ćete želeti da dodate još kolona da biste povećali fleksibilnost za sortiranje, grupisanje i filtriranje. Više informacija o kreiranju kolona potražite u članku Dodavanje kolona u ovom članku.
Ako kreirate prikaz za mobilne uređaje, trebalo bi da razmotrite ograničenja mobilnih uređaja u grupu. Pomoć za određivanje tih ograničenja potražite u članku rad sa mobilnim uređajima u nastavku ovog članka.
Kreiranje prikaza
-
Ako lista ili biblioteka nije već otvorena, kliknite na njeno ime na traci „Brzo pokretanje“.
Ako se ne pojavi ime liste ili biblioteke, izaberite stavku Prikaz celog sadržaja lokacije i zatim kliknite na ime liste ili biblioteke.
-
U polju Prikaži meni

-
U odeljku Odaberite oblik prikaza izaberite tip prikaza koji želite da kreirate. Za većinu situacija u bibliotekama, možete da izaberete stavku Standardni prikaz, ali za specifične situacije možete odabrati druge prikaze.
-
U polje Ime prikaza upišite ime za prikaz, kao što su Sorted po prezimenu.
-
Ako želite da bude podrazumevani prikaz, potvrdite izbor bi ovo podrazumevani prikaz .
Možete da napravite podrazumevani prikaz samo ako je javni prikaz i ako imate dozvolu za menjanje dizajna liste.
-
U odeljku Korisnici , u okviru Korisnici prikazaizaberite da li želite da kreirate lični prikaz koji samo vi možete da koristite ili javni prikaz koji drugi mogu da koriste.
-
U odeljku Kolone možete prikazati ili sakriti kolone tako što ćete izabrati odgovarajuća polja za potvrdu. Pored imena kolone unesite broj redosleda kolone u prikazu.
-
U odeljku Sortiranje odaberite da li želite da se informacije sortiraju. Za sortiranje možete da koristite dve kolone, kao što je prvo po autoru, a zatim po imenu datoteke za svakog autora.
-
U odeljku Filtriranje izaberite da li želite da se datoteke filtriraju. Filtrirani prikaz vam pokazuje manji izbor, kao što su stavke kreirane u određenom odeljenju ili one sa statusom „Odobreno“.
-
U odeljku Grupiši po možete grupisati stavke sa istim vrednostima u odvojeni odeljak, kao što je proširivi odeljak za dokumente određenog autora.
-
U odeljku Ukupne vrednosti možete izračunati broj stavki u koloni, na primer ukupan broj problema. U nekim slučajevima, možete rezimirati ili sažeti dodatne informacije, kao što su prosečne vrednosti.
-
U odeljku Stil izaberite stil koji želite za prikaz, kao što je osenčena lista u kojoj je svaki drugi red osenčen.
-
Ako lista ili biblioteka ima fascikle, možete da kreirate prikaz koji ne uključuje fascikle – to se ponekad zove ravan prikaz. Da biste sve stavke lista prikazali na istom nivou, izaberite stavku Prikaži sve stavke bez fascikli.
-
Ako je vaša lista ili biblioteka velika, možete da ograničite broj datoteka koje se vide u listi ili biblioteci, ili koliko se datoteka može videti na istoj stranici. U odeljku Maksimalni broj stavki izaberite željene opcije.
-
Izaberite željene opcije u odeljku Mobilni uređaj ako planirate da listu ili biblioteku prikažete na mobilnom uređaju.
-
Kliknite na dugme U redu.
Rad sa mobilnim prikazima
U sistemu Windows SharePoint Services 3.0 možete da pregledate, pa čak i ažurirate, neke liste i biblioteke sa mobilnog uređaja, kao što je PDA ili mobilni telefon.
Dužina i veličina pojedinih delova liste ili biblioteke su ograničeni na mobilnim uređajima, zbog širine ekrana i mogućih problema sa performansama. Možete da kreirate prikaze za mobilni uređaj koji su zasnovani na tim ograničenjima.
Neki tipovi listi, kao što je diskusiona tabla, nisu dostupni u mobilnim prikazima. Neki tipovi kolona takođe nisu dostupni u mobilnim prikazima, uključujući tipove Valuta, Da/Ne i Osoba ili grupa. Ako se u mobilnom prikazu dostigne ograničenje, neprikazani sadržaj se označava pomoću tri tačke (…).
Ako članovi vaše grupe pregledaju liste ili biblioteke na oba tipa mobilnih uređaja, treba da imate u vidu ograničenja mobilnih listi kada dizajnirate mobilni prikaz.
Za prikaze listi i biblioteka na mobilnim uređajima, važe sledeća ograničenja:
|
Stavka |
Ograničenje |
|
Znakova u Web naslovu liste ili biblioteke |
20 |
|
Znakova u imenu liste ili biblioteke |
20 |
|
Broj mobilnih prikaza |
10 |
|
Broj stavki prikazanih u prikazu |
100 |
|
Znakova u naslovu stavke liste |
20 |
|
Znakova u imenu kolone |
20 |
|
Tip polja sa tekstom u jednom redu |
256 |
|
Tip polja sa tekstom u više redova |
256 |
|
Svaki izbor u tipu polja za izbor |
10 |
|
Broj opcija u tipu polja za izbor |
10 |
|
Znakova u svakoj stavci polja za pronalaženje |
20 |
|
Broj opcija u listi za pronalaženje |
20 |
|
Znakova u polju za hipervezu ili sliku |
20 |
|
Znakova u imenu priložene datoteke |
20 |
|
Broj prikazanih priloga (stavkama liste) |
3 |
|
Znakova u izračunatom polju |
20 |
Dodavanje kolona
Kolone pomažu u grupu Kategorizuj i prati informacije, kao što je odeljenja ime ili broj projekta. Imate nekoliko opcija za tip kolone koje ste kreirali, uključujući jedan red teksta, na padajućoj listi opcija, broj koji se izračunava iz drugih kolona, ili čak ime i sliku osobe na vašoj lokaciji.
Napomena: Sledeća procedura počinje od liste ili stranice biblioteke kojoj želite da dodate kolonu. Ako lista ili biblioteka još nije otvorena, izaberite njeno ime na traci „Brzo pokretanje“. Ako se ime tražene liste ili biblioteke ne pojavljuje, kliknite na vezu Prikaži sav sadržaj lokacije, a zatim izaberite ime liste ili biblioteke.
-
U polju postavke meni

-
U odeljku Ime i tip upišite željeno ime u polje Ime kolone.
-
U okviru Tip informacija u ovoj koloni je izaberite tip informacija za koje želite da se pojave u koloni.
-
U odeljku Dodatne postavke kolone , u polju Opis otkucajte opis da biste pomogli osobama da razumeju svrhu kolone i podatke koje ona treba da sadrži. Taj opis je opcionalan.
-
U zavisnosti od tipa kolone koji ste izabrali, u odeljku Dodatne postavke kolone može se pojaviti više opcija. Izaberite dodatne željene postavke.
-
Da biste dodali kolonu podrazumevani prikaz, koji na lokaciji automatski vide kada otvore listu ili biblioteku, kliknite na dugme Dodaj u podrazumevani prikaz.
-
Kliknite na dugme U redu.
Menjanje postavki kolone
Možete da menjate postavke kolone, kao što je ime kolone. Zavisno od tipa kolone i tipa liste, možete da napravite i druge izmene. Na primer, možete da izmenite tip podataka koje sadrže pojedine kolone ili da ograničite broj znakova u njima. Kada izmenite postavke, uverite se da se postojeći podaci uklapaju sa novim postavkama koje primenjujete.
-
Ako lista ili biblioteka nije već otvorena, kliknite na njeno ime na traci „Brzo pokretanje“.
Ako se ne pojavi ime liste ili biblioteke, izaberite stavku Prikaz celog sadržaja lokacije i zatim kliknite na ime liste ili biblioteke.
-
Uradite nešto od sledećeg:
-
U polju postavke meni

-
Na lokaciji bloga, u grupi Administratorske veze kliknite na hipervezu Upravljaj objavljenim porukama da biste prikazali listu objava. U meniju Postavke izaberite stavku Postavke liste.
-
-
-
U odeljku Kolone izaberite ime kolone koju želite da menjate.
-
Promenite postavke koje želite, a zatim kliknite na dugme U redu.
Napomena: Možete da naznačite da je kolona indeksirana, čime se ubrzava promena prikaza lista ili biblioteka koje obuhvataju više fascikli. Da biste pregledali postavke liste ili biblioteke, izaberite stavku Indeksirane kolone. Izaberite kolonu koju želite da indeksirate, a zatim kliknite na dugme U redu.
Brisanje kolone
Važno: Ova procedura briše kolonu i sve podatke u njoj.
-
Ako lista ili biblioteka nije već otvorena, kliknite na njeno ime na traci „Brzo pokretanje“.
Ako se ne pojavi ime liste ili biblioteke, izaberite stavku Prikaz celog sadržaja lokacije i zatim kliknite na ime liste ili biblioteke.
-
Uradite nešto od sledećeg:
-
U polju postavke meni

-
Na lokaciji bloga, u grupi Administratorske veze kliknite na hipervezu Upravljaj objavljenim porukama da biste prikazali listu objava. U meniju Postavke izaberite stavku Postavke liste.
-
-
-
U odeljku Kolone izaberite ime kolone koju želite da izbrišete.
-
Kliknite na dugme Izbriši.
Možda ćete morati da se pomerate do dna stranice da biste videli dugme Izbriši.
-
Kada vam se pojavi upozorenje, ako ste sigurni da želite da izbrišete kolonu, kliknite na dugme U redu.
Napomena: Liste i biblioteke mogu da sadrže izvestan broj zahtevanih kolona koje se ne mogu izbrisati, kao što su kolone Naslov ili Ime. Ako se kolona ne može izbrisati, dugme Izbriši nije dostupno. Ako ne možete da izbrišete kolonu, a ne želite da se ona pojavljuje u prikazu, možete da je sakrijete. Veze ka više informacija o skrivanju kolona potražite u odeljku Takođe pogledajte.
Biranje drugog prikaza ili menjanje prikaza
Prikazi koji su dostupni zavise od postavki liste ili biblioteke, kao i od toga da li je neko kreirao dodatne prikaze. Mnoge liste i biblioteke imaju više prikaza. Na primer, lista zadataka ima prikaze za zadatke koji su dodeljeni samo vama i za sve zadatke koje treba završiti danas.
-
Ako lista ili biblioteka nije već otvorena, kliknite na njeno ime na traci „Brzo pokretanje“.
Ako se ne pojavi ime liste ili biblioteke, izaberite stavku Prikaz celog sadržaja lokacije i zatim kliknite na ime liste ili biblioteke.
-
Uradite nešto od sledećeg:
-
Da biste izabrali drugi prikaz, u polju Prikaži meni

-
Da biste izmenili prikaz, u meniju Prikaz izaberite stavku Izmeni ovaj prikaz.
-










