Kada se tip sadržaja skupa dokumenata doda u biblioteku dokumenata, možete ga koristiti za kreiranje novih poslovnih proizvoda sa više dokumenata. Pored toga, kada kliknete na fasciklu za skup dokumenata da biste ga otvorili, bićete odvedeni na stranicu dobrodošlice koju možete da koristite za upravljanje sadržajem u skupu dokumenata.
Ako biblioteka u kojoj radite sadrži dokumente i skupove dokumenata, možete da identifikujete skupove dokumenata u biblioteci dokumenata tako što ćete tražiti njihovu jedinstvenu ikonu fascikle. 
Kada radite sa skupom dokumenata, možete da koristite karticu Upravljanje na traci Skupovi dokumenata (koja se pojavljuje na stranici dobrodošlice za skup dokumenata) da biste izvršili uobičajene zadatke.
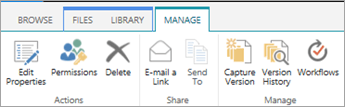
-
Idite u biblioteku dokumenata koja je konfigurisana da podržava skupove dokumenata.
-
Izaberite karticu Datoteka.
Napomena: Ako koristite SharePoint 2010, izaberite karticu Dokumenti.
-
Kliknite na strelicu pored stavke Novi dokument, a zatim izaberite stavku Skup dokumenata ili ime skupa dokumenata koji želite da kreirate (ako je vaša organizacija kreirala prilagođene tipove sadržaja skupa dokumenata, mogu da imaju jedinstvena imena). Ako biblioteka podržava kreiranje pojedinačnih dokumenata i skupova dokumenata, možete da identifikujete skup dokumenata tako što ćete tražiti ikonu fascikle.

-
U dijalogu Novi skup dokumenata otkucajte ime i opis za skup dokumenata koji kreirate, a zatim kliknite na dugme U redu iliSačuvaj. Kada se kreira skup dokumenata, pregledač prikazuje stranicu dobrodošlice za skup dokumenata.
Ako je ovaj skup dokumenata konfigurisan da automatski kreira dokumente kada kreirate novu instancu, ti dokumenti se pojavljuju u veb segmentu na stranici dobrodošlice. Ako za ovaj skup dokumenata nije naveden nijedan podrazumevani sadržaj, kreira se prazna fascikla "Skup dokumenata" i možete da dodate ili otpremite datoteke u fasciklu da biste ih postavili kao deo skupa dokumenata. Možete da dodate samo datoteke koji su istih tipova sadržaja kao oni koji su dozvoljeni u okviru skupa dokumenata.
Ako skup dokumenata sa njim radite nije konfigurisan da automatski kreira podrazumevani sadržaj kada kreirate novu instancu skupa dokumenata, možete ručno da dodate datoteke u skup dokumenata. Moguće je dodati samo datoteke dozvoljenih tipova sadržaja za skup dokumenata.
-
Idite u biblioteku dokumenata koja sadrži skup dokumenata koji želite da ažurirate i kliknite na ime skupa dokumenata da biste otvorili stranicu dobrodošlice.
-
Na stranici dobrodošlice za skup dokumenata izaberite karticu Datoteke.
Napomena: Ako koristite SharePoint 2010, izaberite karticu Dokumenti.
-
Uradite nešto od sledećeg:
-
Da biste dodali novu datoteku u skup dokumenata, izaberite stavku Novi dokument ,a zatim izaberite tip dokumenta koji želite da napravite.
-
Da biste otpremite dokument u skup dokumenata, izaberite stavku Otprema dokument, a zatim potražite lokaciju datoteke koju želite. Izaberite datoteku, kliknite na dugme Otvori, a zatim na dugme U redu. Navedite sve potrebne informacije o svojstvima kada se to od vas zatraži, a zatim kliknite na dugme Sačuvaj.
-
Da biste otpremio više dokumenata u skup dokumenata, u istraživaču datoteka pronađite datoteke koje želite da otpremite, a zatim pritisnite kombinaciju tastera Ctrl+klik na svaku datoteku. Prevucite i otpustite izabrane datoteke na stranicu dobrodošlice. (Dok prevlačite datoteke preko stranice, videćete polje sa porukom Ovde otpustite.)
-
Skupovi dokumenata podrazumevano nasleđuju dozvole od biblioteke u kojoj se nalaze. Možete izaberite da navedete jedinstvene dozvole za skup dokumenata ako treba da ograničite ili promenite ko ima pristup dokumentima u pojedinačnom skupu dokumenata.
Upravljanje jedinstvenim dozvolama na nivou stavke ili na nivou fascikle može da bude komplikovano i dugo trajno. Ako većina skupova dokumenata mora da bude dostupna sličnim grupama, možda je lakše upravljati dozvolama na nivou biblioteke.
Da biste upravljali dozvolama za skup dokumenata, morate imati bar nivo dozvole Dizajn ili Puna kontrola.
-
Na stranici dobrodošlice za skup dokumenata izaberite karticu Upravljanje, a zatim izaberite stavku Dozvole.
-
Uradite nešto od sledećeg:
-
Da biste promenili postavke dozvola za samu biblioteku dokumenata, izaberite stavku Upravljaj nadređenim.
-
Da biste zaustavili nasleđivanje dozvola iz biblioteke dokumenata i kreirali jedinstvene dozvole za ovaj skup dokumenata pojedinačno, izaberite stavku Prekini nasleđivanje dozvola.
-
Da biste prikazali određene dozvole koje pojedinac ima, izaberite stavku Proveri dozvole ,a zatim otkucajte ime korisnika ili grupe koju želite da proverite.
-
Da biste nasledili dozvole iz nadređene biblioteke dokumenata (ako je skup dokumenata prethodno konfigurisan tako da prestane da ih nasleđuje) izaberite stavku Nasleđuj dozvole.
-
Ako je štampanje verzija omogućeno za biblioteku dokumenata u kojoj je sačuvan skup dokumenata, imate nekoliko različitih opcija za rad sa istorijom verzija skupa dokumenata ili pojedinačnih dokumenata u okviru skupa.
Na stranici dobrodošlice za skup dokumenata izaberite karticu Upravljanje, a zatim uradite nešto od sledećeg.
|
Da biste to uradili: |
Uradite ovo: |
|---|---|
|
Snimanje snimka trenutnih svojstava i dokumenata u skupu dokumenata |
Izaberite stavku Uhvativerziju , otkucajte opis promena koje su napravljene u verziji koju hvatate, a zatim kliknite na dugme U redu. |
|
Prikaz istorije verzija za skup dokumenata |
Izaberite stavku Istorija verzija. |
|
Vraćanje skupa dokumenata na prethodnu verziju |
To će vratiti ceo skup dokumenata na izabranu sačuvanu verziju. Sve promene napravljene u skupu dokumenata posle ove verzije biće preusmerene. |
|
Brisanje snimaka prethodne verzije skupa dokumenata |
Izaberite stavku Istorija verzija, a zatim izaberite stavku Izbriši sve verzije. Ova radnja briše snimke istorije verzija skupa dokumenata. On ne briše sam skup dokumenata. |
|
Prikaz istorije verzija za pojedinačne datoteke u okviru skupa dokumenata |
Postavite pokazivač na dokument za koji želite da prikažete istoriju verzija, kliknite na strelicu koja se pojavi, a zatim izaberite stavku Istorija verzija. |
|
Vraćanje pojedinačnog dokumenta na prethodnu verziju. |
|
Ako koristite program za rad sa e-poštom koji je kompatibilan sa sistemom Microsoft SharePoint Server 2010, na primer Microsoft Outlook 2010, možete brzo poslati vezu ka stranici dobrodošlice za skup dokumenata.
-
Na stranici dobrodošlice za skup dokumenata izaberite karticu Upravljanje, a zatim izaberite stavku Slanje veze e-poštom.
-
Kada budete upitani da dozvolite Outlook veb sadržaju, izaberite stavku Dozvoli.
-
U redu Za Microsoft Outlook e-poruke otkucajte imena željenih primalaca, navedite temu u redu Za, a zatim otkucajte sve dodatne informacije koje želite da uključite u telo e-poruke.
-
Ako želite, možete da navedete sopstvenu e-adresu u redu Od kako se poruka ne bi slala sa servera, a primaoci je ne zanemaruju. Kliknite na strelicu nadole pored stavke Od, a zatim izaberite stavku Druga e-adresa. Otkucajte ili izaberite adresu e-pošte.
-
Kada završite sa izradom radne verzije poruke, kliknite na dugme Pošalji u Outlook.
SharePoint Server izdanje za pretplatu podržava moderne skupove dokumenata u bibliotekama dokumenata. Kada SharePoint administrator omogući skupove dokumenata u SharePoint Server izdanje za pretplatu okruženju, možete da pregledate, preuzimate i otpremate dokumente u skupove dokumenata putem modernih biblioteka dokumenata.
Više informacija o modernim bibliotekama dokumenata potražite u temi Razlike između modernog i klasičnog iskustva u listama i bibliotekama.
Takođe pogledajte
Kreiranje i konfigurisanje novog tipa sadržaja za skup dokumenata










