Možete da imate razgovore putem razmene trenutnih poruka sa jednim ili više kontakata. U trenutnoj poruci možete da odaberete tip i karakteristike fonta, kao što su podebljavanje, podvlačenje, kurziv i boja. Takođe možete da umetnete emotikone i nalepite tekst i tabele koje ste kopirali iz drugih Microsoft Office programa, kao što su Microsoft Word program za obradu teksta i Microsoft Excel softver za unakrsne tabele.
Šta želite da uradite?
Slanje trenutne poruke jednoj osobi
Da biste poslali trenutnu poruku jednoj osobi, uradite sledeće:
-
Otvorite Komunikacioni softver Microsoft Lync 2010 i na spisku kontakata ili rezultatima pretrage kliknite dvaput na osobu sa kojom želite da se obratite.
-
U oblasti za unos poruke otkucajte poruku, a zatim pritisnite taster Enter na tastaturi. Možete da vidite kada druga osoba odgovara kada se iznad oblasti za unos poruke pojavi poruka koja vam saopštavala da ta osoba kuca poruku.
Više informacija o tome kako da pronađete kontakte (ili o osobama koje nisu kontakti, ali kojima želite da pošaljete trenutnu poruku) potražite u članku Korišćenje Lync 2010 pretrage.
Video demonstraciju o tome kako da pošaljete trenutnu poruku potražite u članku Video: Slanje trenutne poruke.
Slanje trenutne poruke većem broju osoba
Trenutnu poruku možete poslati svima u grupi za distribuciju ili grupi kontakata ili određenim članovima.
Slanje trenutne poruke distribuciji ili grupi kontakata
-
U glavnom prozoru programa Lync, na spisku kontakata kliknite desnim tasterom miša na ime grupe.
-
Kliknite na dugme Pošalji trenutnu poruku.
-
U oblasti za unos poruke otkucajte poruku, a zatim pritisnite taster Enter. Poruka će biti poslata svima u grupi.
Slanje trenutne poruke za izbor članova distribucije ili grupe kontakata
-
U glavnom prozoru programa Lync, na spisku kontakata pronađite grupu iz koje želite da izaberete kontakte.
-
(Opcionalno) Ako članovi grupe nisu vidljivi, kliknite na strelicu za razvijanje/skupljanje pored imena grupe.
-
Pritisnite i držite taster Ctrl, a zatim kliknite na svaku osobu kojoj želite da se obratite.
-
Kliknite desnim tasterom miša na bilo koji od izabranih kontakata, a zatim izaberite stavku Pošalji trenutnu poruku.
-
U oblasti za unos poruke otkucajte poruku, a zatim pritisnite taster Enter. Poruka će biti poslata svima koje ste izabrali.
Pozivanje drugog kontakta u razgovor
Tokom razgovora preko trenutnih poruka pozovite još osoba tako što ćete uraditi nešto od sledećeg:
-
Otvorite Lync i sa spiska kontakata prevucite neke kontakte u prozor "Razgovor".
-
U prozoru Razgovor kliknite na meni Osobe Opcije, izaberite stavku Pozovi po imenu ili broju telefona, izaberite neke kontakte ili potražite kontakte, a zatim kliknite na dugme U redu.
Kontakti koje ste izabrali dodaju se u trenutni razgovor.
Slanje zasebnih trenutnih poruka različitim osobama
Možete istovremeno da imate zasebne razgovore putem trenutnih poruka sa različitim osobama. Na primer, možda šaljete trenutne poruke menadžeru u jednom razgovoru, dok proveravate sa drugom osobom ili grupom u drugom razgovoru.
-
Započnite razgovor putem trenutnih poruka pomoću gorenavedenih koraka.
-
Bez zatvaranja postojećeg razgovora ponovite gorenavedene korake da biste započeli potpuno nov razgovor sa drugim kontaktom, brojem ili grupom.
Završavanje razgovora
Kada završite razgovor preko trenutnih poruka, uradite sledeće:
-
Kliknite na dugme Zatvori (X ) u gornjem desnom uglu prozora "Razgovor".
Prikaz sačuvanih razgovora putem trenutnih poruka
Da biste pogledali prethodne razgovore putem trenutnih poruka, uradite sledeće:
-
U glavnom prozoru programa Lync izaberite stavku Datoteka, a zatim stavku Prikaži istoriju razgovora. To vam prikazuje istoriju razgovora, sačuvanu u programu Microsoft Outlook. Vreme je naznačeno kao i učesnici.
Da biste onemogućili čuvanje razgovora putem trenutnih poruka, uradite sledeće:
-
U glavnom prozoru programa Lync izaberite stavku Opcije, a zatim stavku Lično.
-
U okviru Upravljač ličnim informacijama opozovite izbor u polju za potvrdu Sačuvaj razgovore putem trenutnih poruka u fascikli Istorija razgovora e-pošte.
Promena fontova u trenutnoj poruci
Možete da podebljate, koristite kurziv, podvučete ili promenite tip fonta, boju ili veličinu izbora reči ili slova u oblasti za unos poruke (oblasti u kojoj kucate) trenutne poruke. Takođe možete da podesite opcije oblikovanja teksta koje će se primeniti na sve buduće trenutne poruke koje šaljete.
Oblikovanje teksta poruke za trenutnu poruku
-
U prozoru Razgovor, u oblasti za unos poruke izaberite tekst koji želite da oblikujete.
-
Uradite nešto od sledećeg:
-
Kliknite na dugme Oblikovanje (A) u oblasti za unos poruke, izvršite željene promene, a zatim kliknite na oblast poruke da biste prihvatili promene.
-
Kliknite desnim tasterom miša na izabrani tekst, izaberite stavku Promeni font trenutnih poruka, unesite željene promene, a zatim kliknite na dugme U redu.
-
Savet: Da biste izvršili jednostavne promene dok kucate, kao što su podebljavanje, kurziv i podvlačenje, koristite tasterske prečice CTRL+B, CTRL+I i CTRL+U.
Podešavanje formata teksta za sve buduće trenutne poruke
-
U glavnom prozoru programa Lync kliknite na dugme Opcije.
-
U dijalogu Lync – opcije izaberite stavku Opšte.
-
U okviru Trenutne poruke kliknite na dugme Promeni font .
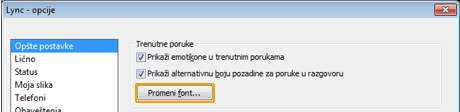
-
U dijalogu Promena fonta izaberite željene opcije, a zatim kliknite na dugme U redu.
Promene koje izvršite primenjuju se samo na tekst koji otkucate, a ne na tekst drugih strana. Ne možete da promenite veličinu ili font teksta druge osobe.
Lepljenje informacija u trenutnu poruku
Lync vam omogućava da kopirate tekst, tabele i veze iz drugih Microsoft Office programa i nalepite ih direktno u oblast za unos trenutnih poruka. Iako ne možete da nalepite slike (snimke ekrana, fotografije itd.) direktno u trenutnu poruku, možete da ih nalepite na belu tablu i prikažete ih drugima na sledeći način:
-
U prozoru razgovora preko trenutnih poruka kliknite na dugme Deli, a zatim izaberite stavku Nova bela tabla.
-
Kliknite na dugme Umetni sliku na dnu bele table, a zatim pronađite sliku koju želite da prikažete i kliknite dvaput na nju.
U održavanju nameravane upotrebe kao alatke za brzu i neformalnu komunikaciju, Lync ne proverava pravopis u tekstu trenutnih poruka.
Dodavanje emotikona u trenutnu poruku
Ako je vaše preduzeće omogućilo funkciju emotikona (grafičke slike koje izražavaju osećanja i osećanja), možete da izaberete iz kolekcije emotikona i dodate ih u poruke. Emotikoni u programu Lync su unapred podešeni i ne mogu da se dodaju ili izmene na neki drugi način.
-
U prozoru Razgovor, u oblasti za unos poruke kliknite na mesto gde želite da dodate emotikon.
-
Kliknite na dugme Emotikon (srećno lice), a zatim kliknite na emotikon koji želite da dodate u poruku.
Napomena: Druga mogućnost je da, ako znate tipografski ekvivalent, možete da ga otkucate u poruku. Na primer, ako otkucate : ) prikazuje srećno lice čim pritisnete taster Enter da biste poslali poruku. Osobe koji koriste AOL® i Yahoo! ® Messenger će videti tekstualni prikaz emotikona umesto slike.










