Napomena: Ovaj članak je odradio svoj posao i uskoro će biti obustavljen. Da biste sprečili poruku „Stranica nije pronađena“, uklanjamo veze za koje znamo. Ako ste kreirali veze do ove stranice, uklonite ih i zajedno ćemo održati veb povezanim.
Različite unapred dizajnirane delove teksta i oblikovanja, poznate kao sastavne blokove, dostupne su za lako Umetanje u programu Word. Galerije sastavnih blokova su dostupne u programu Word i imaju unapred oblikovana zaglavlja, podnožja, brojeve stranica, okvire za tekst, naslovne stranice, vodene žigove, trake sa sadržajem, bibliografije i jednačine. Tema "ugrađeni sastavni blokovi su omogućena", što znači da ako izmenite temu dokumenta, formati se automatski ažuriraju, čak i u galerije sastavnih blokova. Možete da prilagodite sastavne stavke u skladu sa svojim potrebama i možete da kreirate prilagođene sastavne blokove i dodate ih u njihove relevantne galerije.
U ovom članku
Pronalaženje sastavnih blokova
Možete da prikažete mnoge sastavne blokove tako što ćete pregledati različite galerije (najviše, ali ne sve, od kojih se nalaze na kartici " Umetanje ") ili možete odmah da odjavite celu kolekciju tako što ćete otvoriti stavku Umetni > brze delove.
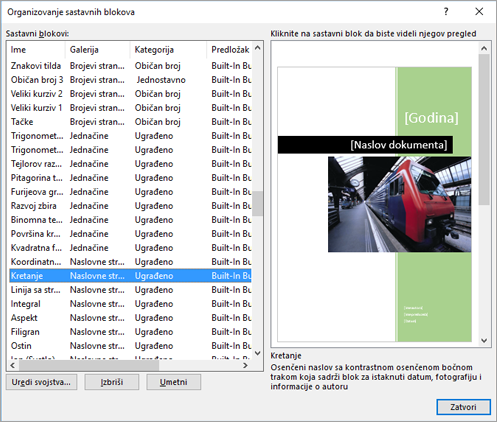
Dok pregledate galeriju sastavnih blokova, možete brzo da pronađete sastavni blok u Organizatornom bloku tako što ćete kliknuti desnim tasterom miša na sastavni blok, kao što je Naslovna stranica ili zaglavlje, a zatim izabrati stavku Organizovanje i brisanje. Organizator gradjevinske blokade se otvara sa izabranom stavkom automatski.
Umetanje postojećih sastavnih blokova
Sastavni blok možete da umetnete u dokument tako što ćete kliknuti na sastavni blok u odgovarajućem galeriji (kao što je galerija okvira za tekst dostupna na kartici " Umetanje ").
Evo nekoliko galerija objekata koje ćete pronaći u programu Word.
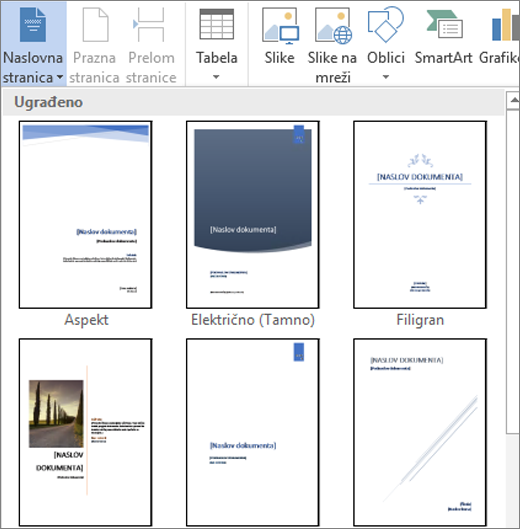
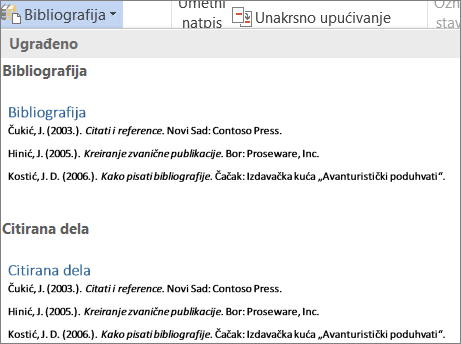
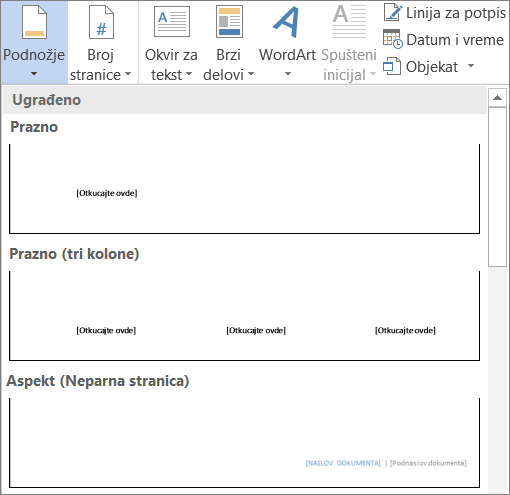
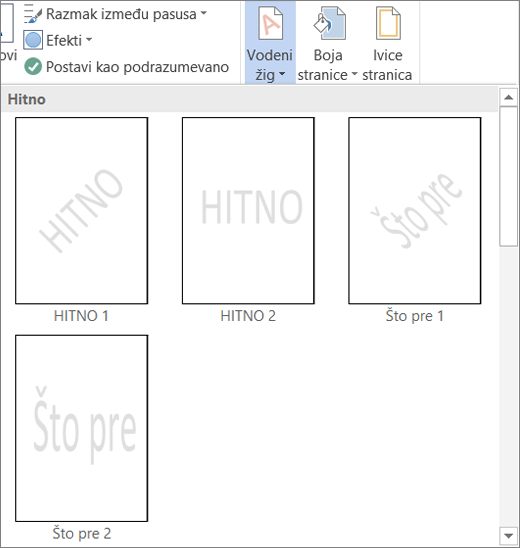
Alternativno, možete da koristite organizator sastavnih blokova za pregled i umetanje sastavnog bloka u dokument tako što ćete kliknuti na dugme umetni > brze segmente > Organizator sastavnih blokova.

Napomena: Ako želite da umetnete sastavne blokove pomoću tastature, otkucajte ime sastavnog bloka u dokumentu, a zatim pritisnite taster F3.
Galeriju sastavnih blokova možete dodati na priručnu traku tako što ćete kliknuti desnim tasterom miša na dugme galerija na traci, a zatim izabrati stavku Dodaj na priručnu traku. Neke galerije objekata, kao što su Naslovna stranica, sadržaj i galerije brzih tabela, sadrže dodatne komande u priručnom meniju. Na primer, ako desnim tasterom miša kliknete na sastavni blok u galeriji naslovnih stranica, pronaći ćete na početku dokumenta, umetnuti na trenutni položaj dokumenta, umetnuti na početak odeljka, umetnuti na kraj odeljkaili umetnuti na kraju dokumenta. Ako desnim tasterom miša kliknete na sastavni blok u galeriji brzih tabela koje se pronađe na kartici Umetanje u okviru opcije tabele , pronaći ćete i Umetanje u zaglavlju stranice (početak trenutne stranice) i Umetanje u podnožju stranice (kraj trenutne stranice)
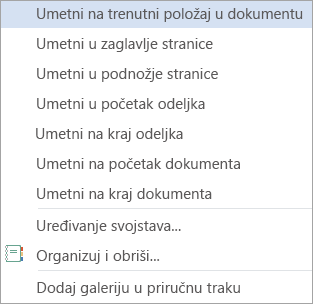
Kada umetnete sastavni blok u dokument, možete da prilagodite oblikovanje i svojstva sastavnog bloka bez uticaja na sastavni blok uskladišten u predlošku.
Kreiranje novih sastavnih blokova
Najčešće korišćeni sadržaj dokumenta, kao što je jedan ili više pasusa podataka, logotipi, grafike, posebno oblikovanih zaglavlja ili podnožja, standardnih tabela ili jednačina, može se lako pretvoriti u sastavni blok.
-
Izaberite podatke koje želite da pretvorite u sastavni blok koji je moguće ponovo koristiti.
-
Na kartici Umetanje izaberite stavku Brzi delovi, a zatim kliknite na dugme Sačuvaj selekciju u galeriju brzih delovaili pritisnite kombinaciju tastera ALT + F3.
-
Pojavljuje se dijalog Kreiranje novog sastavnog bloka gde možete da imenujete, klasifikujete, opiљete i kontrolišete položaj sastavnog bloka.
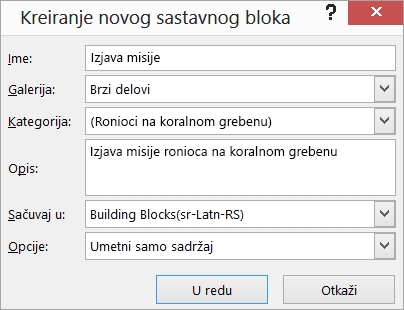
Savet: Ako želite da dodate sva oblikovanja pasusa, na primer stil, prored, uvlačenje, poravnavanje i tako dalje, izaberite oznaku pasusa (¶) zajedno sa sadržajem. Ako već ne gledate oznake oblikovanja, idite na karticu Početak i u grupi pasus kliknite na dugme Prikaži/sakrij ¶ da biste preklopili oznake oblikovanja kako biste mogli da proverite da li ste uključili oznaku pasusa u selekciju. Ako ne uključujete oznaku pasusa, umetnuti sastavni blok se podudara sa oblikovanjem trenutnog pasusa.
Dijalog Kreiranje novog sastavnog bloka sadrži sledeće opcije:
-
Imen Unesite jedinstveno ime za sastavni blok. Ako imate skupu srodnih sastavnih blokova, razmotrite da pokrenete sva imena sa istom prvom rečju da biste grupisali delove zajedno kada je to neophodno, na primer Godišni pokrivaи izveštaja, zaglavlje godišnjeg izveštaja i tabela godišnjeg izveštaja.
-
Jom Dodajte novi sastavni blok u određenu galeriju, kao što su naslovne stranice, brojevi stranica, zaglavlja, podnožja, brze tabele, Vodeni žigovi itd. Ako je sastavni blok opšti sastavni blok i nije povezan sa postojećom galerijom, koristite brze delove kako bi se pojavile u galeriji brzih delova.
-
Kategorija Postavite blok za izgradnju u kategoriju, prikazan u galerijama sastavnih blokova i u organizatoru sastavnih blokova. Razmotrite Kreiranje nove kategorije za vaše preduzeće ili odeljenje tako da se svi povezani sastavni blokovi postavljaju u istu kategoriju u okviru galerija objekata i da biste ih brzo sortirali u organizatoru sastavnih blokova.
Savet: Da biste napravili sastavne blokove na vrhu galerija sastavnih blokova, kreirajte ime kategorije koje počinje simbolom, kao što je zvezdica ili postavite ime u zagrade.
-
Opis Obezbedite kratak opis da biste mogli da vas podsetimo i informišete druge o glavnoj svrsi sastavnog bloka. Opisi se pojavljuju kao poboljšane ekranske napomene u galeriji sastavni blok (pod uslovom da je u programu Word uključena funkcija "opisi funkcije" u ekranskim opcijama) i da se pojavljuju ispod okna za pregled kada izaberete sastavni blok u organizatoru sastavnog bloka.
-
Sačuvaj u Sastavni blokovi mogu da se sačuvaju samo u predlošcima. Možete da sačuvate sastavne blokove u sastavnim blokovima. dotx (podrazumevano je izabrano), Normal. dotm ili globalni predložak tako da budu dostupni svim otvorenim dokumentima. One mogu da se sačuvaju u predlošku dokumenta koji čini ugrađene blokove dostupnim samo dokumentima koji koriste taj predložak. Lista Sačuvaj u sadrži sastavne blokove. dotx, Normal. dotm, učitane opšte predloške, predložak priloženom dokumentu za aktivni dokument ako je to predložak koji nije Normal. dotm i bilo koji sačuvan predložak koji je otvoren i trenutna datoteka. Ako kreirate sastavne blokove za deljenje sa drugima, želite da ih sačuvate u zasebnom predlošku kako biste mogli da ih distribuirate.
-
Opcije Navedite da li bi sastavni blok trebalo da bude umetnut kao sadržaj samo na lokaciju kursora (dobro za sadržaj kao što su jednačine), umetnute u sopstveni pasus (dobro za pasuse ili naslove) ili umetnuti na sopstvenu stranicu (ovo Umeće prelom stranice pre i Posle sastavnog bloka).
Savet: Koristite selekciju Sačuvaj u galeriji name Gallery nađena na dnu galerija sastavnih blokova da biste brzo pristupili dijalogu Kreiranje novog sastavnog bloka i automatski izabrali odgovarajuću galeriju u dijalogu.
Izmena svojstava sastavnog bloka
Možete da izmenite svojstva sastavnog bloka – uključujući promenu predloška " Sačuvaj u obrascu" – promenom informacija u dijalogu izmena sastavnog bloka koji veoma liči na dijalog Kreiranje novog sastavnog bloka . Da biste izmenili svojstva sastavnog bloka, otvorite dijalog izmena sastavnog bloka na jedan od dva načina:
-
Kliknite desnim tasterom miša na stavku galerije i odaberite stavku Uredi svojstva.
-
Na kartici Umetanje izaberite stavku Brzi delovi , izaberite stavku Organizator sastavnih blokova, izaberite ime sastavnog bloka na listi organizatora i kliknite na dugme Uredi svojstva .
Kada otvorite dijalog izmena sastavnog bloka , izvršite željene promene i kliknite na dugme u redu da biste zatvorili dijalog. Poruka se pita da li želite da ponovo definišete stavku sastavni blok. Ako kliknete na dugme da, promene se odmah primenjuju.
Sastavni blok možete da ponovo definišete, na primer, promena sadržaja ili oblikovanja. Jednostavno izvršite izmene i izaberite sadržaj. Na kartici Umetanje izaberite stavku Brzi delovi >Sačuvajte selekciju u galeriju brzih delovaili pritisnite kombinaciju tastera ALT + F3. U dijalogu Kreiranje novog sastavnog bloka otkucajte isto ime kao sastavni blok koji želite da ponovo definišete i napravite druge neophodne promene, na primer promena galerije ili kategorije. Kada kliknete na dugme u redu, bićete upitani da li želite da ponovo definišete stavku.
Brisanje sastavnih blokova
Da biste izbrisali sadržaj kreiran tako što ćete umetnuti sastavni blok, jednostavno izbrišite sadržaj kao što biste bilo koji drugi sadržaj. Da biste izbrisali stavku sastavni blok, izaberite sastavni blok u organizatorskom sistemu Buildinga (umetnite > brze delove > organizatorskom blokovima), a zatim kliknite na dugme Izbriši.
Takođe pogledajte
Korišćenje brzih delova i automatskog teksta u programu Word










