Kategorije boja vam omogućavaju da lako identifikujete i grupišete povezane stavke u programu Microsoft Outlook. Dodelite kategoriju boje grupi povezanih stavki – kao što su beleške, kontakti, zakazane obaveze i e-poruke – da biste mogli da ih brzo pratite i organizujete ih. Stavkama možete da dodelite i više kategorija boja.

Možete da odaberete neku iz skupa podrazumevanih kategorija ili da napravite sopstvenu i da zatim dodelite kategorije svojim Outlook stavkama. Boje kategorija se prikazuju u prikazima tabela, kao što je prijemno poštansko sanduče i unutar samih otvorenih stavki. Možete da preimenujete kategorije u nešto što vama ima više smisla ili da odaberete različite boje za kategorije. Ova fleksibilnost vam omogućava da dizajnirate sistem kategorija boja koji odgovara vašem ličnom stilu rada.
Napomena: Ako koristite Outlook sa IMAP nalogom, ne možete da dodelite kategorije stavci. Tip IMAP naloga e-pošte ne podržava kategorije.
Dodeljivanje kategorije boje e-poruci
Da biste dodelili kategoriju boje poruci sa liste poruka, kliknite desnim tasterom miša na poruku. Izaberite stavku Kategorizuj, a zatim izaberite kategoriju sa liste.
Savet: Ako kliknete desnim tasterom miša na poruku i vidite samo opcije da poruku označite zastavicom, pokušajte da kliknete desnim tasterom miša na prazan prostor sa desne strane imena pošiljaoca.
Napomena: Ako želite da dodelite drugu ili treću kategoriju boje, možete da izvršite ovu radnju više puta.
Da biste dodelili kategoriju boje iz okna za čitanje ili otvorene poruke, izaberite stavku Kategorizuj iz grupe Oznake na traci, a zatim izaberite kategoriju sa liste.
Ako ne vidite stavku Kategorizuj na traci, izaberite padajući meni u grupi Oznake.
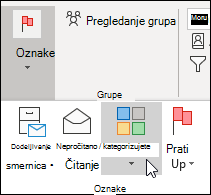
Napomena: Padajući meni Kategorizuj prikazuje deset nedavno korišćenih kategorija. Ako imate dodatne kategorije, treba da izaberete stavku Sve kategorije da biste videli ostatak liste.
Podrazumevane kategorije boja imaju generička imena, kao što su Crvena kategorija i Plava kategorija. Da biste lako identifikovali i organizovali kategorizovane stavke, možete da preimenujete kategorije boja pomoću imena koja za vas imaju više smisla.
Napomene:
-
Kada prvi put stavci dodelite postojeću kategoriju boje, bićete upitani da preimenujete kategoriju boje.
-
Ako promenite kategoriju boje koja je već dodeljena stavkama, sve stavke kojima je ta kategorija dodeljena ažuriraju se u skladu sa novim imenom.
-
Na traci sa alatkama izaberite stavku Kategorizuj

-
Izaberite stavku Sve kategorije.
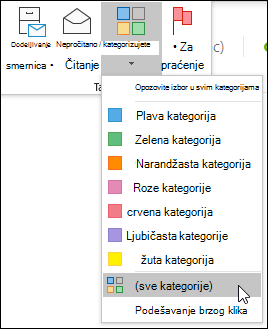
-
Na listi Ime izaberite ime kategorije boje, a zatim izaberite stavku Preimenuj.
-
Na listi Ime otkucajte novo ime za kategoriju boje.
Da biste automatski dodelili kategoriju boje koju preimenjujete stavkama koje su izabrane u glavnom Outlook prozoru, potvrdite izbor u polju za potvrdu pored kategorije boje na listi Ime, a zatim kliknite na dugme U redu.
-
U bilo kojoj fascikli sa porukama, u grupi Oznake na traci izaberite stavku Kategorizuj > Sve kategorije.
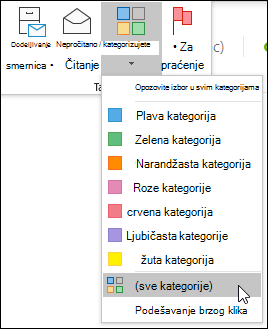
Napomena: Za stavke kalendara grupa Oznake prikazuje se na kartici Zakazana obaveza ili Sastanak. Za otvoreni kontakt ili zadatak grupa Oznake pojavljuje se na kartici Početak.
-
U dijalogu Kategorije boja kliknite na dugme Novo.
-
Otkucajte ime za kategoriju i izaberite boju, a opcionalno i tastersku prečicu. Zatim izaberite stavku U redu.
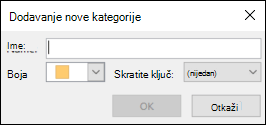
Kategorija „Brzi klik“ je podrazumevana kategorija koju možete da postavite u određenim tabelarnim prikazima. Na primer, ako isključite okno za čitanje ili ga premestite ispod liste poruka, videćete dodatne kolone u Prijemnom poštanskom sandučetu, uključujući Primljeno, Kategorija i Pominjanje. Da biste dodelili kategoriju „Brzi klik“ u jednom od ovih prikaza, možete da kliknete na kolonu kategorije da biste podesili kategoriju.
-
Na traci, u grupi Oznake izaberite stavku Kategorizuj > podešavanje brzog klika.
-
Koristite padajuću listu da biste izabrali kategoriju boje, a zatim izaberite stavku „U redu“.
Savet: U otvorenoj poruci, u meniju Kategorizuj možete da izaberete stavku Podešavanje brzog klika da biste podesili podrazumevanu kategoriju boje za sve buduće poruke, a ne samo za izabranu poruku.
Povezivanjem tasterske prečice sa kategorijom možete brzo da dodelite kategoriju stavci, kao što je e-poruka, tako što ćete izabrati stavku u prijemnom poštanskom sandučetu ili prikazu druge kategorije, a zatim pritisnuti tastersku prečicu. Možete da koristite prečicu za dodeljivanje kategorije boje većem broju stavki istovremeno.
-
Na traci sa alatkama glavnog prozora Outlook stavku Kategorizuj

-
Na dnu menija izaberite stavku Sve kategorije.
-
Na listi Ime potvrdite izbor u polju za potvrdu pored kategorije boje.
-
Na listi Prečica odaberite tastersku prečicu.











