Kontrolna tabla je vizuelni prikaz ključne metrike koja vam omogućava da brzo prikažete i analizirate podatke na jednom mestu. Kontrolne table ne pružaju samo konsolidovane prikaze podataka, već i mogućnost samouslužnog poslovnog obaveštavanja gde korisnici mogu da filtriraju podatke kako bi prikazali samo ono što im je važno. U prošlosti, Excel izveštavanje je često zahtevalo da generišete više izveštaja za različite osobe ili odeljenja, u zavisnosti od njihovih potreba.
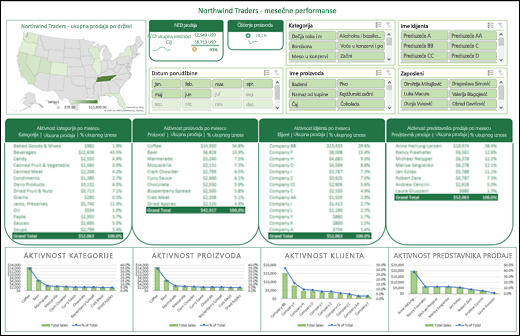
Pregled
U ovoj temi ćemo razgovarati o tome kako da koristite više izvedenih tabela, izvedenih grafikona i alatki izvedene tabele za kreiranje dinamičke kontrolne table. Zatim ćemo korisnicima dati mogućnost da brzo filtriraju podatke onako kako žele pomoću modula "Slicer" i vremenske ose, što omogućava izvedenim tabelama i grafikonima da se automatski razvijaju i s ugovorima prikazuju samo informacije koje korisnici žele da vide. Pored toga, kontrolnu tablu možete brzo da osvežite kada dodajete ili ažurirate podatke. To ga čini veoma korisnim jer je potrebno da napravite izveštaj kontrolne table samo jednom.
U ovom primeru ćemo kreirati četiri izvedene tabele i grafikona iz jednog izvora podataka.
Kada se napravi kontrolna tabla, prikazaćemo vam kako da je delite sa osobama tako što ćemo kreirati Microsoft grupu. Takođe imamo interaktivnu Excel radnu svesku koju možete sami da preuzmete i pratite ove korake.
Preuzmite radnu svesku sa uputstvima za Excel kontrolnu tablu.
Preuzmite podatke
-
Podatke možete da kopirate i nalepite direktno u Excel, a možete i da podesite upit iz izvora podataka. Za ovu temu koristili smo upit Analiza prodaje iz predloška Northwind Traders za Microsoft Access. Ako želite da ga koristite, možete da otvorite Access i odete na stavku Datoteka >Novo > Potražite "Northwind" i napravite bazu podataka predložaka. Kada to uradite, moći ćete da pristupite bilo kom od upita uključenih u predložak. Ove podatke smo već stavili u Excel radnu svesku za vas, tako da nema potrebe da brinete ako nemate Access.
-
Proverite da li su podaci pravilno strukturirani, bez redova ili kolona koji nedostaju. Svaki red bi trebalo da predstavlja pojedinačni zapis ili stavku. Pomoć za podešavanje upita ili ako je potrebno manipulisati vašim podacima potražite u članku Preuzimanje & transformacije u programu Excel.
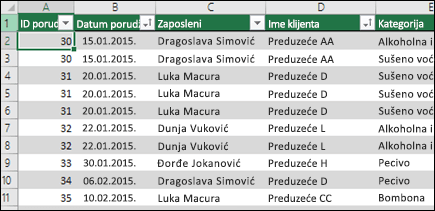
-
Ako to već nije moguće, oblikujte podatke kao Excel tabelu. Kada uvozite iz programa Access, podaci se automatski uvoze u tabelu.
Pravljenje izvedenih tabela
-
Izaberite bilo koju ćeliju u opsegu podataka i idite na stavku Umetni > izvedene tabele > novi radni list. Više detalja potražite u članku Kreiranje izvedene tabele za analizu podataka radnog lista.
-
Dodajte željena polja izvedene tabele, a zatim oblikujte po želji. Ova izvedena tabela će biti osnova za druge, pa bi trebalo da posvetite neko vreme pravljenju neophodnih prilagođavanja stila, rasporeda izveštaja i opšteg oblikovanja sada kako to ne biste morate da radite više puta. Više detalja potražite u članku: Dizajniranje rasporeda i oblikovanja izvedene tabele.
U ovom slučaju, napravili smo rezime prodaje najvišeg nivoa za prodaju po kategoriji proizvoda i sortirali po polju "Prodaja" opadajućim redosledom.
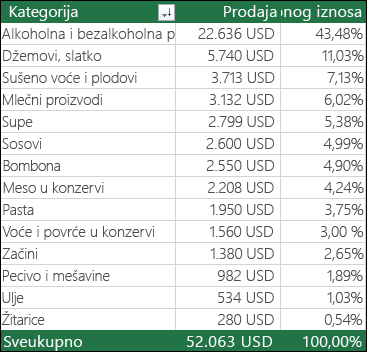
Više detalja potražite u članku Sortiranje podataka u izvedenoj tabeli ili izvedenom grafikonu.
-
Kada kreirate glavnu izvedenu tabelu, izaberite je, a zatim je kopirajte i nalepite koliko god puta je to potrebno da biste praznili oblasti na radnom listu. Na primer, ove izvedene tabele mogu da menjaju redove, ali ne i kolone tako da smo ih stavili u isti red sa praznom kolonom između svake od njih. Međutim, možda ćete primetiti da morate da postavite izvedene tabele jedna ispod druge ako mogu da razviju kolone.
Važno: Izvedene tabele ne mogu da se preklapaju jedne sa drugima, pa se uverite da će dizajn omogućiti dovoljno prostora između njih da bi im omogućilo da se razviju i sklapaju pošto se vrednosti filtriraju, dodaju ili uklone.
U ovom trenutku možda ćete želeti da izvedenim tabelama date smislena imena kako biste znali šta rade. U suprotnom, Excel će im dati imena Izvedena tabela1, Izvedena tabela2 itd. Možete da izaberete svaku, a zatim da odete na stavku Alatke za izvedene tabele > biste > uneli novo ime u polje Ime izvedene tabele . To će biti važno kada dođe vreme da povežete izvedene tabele sa modulima "Slicer" i kontrolama vremenske ose.

Kreiranje izvedenih grafikona
-
Kliknite bilo gde u prvoj izvedenoj tabeli i idite na stavku Alatke za izvedene tabele > biste > izvedenog grafikona> izabrali tip grafikona. Odabrali smo kombinovani grafikon sa prodajom kao grupisanim stubičastim grafikonom i % ukupne vrednosti kao linijski grafikon prikazan na pomoćnoj osi.
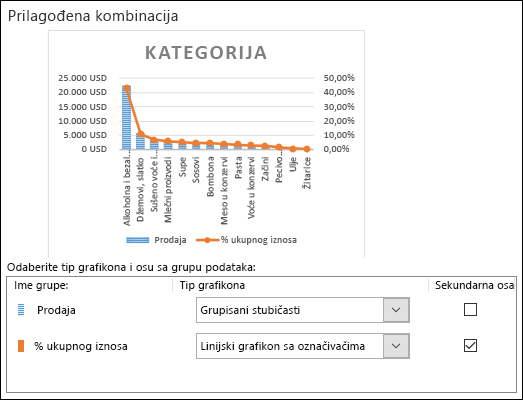
-
Izaberite grafikon, a zatim na kartici "Alatke za izvedene grafikone" izaberite željenu veličinu i oblikovanje. Više detalja potražite u našim grupama o oblikovanju grafikona.
-
Ponovite za svaku od preostalih izvedenih tabela.
-
Sada je pravo vreme da preimenujete i izvedene grafikone. Idite na Alatke za izvedene > biste > uneli novo ime u polje Ime grafikona .
Dodavanje modula "Slicer" i vremenske ose
Moduli "Slicer" i vremenske ose omogućavaju vam da brzo filtrirate izvedene tabele i izvedene grafikone kako biste mogli da vidite samo informacije koje za vas imaju smisla.
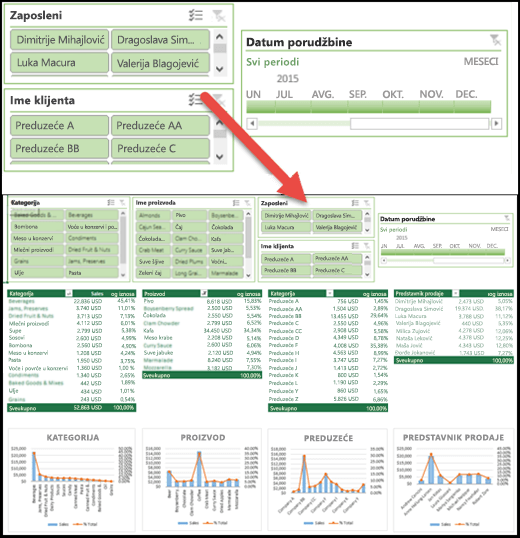
-
Izaberite bilo koju izvedenu tabelu i idite na Alatke za izvedene tabele > Analiziraj > Filter > Umetni modul "Slicer", a zatim proverite svaku stavku koju želite da koristite za modul za sečenje. Za ovu kontrolnu tablu smo izabrali kategoriju, ime proizvoda, zaposlenog i ime klijenta. Kada kliknete na dugme U redu, moduli za sečenje će biti dodati na sredinu ekrana, naslagani jedan preko drugog, tako da ćete morati da ih rasporedite i promenite im veličinu po potrebi.
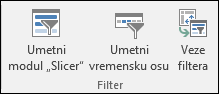
-
Opcije modula "Slicer" – Ako kliknete na neki modul za sečenje, možete da odete na alatke modula "Slicer" > opcije i izaberete različite opcije, kao što su Stil i koliko kolona je prikazano. Možete da poravnate više modula "Slicer" tako što ćete ih izabrati pomoću kombinacije tastera Ctrl+klik levim tasterom miša, a zatim koristiti alatke za poravnavanje na kartici Alatke modula za sečenje.
-
Veze modula "Slicer" – Moduli za sečenje biće povezani samo sa izvedenom tabelom koju ste koristili za kreiranje, tako da morate da izaberete svaki modul za sečenje, a zatim da odete na alatke modula za sečenje > Opcije > Veze izveštaja i proverite koje izvedene tabele želite da povežete. Moduli "Slicer" i vremenske ose mogu da kontrolišu izvedene tabele na bilo kom radnom listu, čak i ako je radni list skriven.
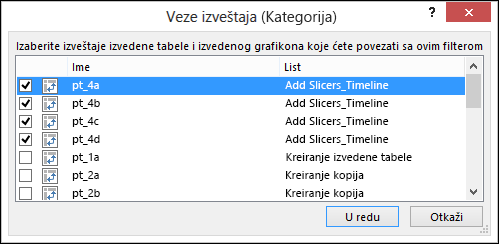
-
Dodavanje vremenske ose – Izaberite bilo koju izvedenu tabelu i idite na Alatke za izvedene tabele > Analiza > Filtriranje > Umetanje vremenske ose, a zatim proverite svaku stavku koju želite da koristite. Za ovu kontrolnu tablu smo izabrali datum porudžbine.
-
Opcije vremenske ose – Kliknite na vremensku osu i idite na Alatke za vremensku osu i > Opcije i izaberite opcije kao što su Stil, Zaglavlje iNatpis. Izaberite opciju Veze izveštaja da biste povezali vremensku osu sa izvedenim tabelama po vašem izboru.
Saznajte više o modulima "Slicer"i kontrolama vremenske ose.
Sledeći koraci
Kontrolna tabla je sada funkcionalno dovršena, ali verovatno i dalje morate da je rasporedite na željeni način i izvršite konačna prilagođavanja. Na primer, možda ćete želeti da dodate naslov izveštaja ili pozadinu. Za našu kontrolnu tablu dodali smo oblike oko izvedenih tabela i isključili naslove i linije koordinatne mreže sa kartice Prikaz.
Obavezno testirajte sve module "Slicer" i vremenske ose da biste se uverili da se izvedene tabele i izvedeni grafikoni ponašaju na odgovarajući način. Možete pronaći situacije u kojima određene selekcije uzrokuju probleme ako jedna izvedena tabela želi da prilagodi i preklopi drugu, što ne može da uradi i prikazaće poruku o grešci. Ovi problemi bi trebalo da budu ispravljeni pre nego što distribuirate kontrolnu tablu.
Kada završite podešavanje kontrolne table, možete da izaberete karticu "Deljenje kontrolne table" na vrhu ove teme da biste saznali kako da je distribuirate.
Čestitamo na kreiranju kontrolne table! U ovom koraku ćemo vam pokazati kako da podesite Microsoft grupu za deljenje kontrolne table. Ono što ćemo da uradimo je da zakačimo kontrolnu tablu na vrh biblioteke dokumenata grupe u sistemu SharePoint, tako da korisnici mogu lako da joj pristupe u bilo kom trenutku.
Napomena: Ako već nemate podešenu grupu, pogledajte članak Pravljenje grupe u programu Outlook
Skladištenje kontrolne table u grupi
Ako već niste sačuvali radnu svesku kontrolne table u grupi, trebalo bi da je premestite tamo. Ako se već nalazi u biblioteci datoteka grupe, možete da preskočite ovaj korak.
-
Idite u grupu u odeljku Outlook 2016 ili Outlook na vebu.
-
Izaberite stavku Datoteke na traci da biste pristupili biblioteci dokumenata grupe.
-
Kliknite na dugme Otpremi na traci i otpremite radnu svesku kontrolne table u biblioteku dokumenata.
Dodavanje na SharePoint Online sajt tima vaše grupe
-
Ako ste biblioteci dokumenata pristupili iz Outlook 2016, u oknu za navigaciju sa leve strane izaberite stavku Početak. Ako ste biblioteci dokumenata pristupili iz Outlook na vebu, izaberite stavku Još > sa desne strane trake.
-
Izaberite stavku Dokumenti iz okna za navigaciju sa leve strane.
-
Pronađite radnu svesku kontrolne table i kliknite na krug za izbor sa leve strane njenog imena.
-
Kada izaberete radnu svesku kontrolne table, odaberite stavku Zakači na vrh na traci.
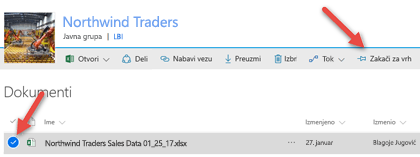
Svaki put kada korisnici dođu na stranicu Dokumenti SharePoint Online sajta tima, kontrolna tabla će biti tamo na vrhu. Oni mogu da kliknu na nju i lako pristupe trenutnoj verziji kontrolne table.
Savet: Korisnici takođe mogu da pristupe biblioteci dokumenata grupe, uključujući radnu svesku kontrolne table, putem aplikacije za mobilne uređaje Outlook Groups.
Takođe pogledajte
Imate pitanja na koja ovde nismo odgovorili?
Posetite Microsoft Answers zajednicu.
Slušamo!
Ovaj članak su poslednji put pregledali Ben i Kris 16. marta 2017 . kao rezultat povratnih informacija. Ako vam je bio koristan, a naročito ako nije, koristite dolenavedene kontrole povratnih informacija i pošaljite nam konstruktivne povratne informacije kako bismo nastavili da ga poboljšamo. Hvala!










