Ako istražujete grafikone u programu Excel i teško shvatate koji vam je odgovarajući, možete da isprobate komandu Preporučeni grafikoni na kartici Umetanje. Excel će analizirati podatke i dati predloge za vas.
-
Izaberite podatke koje želite da koristite za grafikon.
-
Kliknite na karticu Umetanje >Preporučeni grafikoni.
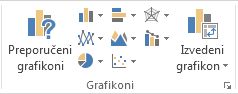
-
Na kartici Preporučeni grafikoni, pomerajte se kroz listu grafikona koje Excel preporučuje za vaše podatke, a zatim izaberite bilo koji grafikon da biste videli kako će podaci izgledati.
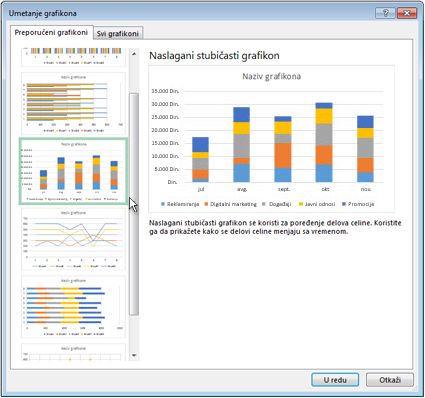
Savet: Ukoliko ne vidite grafikon koji vam se dopada, izaberite stavku Svi grafikoni da biste videli sve dostupne tipove grafikona.
-
Kada pronađete grafikon koji vam se dopada, kliknite na njega > U redu.
-
Koristite dugmad Elementi grafikona, Stilovi grafikona i Filteri grafikona pored gornjeg desnog ugla grafikona kako biste dodali elemente grafikona kao što su naslovi ose ili oznake podataka, prilagodili izgled grafikona ili promenili podatke koji su prikazani na grafikonu.
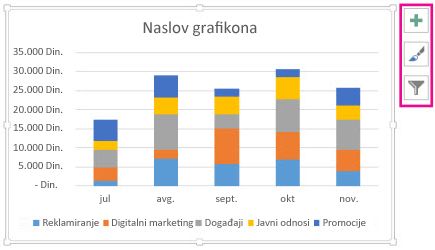
-
Da biste pristupili dodatnim funkcijama dizajniranja i oblikovanja, kliknite na bilo koje mesto na grafikonu kako biste dodali karticu Alatke za grafikone na traku, a zatim izaberite željene opcije na karticama Dizajn i Oblikovanje.
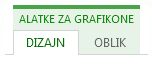
-
Izaberite podatke koje želite da koristite za grafikon.
-
Kliknite na karticu Umetanje >Preporučeni grafikoni.
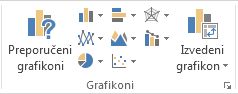
-
Na kartici Preporučeni grafikoni, pomerajte se kroz listu grafikona koje Excel preporučuje za vaše podatke, a zatim izaberite bilo koji grafikon da biste videli kako će podaci izgledati.
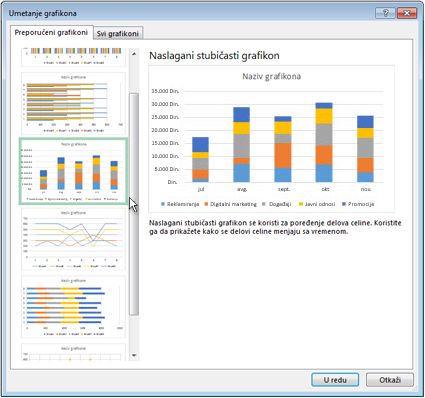
Savet: Ukoliko ne vidite grafikon koji vam se dopada, izaberite stavku Svi grafikoni da biste videli sve dostupne tipove grafikona.
-
Kada pronađete grafikon koji vam se dopada, kliknite na njega > U redu.
-
Koristite dugmad Elementi grafikona, Stilovi grafikona i Filteri grafikona pored gornjeg desnog ugla grafikona kako biste dodali elemente grafikona kao što su naslovi ose ili oznake podataka, prilagodili izgled grafikona ili promenili podatke koji su prikazani na grafikonu.
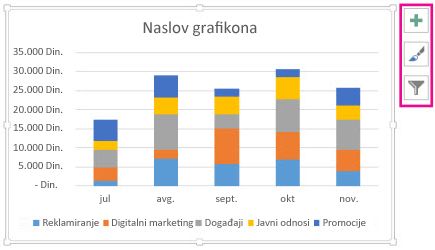
-
Da biste pristupili dodatnim funkcijama dizajniranja i oblikovanja, kliknite na bilo koje mesto na grafikonu kako biste dodali karticu Alatke za grafikone na traku, a zatim izaberite željene opcije na karticama Dizajn i Oblikovanje.
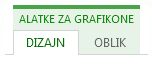
Preporučeni grafikoni u programu Excel za veb kreiraju zanimljive vizuelne elemente o podacima u oknu zadataka.
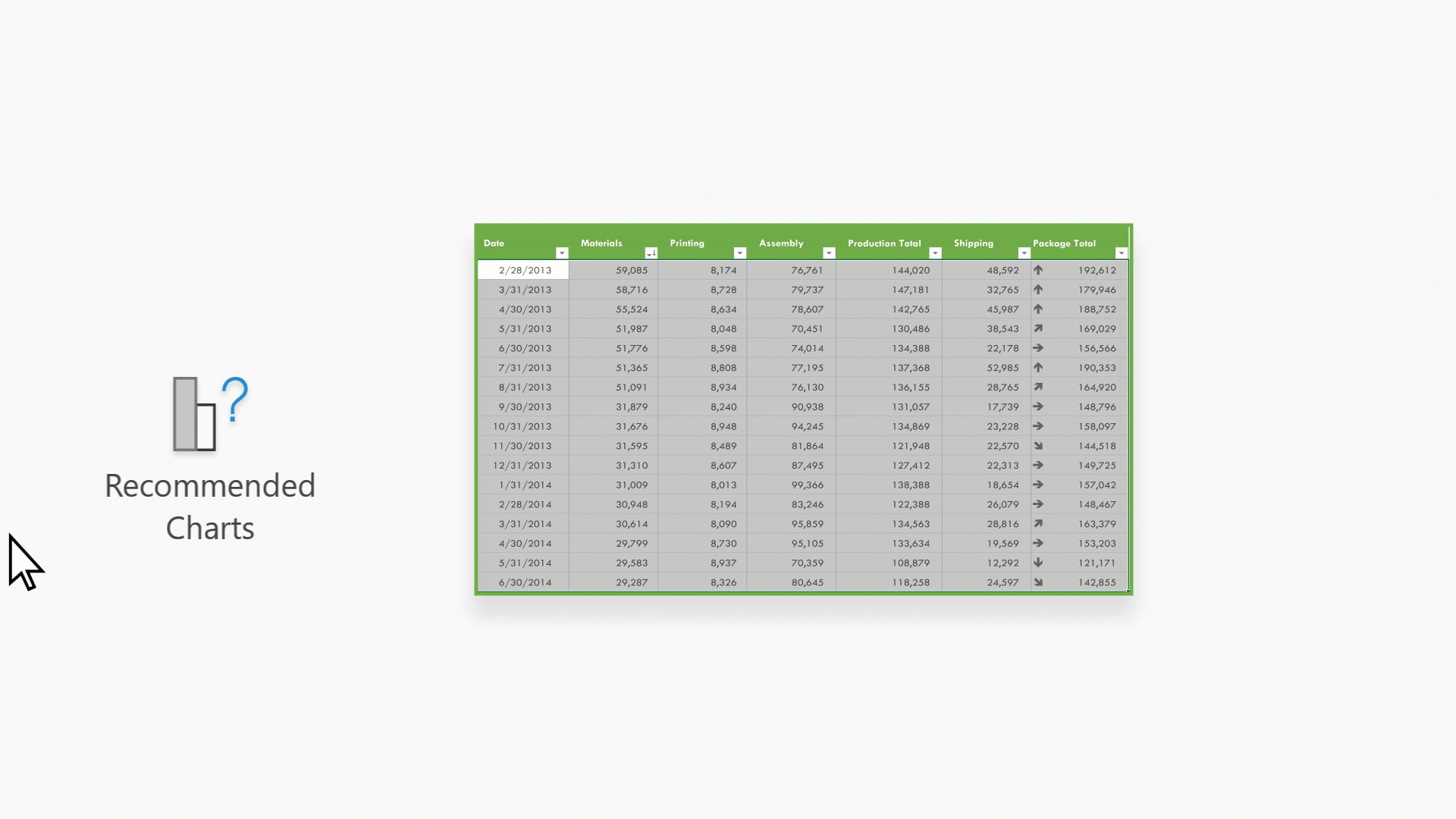
Napomena: Preporučeni grafikoni su dostupni pretplatnicima na Microsoft 365 na engleskom, francuskom, španskom, nemačkom, pojednostavljenom kineskom i japanskom. Ako ste Microsoft 365, proverite da li imate najnoviju verziju sistema Office. Da biste saznali više o različitim kanalima ažuriranja za Office, pogledajte članak: Pregled kanala ažuriranja za Microsoft 365 aplikacije.
Prvi koraci
-
Izaberite podatke koje želite da koristite za grafikon.
-
Kliknite na karticu Umetanje >Preporučeni grafikoni.
-
Odaberite grafikon koji želite da umetnete iz okna zadatka Preporučeni grafikoni i izaberite opciju + Umetni izvedeni grafikon ili + Umetni grafikon .
-
Ako odaberete opciju Izvedeni grafikon, Excel će vam umetnuti novi radni list sa izvedenom tabelom koja predstavlja izvor podataka za izvedeni grafikon koji ste izabrali. Svaki put kada koristite opciju Umetni izvedeni grafikon, Excel će umetnuti novi radni list. Ako odaberete opciju Umetni grafikon, Excel će umetnuti grafikon direktno na radni list sa izvornim podacima.
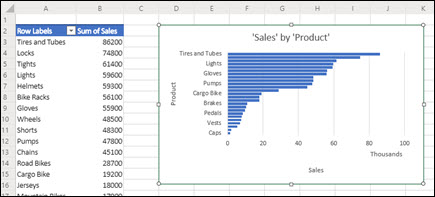
Niste sigurni kako da počnete?
Ako niste sigurni kako da počnete, daćemo vam uzorak podataka sa kojih možete da eksperimentišete.
-
Dodavanje novog radnog lista – Možete da kliknete desnim tasterom miša na bilo koju karticu lista, a zatim izaberete stavku Umetni.
-
Idite na stavku Umetanje > preporučenih grafikona i Excel će učitati okno Preporučeni grafikoni .
-
Kliknite na dugme Isprobaj uzorak podataka.
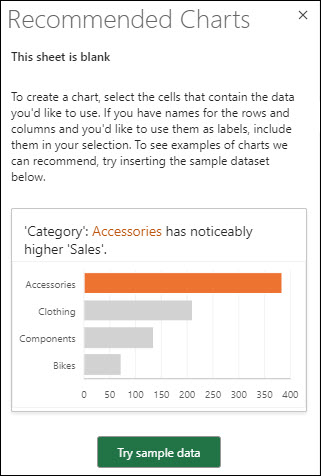
Excel će dodati uzorak podataka u radni list, analizirati ga, a zatim u okno dodati preporučene grafikone.
-
Pratite korake u odeljku Prvi koraci da biste umetnuli bilo koji od preporučenih izvedenih grafikona ili grafikona.
Potrebna vam je dodatna pomoć?
Možete uvek da postavite pitanje stručnjaku u Excel Tech zajednici ili da potražite pomoć u Zajednicama.










