Kreiranje dodatnih kalendara
Pored podrazumevanog Microsoft Outlookkalendara, možete da kreirate i druge Outlook kalendare. Na primer, možete da kreirate kalendar za lične zakazane obaveze, odvojeno od radnog kalendara.
Napomena: Ako koraci u okviru ove kartice "Novi Outlook " ne rade, možda još uvek ne koristite novi Outlook za Windows. Izaberite klasični Outlook i pratite ove korake umesto toga.
-
U kalendaru izaberite karticu Početak .
-
Sa leve strane, ispod koordinatne mreže kalendara izaberite stavku

-
Sa leve strane izaberite stavku Kreiraj prazan kalendar.
-
Unesite ime za novi kalendar. Zatim u okviru Dodaj u izaberite u koju kategoriju želite da dodate kalendar. (Kategorije se pojavljuju sa leve strane ispod prikaza meseca u kalendaru.)
-
Izaberite stavku Sačuvaj.
Saveti:
-
Da biste delili kalendar, pogledajte članak Deljenje Outlook kalendara sa drugim osobama.
-
Da biste otvorili deljeni kalendar, idite na karticu Početak > Dodavanje kalendara > Dodaj iz direktorijuma.
-
Da biste izbrisali kalendar, kliknite desnim tasterom miša na ime kalendara u oknu za navigaciju, a zatim izaberite stavku Ukloni.
Kada kreirate dodatni kalendar, koji se često naziva sekundarni kalendar, možete da dodate događaje u taj kalendar i da očekujete da ti događaji utiču i na vašu dostupnost. Međutim, kada drugi prikažu vašu dostupnost pomoću pomoćnika za planiranje, sekundarni događaji kalendara se ne prikazuju. Ovo ponašanje je takvo s namerom. Samo događaji iz primarnog kalendara utiču na dostupnost.
Važno: Ako kreirate novi kalendar u okviru Exchange kalendara, novi kalendar će se sinhronizovati i sa Exchange serverom. Međutim, ako kreirate sastanak u novom Exchange kalendaru, odgovori na ovaj sastanak neće biti zanemanjeni.
-
U aplikaciji Kalendar, na kartici Fascikla, u grupi Novo kliknite na dugme Novi kalendar.
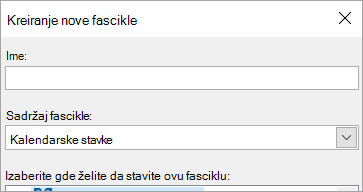
Napomena: Ako se nalaze u fasciklama Pošta, Kontakti, Zadaci, Journal ili Beleške, na kartici Fascikla, u grupi Novo izaberite stavku Nova fascikla. Sa liste Sadržaj fascikle izaberite opciju Stavke kalendara.
-
U polju Ime otkucajte ime za novi kalendar.
-
U oknu Izaberite gde želite da stavite ovu fasciklu izaberite stavku Kalendar, a zatim kliknite na dugme U redu.
Novi kalendar se pojavljuje u oknu Kalendar Okno za navigaciju.
Da biste prikazali kalendar, potvrdite izbor u polju za potvrdu za kalendar.
Kada je izabrano više polja za potvrdu, kalendari se pojavljuju u uporedom prikazu i mogu se prebaciti na prekriveni prikaz kalendara. Dodatne informacije potražite u članku Prikaz više kalendara istovremeno.
Savet: Da biste izbrisali kalendar, u oknu za navigaciju kliknite desnim tasterom miša na ime kalendara, a zatim izaberite stavku Izbriši ime kalendara.










