Napomena: Želimo da vam što pre pružimo najnoviji sadržaj pomoći čim na vašem jeziku. Ova stranica je prevedena automatski i može da sadrži gramatičke greške ili netačnosti. Naš cilj je da ovaj sadržaj bude koristan. Možete li nam na dnu ove stranice saopštiti da li su vam informacije bile od koristi? Ovo je članak na engleskom jeziku za brzu referencu.
Možete da uspostavite diskusionu tablu na Windows SharePoint Services 3.0 lokaciji da biste sa drugima delili informacije i diskutovali o raznim temama.
Pregled
Diskusiona tabla kao prvu pokazuje onu diskusiju koja se odigrala poslednja, kao i određeni broj odgovora na svaku diskusiju. Tako možete brzo da vidite u kojim diskusijama se nešto zbivalo u poslednje vreme, kao i koje su najpopularnije. Članovi takođe mogu da prilagode sopstvene prikaze diskusione table.
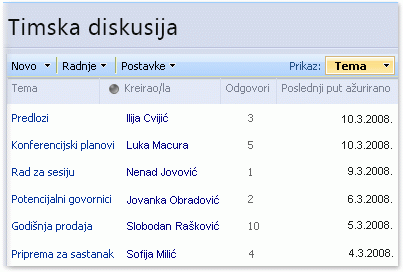
Podrazumevano je da nova Windows SharePoint Services 3.0 lokacija već ima uspostavljenu jednu diskusionu tablu. Ta tabla se zove Timska diskusija, ali ne možete da joj menjate ime i ostale postavke, niti da kreirate dodatne diskusione table.
Ako je vaša Windows SharePoint Services 3.0 lokacija podešena da prima e-poštu, učesnici mogu da dodaju stavke diskusionoj tabli iz svojih aplikacija za rad sa e-poštom.
Timska diskusiona tabla se automatski kreira kada sistem Windows SharePoint Services 3.0 kreira novu lokaciju.
Ako vam se dopada ime diskusione table i način kako je podešena, vi i vaš tim možete da počnete kreiranje diskusija otvaranjem diskusione table, a zatim sledite korake date kasnije u ovom članku.
Možete i da prilagodite timsku diskusionu tablu menjanjem njenog imena ili drugih postavki. Da biste to učinili, morate da imate dozvolu za menjanje dizajna lista na lokaciji.
-
Na traci „Brzo pokretanje“ izaberite stavku Timska diskusija.
Ako se stavka Timska diskusija ne pojavi, kliknite na vezu Prikaži sav sadržaj lokacije, a zatim izaberite stavku Timska diskusija.
-
Da biste promenili postavke za ovu diskusionu tablu na na postavke meni

-
U grupi Opšte postavke izaberite stavku Naslov, opis i navigacija, a zatim upišite drugačiji naslov i opis da biste promenili naslov i opis.
-
Po želji promenite i druge postavke, a zatim kliknite na dugme Sačuvaj.
-
Vratite se u diskusionu tablu biranjem njenog imena u navigacionoj traci.
Možete da kreirate novu diskusionu tablu, ako želite da na lokaciji imate više diskusionih tabli ili ako ste izbrisali timsku diskusionu tablu i želite da kreirate drugu.
Ako su liste na lokaciji podešene da primaju e-poštu, možete da naznačite e-adresu diskusione table dok je kreirate. Više informacija potražite od administratora.
-
Izaberite stavku Prikaži sav sadržaj lokacije, a zatim kliknite na dugme Kreiraj na stranici „Sav sadržaj lokacije“.
Savet: U većini slučajeva možete umesto toga da koristite meni Radnje na sajtu

-
U odeljku Komunikacije odaberite stavku Diskusiona tabla.
-
U polje Ime upišite ime diskusione table. Ime je zahtevano.
-
U polje Opis upišite opis diskusione table. Opis je opcionalan.
Ako planirate da diskusionoj tabli omogućite primanje sadržaja putem e-pošte, možete njenu e-adresu da dodate opisu, tako da je drugi mogu lako naći.
-
U odeljku Navigacija naznačite da li želite da se diskusiona tabla pojavljuje u traci „Brzo pokretanje“.
-
Da biste diskusionoj tabli omogućili da prima e-poštu, u odeljku Omogući ovoj listi da prima e-poštu, kliknite na dugme Da. Ta opcija neće biti dostupna ako server nije podešen da prima e-poštu.
-
U polje E-adresa upišite jedinstveno ime koje će se koristiti kao deo e-adrese diskusione table.
-
Kliknite na dugme Kreiraj.
Ako je administrator omogućio listama na Windows SharePoint Services 3.0 lokaciji da primaju e-poštu, možete podesiti diskusionu tablu tako da njeni učesnici mogu objavljivati poruke slanjem e-poruka. Učesnici kreiraju svoje poruke isto kao bilo koju e-poruku, a zatim uključuju ime diskusione table u polje Za ili Cc te e-poruke.
Ako učesnici pripadaju SharePoint grupa koja ima distribucionu listu e-pošte, diskusiona tabla može biti deo liste e-pošte. U tom slučaju, kada učesnici šalju e-poruku članovima grupe, njihova diskusija se automatski dodaje diskusionoj tabli na Windows SharePoint Services 3.0 lokaciji i arhivira u njoj.
Sledećom procedurom se omogućava postojećoj diskusionoj tabli, kao što je podrazumevana tabla „Timska diskusija“, da prima e-poštu. Tu postavku možete odabrati i kada kreirate novu diskusionu tablu.
-
Ako diskusiona tabla nije već otvorena, kliknite na naziv diskusione table na traci „Brzo pokretanje“.
Ako se ne pojavi ime diskusione table, izaberite stavku Prikaz celog sadržaja lokacije i zatim kliknite na ime diskusione table.
-
Da biste promenili postavke za ovu diskusionu tablu na na postavke meni

-
U odeljku Komunikacije, izaberite stavku Postavke dolazne e-pošte.
-
Ispod stavke Omogući ovoj listi da prima e-poštu kliknite na dugme Da.
-
U polje E-adresa upišite jedinstveno ime koje će se koristiti kao deo e-adrese diskusione table.
-
Odaberite bilo koju drugu željenu postavku, kao što je ona koja određuje da li poruke poslate e-poštom treba da zadrže priloge (kao što su slike ili dokumenti) ili da li originalna e-poruka treba da se čuva na diskusionoj tabli kao prilog.
-
Kliknite na dugme U redu.
Napomene:
-
Ako je neko podesio da vaša SharePoint grupa prima e-poštu, moguće je da diskusiona tabla već ima sopstvenu e-adresu. Ako je tako, treba da zabeležite tu adresu i proverite to sa vlasnikom lokacije ili administratorom.
-
Ako ne vidite stavku Postavke dolazne e-pošte, možda lokacija nije podešena tako da liste primaju e-poštu. Više informacija potražite od administratora.
-
Možda ćete želeti da pripremite poruku dobrodošlice novim članovima diskusione table ili da opišete neke smernice za korišćenje table.
-
Ako diskusiona tabla nije već otvorena, kliknite na naziv diskusione table na traci „Brzo pokretanje“.
Ako se ne pojavi ime diskusione table, izaberite stavku Prikaz celog sadržaja lokacije i zatim kliknite na ime diskusione table.
-
U meniju Datoteka izaberite stavku Diskusija.
-
Otkucajte željeni tekst u temi i telu poruke i primenite bilo koje oblikovanje koje želite.
-
Kliknite na dugme U redu.










