Važno: Ovaj članak je mašinski prevesti potražite u članku Odricanje odgovornosti. O referencu pronaći verzija ovaj članak ovde na engleskom jeziku.
Možete da dodate, uklonite, ili raspoređivanje polja i takođe filtriranje ili sortiranje podataka tako što ćete primeniti upita sa izvorom podataka. Opcije upita su dostupne samo za sledeće izvore podataka:
-
Strukturiranih podataka na osnovu Query Language SQL izvora, uključujući Microsoft SharePoint liste i biblioteke
Napomena: Možete da izmenite opcije upita samo u veze sa izvorom podataka koje su kopirane iz postojećih za povezivanje SharePoint liste ili biblioteke.
-
Pojedinačne baze podataka
-
Povezane baze podataka
Napomena: Izbor polja, filtriranje i sortiranje na nivou izvora nisu dostupne za XML datoteke, OSTALO, RSS i Serverske skripte ili SOAP Web services, jer ovi izvori podataka nemaju jezika upita kao što su SQL. Umesto toga, polja izbora, filtriranje i sortiranje ove izvore podataka se izvršavaju prilikom kreiranja prikaza podataka koji prikazuje podatke.
Ako želite da izmenite polja koja su uključene za podrazumevane SharePoint liste ili biblioteke na listi izvora podataka ili ako želite da se povežete liste ili biblioteke sa drugim izvorima podataka, prvo morate da kreirate kopiju podataka izvorni vezu za tu listu ili biblioteku i zatim ga izmenite.
Ovaj članak sadrži:
Opcije jedinstvene upita za različite tipove izvora podataka
Pored nudi mogućnost da biste izabrali polja, primenite filtere i sortiranje podataka u izvoru podataka, svaku od tipova izvora podataka pruža dodatne opcije da biste naveli upit.
SharePoint liste i biblioteke
Ne možete da izmenite upit za SharePoint liste i biblioteke kao i kod drugih izvora na listi izvora podataka. Međutim, možete da kopirate vezu za SharePoint liste ili biblioteke i kreirajte prilagođene upit na listi ili u biblioteci tako da prikazuje tačno one podatke koje želite. Kada kreirate novu vezu sa izvorom podataka za SharePoint liste, možete da kopirate izvorne podatke. Umesto toga, možete kreirati dodatne veze sa istim podacima.
Kada navedete upita za SharePoint liste i biblioteke, možete da navedete opseg upita pomoću opcija na listi stavki i fascikli opsega .
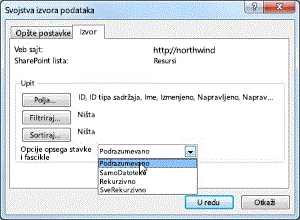
Stavke i fascikle opseg Opcije navedite da li je trenutni upit obuhvata fascikle i potfascikle. Ovo je posebno korisna kada radite sa SharePoint biblioteke. Na primer, ako fascikla "Deljeni dokumenti" sadrži samo datoteke, nego i potfascikle koje sadrže datoteke, možete da navedete koje datoteke ili fascikle ili oboje trebalo da budu uključene u upit. Opcije su sledeći:
-
Da biste primenili upit sve datoteke i sve potfascikle u trenutnoj fascikli, kliknite na dugme podrazumevano.
-
Da biste primenili upit samo na datoteke u trenutnoj fascikli, a ne u nekom od potfascikle, kliknite na dugme FilesOnly.
-
Da biste primenili upita sve datoteke u sve fascikle a ne na bilo koju od potfascikli u celoj lokaciji, kliknite na dugme rekurzivna.
-
Da biste primenili sve datoteke u sve fascikle i sve potfascikle u celoj lokaciji upit, kliknite na dugme RecursiveAll.
Baza podataka za povezivanje
Kada navedete SQL upita za bazu podataka za povezivanje, možete da navedete da li su izjave čitanje i pisanje sinhronizovane kada je izmenjen upit.
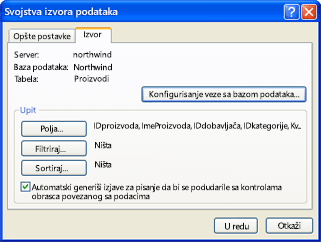
Pročitajte izjavu je SQL izraz koji preuzima i prikazuje podatke koje ne može izmeniti. Pisanje izjavu je SQL izraz koji preuzima podatke koji se može izmeniti i zatim sačuvane na izvor podataka. Ako automatski generišu pisanje izjave, već imate izjave koje generiše u slučaju da li želite da kreirate obrazac sa podacima. Za više informacija o kreiranju obrasca sa podacima, pogledajte članak Kreiranje obrascima sa podacima.
Povezanih izvora podataka
Kao ranije zabeležili, možete da izmenite upit za izvor povezane podatke samo ako je izvor povezanih podataka sastoji se od dve baze podataka za povezivanje koje su se pridružili umesto objedinjene. Takođe, kada radite sa povezane baze podataka za povezivanje, imate opciju da izvoz podataka u tabelarnom obliku ili hijerarhijski obrazac.

Tabelarno je najbolja opcija kada radite sa dve povezane baze podataka koje imaju relacije (to jest, jedan zapis u svakom baze podataka je u vezi sa tačno jedno drugi zapis u drugu bazu podataka).
Hierarchical može biti bolja opcija ako su povezane baze podataka koje imaju relacije jedan-prema-više (to jest, jedan zapis u jednoj bazi podataka je u vezi sa više zapisa u druge baze podataka).
Dodavanje, uklanjanje ili raspoređivanje polja
Možete da dodate, uklonite ili raspoređivanje polja u izvoru podataka. Kada to učinite, menjate samo polja koja su dostupni za prikazivanje u oknu zadatka Detalji prikaza podataka . Ne, da li da dodati, ukloniti ili raspoređivanjem polja na aktuelnih podataka.
-
Izaberite stavku Izvori podataka u oknu za navigaciju.
-
Na kartici " Izvori podataka " u galeriji, kliknite desnim tasterom miša izvora podataka i izaberite stavku Svojstva.
Prikazuje dijalog Svojstva izvora podataka .
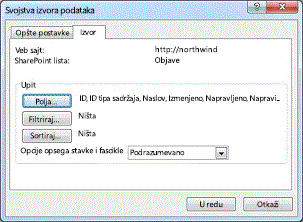 U odeljku upit na kartici izvor u svojstva izvora podataka u dijalogu.
U odeljku upit na kartici izvor u svojstva izvora podataka u dijalogu. -
Ako je izvor podataka SharePoint liste ili baze podataka za povezivanje – izaberite karticu izvora i u okviru upita, kliknite na dugme polja.
– ILI –
Ako vaš izvor podataka je izvor povezanih podataka, kliknite na karticu upita i u okviru upita, kliknite na dugme polja.
Napomene:
-
Opcije u okviru upita su dostupne samo za ove izvore podataka SQL – SharePoint listama i bibliotekama (kada je izvor podataka kopiju SharePoint liste ili biblioteke), baze podataka i povezanih izvora podataka koji čine dve tabele baze podataka u jednoj bazi podataka.
-
Ako izvor podataka koristi prilagođene upita, videćete dugme Uredi prilagođene upit umesto opcija za polja, Filtriranjei Sortiranje. Ako želite da izbrišete prilagođeni upit, pratite ova uputstva:
-
Kliknite na Vezu konfigurisanje baze podataka, kliknite na dugme dalje, a zatim kliknite na dugme Završi.
-
U dijalogu Uređivanje prilagođene SQL komande na svakoj kartici koja se prikazuje SQL izraza, izaberite Stavku Uredi, a zatim izbrišite SQL instrukcije.
Više informacija o menjanju prilagođene upita potražite u temi Dodaj bazu podataka kao izvor podataka.
-
-
-
U dijalogu Uključena polja uradite nešto od sledećeg:
-
Da biste dodali polja u izvoru podataka, u okviru Dostupna polja, kliknite na polje koje želite, a zatim kliknite na dugme Dodaj.
-
Da biste uklonili polja iz izvora podataka, u okviru Uključena polja, kliknite na polje koje želite, a zatim kliknite na dugme Ukloni.
-
Da biste promenili redosled polja u izvoru podataka, u okviru Uključena polja, kliknite na polje koje želite da premestite, a zatim kliknite na dugme Premesti nagore ili Premesti nadole.
Napomena: Premeštanje polja na listi vrši se Premeštanje kolone sa leve strane u tabeli podataka. Premeštanje polja na listi premešta kolonu sa desne strane.
-
Kliknite na dugme U redu.
Savet: Da biste izabrali više polja u isto vreme, držite pritisnut taster CTRL dok birate svako polje.

-
Dodavanje, brisanje ili izmenite filtera
Možete da filtrirate podatke tako što ćete kreirati filter za upit. Prilikom filtriranja izvora podataka, primenite filter tako da izvor podataka prikazuje samo podatke koji zadovoljava kriterijume koje ste naveli. Na primer, možete da imate izvor podataka koji sadrži stotine ili hiljade zapisa. Međutim, koji želite da prikažete samo podskup te zapise. Možete da kreirate filter tako da prikazuje samo tu podskup zapisa u izvoru podataka.
-
Izaberite stavku Izvori podataka u oknu za navigaciju.
-
Na kartici " Izvori podataka " u galeriji, kliknite desnim tasterom miša izvora podataka i izaberite stavku Svojstva.
Prikazuje dijalog Svojstva izvora podataka .
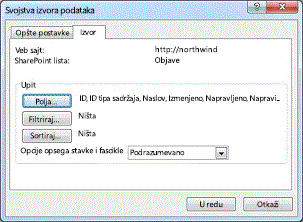 U odeljku upit na kartici izvor u svojstva izvora podataka u dijalogu.
U odeljku upit na kartici izvor u svojstva izvora podataka u dijalogu. -
Ako je izvor podataka SharePoint liste ili baze podataka za povezivanje – izaberite karticu izvora i u okviru upita, kliknite na dugme Filtriraj.
– ILI –
Ako vaš izvor podataka je izvor povezanih podataka, kliknite na karticu upita i u okviru upita, kliknite na dugme Filtriraj.
Napomene:
-
Opcije u okviru upita su dostupne samo za ove izvore podataka SQL – SharePoint listama i bibliotekama (kada je izvor podataka kopiju SharePoint liste ili biblioteke), baze podataka i povezanih izvora podataka koji čine dve tabele baze podataka u jednoj bazi podataka.
-
Ako izvor podataka koristi prilagođene upita, videćete dugme Uredi prilagođene upit umesto opcija za polja, Filtriranjei Sortiranje. Ako želite da izbrišete prilagođeni upit, pratite ova uputstva:
-
Kliknite na Vezu konfigurisanje baze podataka, kliknite na dugme dalje, a zatim kliknite na dugme Završi.
-
U dijalogu Uređivanje prilagođene SQL komande na svakoj kartici koja se prikazuje SQL izraza, izaberite Stavku Uredi, a zatim izbrišite SQL instrukcije.
Više informacija o menjanju prilagođene upita potražite u temi Dodaj bazu podataka kao izvor podataka.
-
-
-
U dijalogu Svojstva izvora podataka izaberite stavku Filtriraj. Pojavljuje se dijalog Kriterijuma filtera .
Sada ste spremni da dodate, izbrišete ili izmenite filter.
Dodavanje filtera
-
U dijalogu Kriterijuma filtera izaberite stavku kliknite ovde da biste dodali novi odredba.
-
Kliknite u polje Ime polja , a zatim kliknite na polje koje sadrži vrednosti koje želite.
-
Kliknite na okvir za Poređenje , a zatim izaberite operator koji želite.
-
Kliknite na polje za vrednost i zatim otkucajte ili izaberite kriterijume koje želite.
-
Kliknite na dugme U redu.
Brisanje filtera
-
U dijalogu Kriterijuma filtera u levoj koloni odredbu kliknite na strelicu, a zatim pritisnite taster DELETE.
Izmena filtera
-
U dijalogu Kriterijuma filtera kliknite na postojeći odredba, a zatim uradite nešto od sledećeg:
-
Kliknite u polje Ime polja , a zatim kliknite na polje koje sadrži vrednosti koje želite.
-
Kliknite na okvir za Poređenje , a zatim izaberite operator koji želite.
-
Kliknite na polje za vrednost i zatim otkucajte ili izaberite kriterijume koje želite.
-
-
Kliknite na dugme U redu.
Dodajte odredbu da postojeći filter
Možete da koristite više izraza u jedan filter. Učinite tako što ćete dodati novi rečenice koje navode dodatne kriterijume koji podataka mora da zadovolji.
-
U dijalogu Kriterijuma filtera , na kraju postojećih odredba, kliknite na polje i/ili , a zatim uradite nešto od sledećeg:
-
Kreiranje filtera u kojima podaci moraju da se podudaraju kriterijuma u obe rečenice, izaberite stavku i.
-
Da biste kreirali filter gde podatke morate zadovoljavaju kriterijum jedino odredba, izaberite stavku ili.
-
-
Na sledećem redu izaberite stavku kliknite ovde da biste dodali novi odredba.
-
Kliknite u polje Ime polja , a zatim kliknite na polje koje sadrži vrednosti koje želite.
-
Kliknite na okvir za Poređenje , a zatim izaberite operator koji želite.
-
Kliknite na polje za vrednost , a zatim otkucajte ili izaberite kriterijume koje želite.
-
Kliknite na dugme U redu.
Grupisanje rečenice u filtera
Kada filter sadrži više rečenice, možda ćete želeti da grupišete dve ili više rečenice, tako da se primenjuju pre nego što drugi odredba.
-
U dijalogu Kriterijuma filtera , na kraju druga odredba, kliknite na polje i/ili , a zatim izaberite stavku ili.
-
U dijalogu Kriterijuma filtera izaberite stavku kliknite ovde da biste dodali novi odredba.
-
Kliknite u polje Ime polja , a zatim kliknite na polje koje sadrži vrednosti koje želite.
-
Kliknite na okvir za Poređenje , a zatim izaberite operator koji želite.
-
Kliknite na polje za vrednost i zatim otkucajte ili izaberite kriterijume koje želite.
-
Držite pritisnut taster SHIFT i kliknite na strelice na levoj koloni rečenice koje želite da grupišete, a zatim izaberite stavku grupe. (Da biste uklonili grupisanje, kliknite na dugme Razgrupiši.)
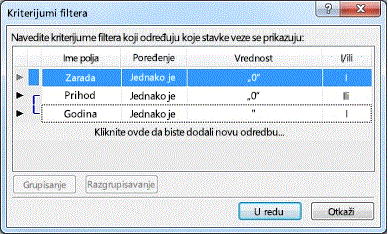 Uglaste zagrade koja povezuje dve rečenice ukazuje na to da su grupisani te rečenice.
Uglaste zagrade koja povezuje dve rečenice ukazuje na to da su grupisani te rečenice. -
Kliknite na dugme U redu.
Izmena odredbu
-
U dijalogu Kriterijuma filtera kliknite na postojeći odredba, a zatim uradite nešto od sledećeg:
-
U polju Ime polja kliknite na polje koje sadrži vrednosti koje želite.
-
Kliknite na okvir za Poređenje , a zatim izaberite operator koji želite.
-
Kliknite na polje za vrednost i zatim otkucajte ili izaberite kriterijume koje želite.
-
Kliknite na dugme U redu.
-
Brisanje odredbu
-
U dijalogu Kriterijuma filtera , kliknite na strelicu u koloni na levoj strani odredbe koji želite da izbrišete, a zatim pritisnite taster DELETE.
Dodavanje ili uklanjanje redosled sortiranja
Kada sortirate podatke u izvoru podataka, promenite redosled kojim će se pojaviti podatke. Sortiranje je tehnika koje možete koristiti da biste prerasporedili podatke na način koji vam olakšava da razumete podataka. Uobičajeni redoslede sortiranja uključuju abecednim redom i numeričke.
Takođe možete da sortirate na osnovu više polja tako što ćete dodati još polja na listu redosleda sortiranja. Kada sortirate na osnovu više polja, redosled sortiranja određuje redosled kojim sortiranje dolazi i može da utiče na izlaz podataka.
-
Izaberite stavku Izvori podataka u oknu za navigaciju.
-
Na kartici " Izvori podataka " u galeriji, kliknite desnim tasterom miša izvora podataka i izaberite stavku Svojstva.
Prikazuje dijalog Svojstva izvora podataka .
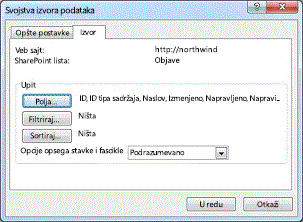 U odeljku upit na kartici izvor u svojstva izvora podataka u dijalogu.
U odeljku upit na kartici izvor u svojstva izvora podataka u dijalogu. -
Ako je izvor podataka SharePoint liste ili baze podataka za povezivanje – izaberite karticu izvora i u okviru upita, kliknite na dugme polja.
– ILI –
Ako vaš izvor podataka je izvor povezanih podataka, kliknite na karticu upita i u okviru upita, kliknite na dugme polja.
Napomene:
-
Opcije u okviru upita su dostupne samo za ove izvore podataka SQL – SharePoint listama i bibliotekama (kada je izvor podataka kopiju SharePoint liste ili biblioteke), baze podataka i povezanih izvora podataka koji čine dve tabele baze podataka u jednoj bazi podataka.
-
Ako izvor podataka koristi prilagođene upita, videćete dugme Uredi prilagođene upit umesto opcija za polja, Filtriranjei Sortiranje. Ako želite da izbrišete prilagođeni upit, pratite ova uputstva:
-
Kliknite na Vezu konfigurisanje baze podataka, kliknite na dugme dalje, a zatim kliknite na dugme Završi.
-
U dijalogu Uređivanje prilagođene SQL komande na svakoj kartici koja se prikazuje SQL izraza, izaberite Stavku Uredi, a zatim izbrišite SQL instrukcije.
Više informacija o menjanju prilagođene upita potražite u temi Dodaj bazu podataka kao izvor podataka.
-
-
-
U dijalogu Svojstva izvora podataka izaberite stavku Sortiraj. Pojavljuje se dijalog Sortiranje .
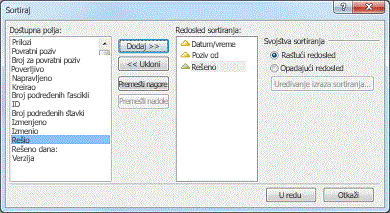
Sada ste spremni da dodate ili uklonite redosled sortiranja.
Dodali redosled sortiranja
-
U dijalogu Sortiranje , u okviru Dostupna polja, kliknite na polje koje želite da sortirate, a zatim kliknite na dugme Dodaj.
Napomena: Ako nema polja se pojavljuju u okviru Dostupna polja, kliknite dvaput Više polja, kliknite na polje koje želite da sortirate, a zatim kliknite na dugme u redu
-
U okviru Sortiranje svojstva, uradite nešto od sledećeg:
-
Da biste sortirali polja od najmanjeg da najviše (na primer, A, B, C, ili 1, 2, 3), izaberite stavku Rastući redosled.
-
Da biste sortirali polja od najvećeg da najniži (na primer, C, B, A, ili 3, 2, 1), kliknite na dugme po opadajućem redosledu.
Savet: Da biste promenili redosled sortiranja za polje iz po rastućem redosledu po opadajućem redosledu (ili obrnuto), kliknite dvaput na polje na listi redosled sortiranja . Imajte u vidu da trougao pored imena polja ukazuje na to da li je polje sortirana u rastućem ili opadajućem redosledu.
-
-
Da biste sortirali na osnovu više polja, dodajte još polja na listi redosled sortiranja .
-
Kliknite na dugme U redu.
-
Takođe možete da promenite redosled polja sortiraju. Da biste promenili redosled polja, kliknite na polje u listi redosled sortiranja , a zatim kliknite na dugme Premesti nagore ili Premesti nadole.
Uklanjanje redosleda sortiranja
-
U dijalogu Sortiranje , u okviru redosled sortiranja, kliknite na polje koje želite da uklonite iz redosleda sortiranja, a zatim kliknite na dugme Ukloni. Da biste uklonili čitavu sortiranje iz baze podataka, uklonite sva polja iz redosled sortiranja.










