Kada želite da izaberete određene podatke iz više izvora, možete da koristite upit za izdvajanje. Upit za izdvajanje vam pomaže da preuzmete samo podatke koje želite, kao i da kombinujete podatke iz nekoliko izvora podataka. Možete da koristite tabele i druge upite za izdvajanje kao izvore podataka za upit za izdvajanje. Ova tema pruža pregled upita za izdvajanje i pruža korake za kreiranje upita za izdvajanje pomoću čarobnjaka za upite ili u prikazu prikaz „Dizajn“.
Ako želite da koristite uzorak baze podataka Northwind da biste saznali više o tome kako upiti rade, pogledajte članak Uvod u upite.
U ovom članku
Pregled
Kada želite da koristite podatke, retko kad želite da koristite sve podatke iz jedne tabele. Na primer, kada želite da koristite podatke iz tabele Kontakti, obično želite da pogledate jedan određeni zapis ili možda samo broj telefona. Ponekad želite da kombinujete podatke iz više tabela, kao što je kombinovanje informacije o kupcima sa informacijama o porudžbinama. Da biste izabrali podatke koje želite da koristite, možete da koristite upit za izdvajanje.
Upit za izdvajanje je objekat baze podataka koji prikazuje informacije u prikaz lista sa podacima. Upit ne skladišti podatke, on prikazuje podatke koji se skladište u tabelama. Upit može da prikaže podatke iz jedne ili više tabela, iz drugih upita ili kombinacije oba.
Prednosti korišćenja upita
Upit vam omogućava sledeće:
-
Prikaz podataka samo iz polja koja vas zanimaju. Kada otvorite tabelu, vidite sva polja. Upit je koristan način da sačuvate izbor polja.
Napomena: Upit upućuje samo na podatke, on ne skladišti podatke. Kada sačuvate upit, ne čuvate kopiju podataka.
-
Kombinovanje podataka iz više izvora podataka. Tabela obično prikazuje samo podatke koje skladišti. Upit vam omogućava da označite i odaberete polja iz različitih izvora i da navedete kako bi trebalo da se kombinuju informacije.
-
Korišćenje izraza kao polja. Na primer, možete da koristite funkciju Date kao polje ili možete da koristite funkciju Format sa poljem da biste kontrolisali način na koji se podaci iz polja oblikuju u rezultatima upita.
-
Prikaz zapisa koji ispunjavaju kriterijume koje navedete. Kada otvorite tabelu, vidite sve zapise. Upit je koristan način da sačuvate izbor zapisa.
Osnovni koraci za kreiranje upita za izdvajanje
Možete da kreirate upit za izdvajanje pomoću čarobnjaka za upite ili radeći u prikazu dizajna. Neki elementi dizajna nisu dostupni kada koristite čarobnjak, ali možete da dodate te elemente kasnije korišćenjem prikaza dizajna. Iako se ova dva metoda međusobno razlikuju, osnovni koraci su u suštini isti:
-
Odaberite tabele ili upite koje želite da koristite kao izvore podataka.
-
Navedite polja koja želite da uključite iz izvora podataka.
-
Opcionalno možete da navedete kriterijume da biste ograničili zapise koje vraća upit.
Pošto ste kreirali upit za izdvajanje, pokrenite ga da biste videli rezultate. Da biste pokrenuli upit za izdvajanje, otvorite ga u prikazu lista sa podacima. Ako sačuvate upit, možete ga ponovo koristiti kadgod je potrebno, na primer, kao izvor podataka za obrazac, izveštaj ili drugi upit.
Korišćenje čarobnjaka za upite za pravljenje upita za izdvajanje
Možete da koristite čarobnjak za upite da biste automatski napravili upit za izdvajanje. Kada koristite čarobnjak, imate manje kontrolu nad detaljima dizajna upita, ali se upit obično brže napravi kada koristite čarobnjak. Štaviše, čarobnjak može da primeti neke jednostavne greške u dizajnu i da zatraži od vas da izvršite neku drugu radnju.
Pre nego što počnete
Ako koristite polja iz izvora podataka koja nisu povezana međusobno, čarobnjak za upite vas pita da li želite da napravite relacije. Čarobnjak otvara prozor „Relacije“ za vas, ali morate ponovo pokrenuti čarobnjak ako uređujete bilo kakve relacije. Stoga, pre nego što pokrenete čarobnjak, razmislite o kreiranju relacija koje su potrebne vašem upitu.
Više informacija o kreiranju relacija između tabela, potražite u članku Vodič za relacije među tabelama.
Korišćenje čarobnjaka za upite
-
Na kartici Kreiranje, u grupi Upiti kliknite na dugme Čarobnjak za upite.

-
U dijalogu Novi upit izaberite stavku Čarobnjak za jednostavne upite, a zatim kliknite na dugme U redu.
-
Zatim dodajte polja. Možete da dodate do 255 polja iz najviše 32 tabele ili upita.
Za svako polje izvršite ova dva koraka:
-
U okviru Tabele/upiti kliknite na tabelu ili upit koji sadrži polje.
-
U okviru Dostupna polja kliknite dvaput na polje da biste ga dodali na listu Izabrana polja. Ako želite da dodate sva polja u upit, kliknite na dugme sa dvostrukom strelicom nadesno (>>).
-
Kada ste dodali sva polja koja želite, kliknite na dugme Dalje.
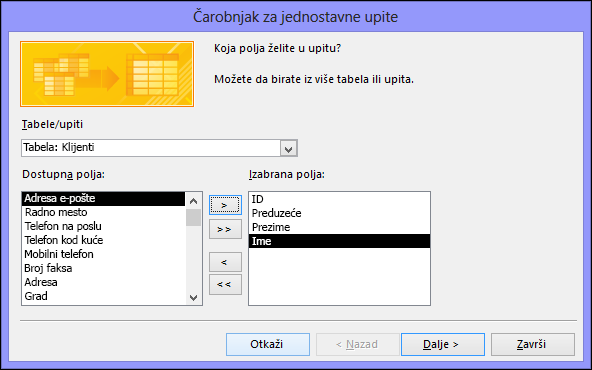
-
-
Ako niste dodali nijedno numeričko polje (polja koja sadrže numeričke podatke), pređite na 9. korak. Ako ste dodali neko polje sa brojem, čarobnjak će vas pitati da li želite da upit vrati detalje ili podatke rezimea.
Izvršite neku od sledećih radnji:
-
Ako želite da vidite pojedinačne zapise, izaberite stavku Detalj, a zatim kliknite na dugme Dalje. Pređite na 9. korak.
-
Ako želite da vidite rezimirane numeričke podatke, kao što su prosečne vrednosti, kliknite na dugme Rezime, a zatim izaberite stavku Opcije rezimea.
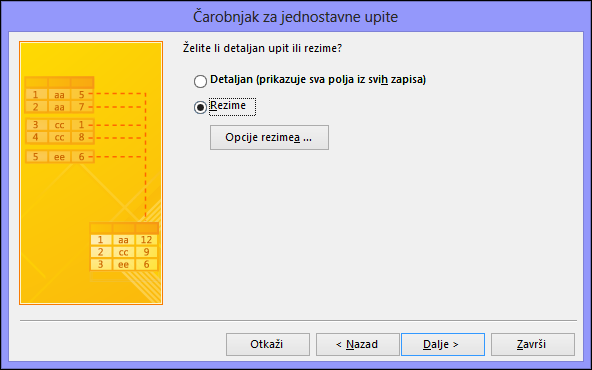
-
-
U dijalogu Opcije rezimea navedite polja koja želite da rezimirate i način na koji želite da rezimirate podatke. Navode se samo numerička polja.
Za svako numeričko polje, odaberite jednu od sledećih funkcija:
-
Sum Upit vraća zbir svih vrednosti polja.
-
Avg Upit vraća prosečnu vrednost za vrednosti polja.
-
Min Upit vraća najmanju vrednost polja.
-
Max Upit vraća najveću vrednost polja.
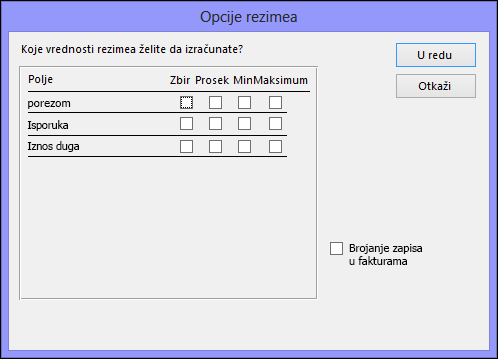
-
-
Ako želite da rezultati upita obuhvataju broj zapisa u izvoru podataka, potvrdite izbor u polju za potvrdu Brojanje zapisa u imenu izvora podataka.
-
Kliknite na dugme U redu da biste zatvorili dijalog Opcije rezimea.
-
Ako niste dodali polje datum/vreme u upit, pređite na 9. korak. Ako ste dodali polje datum-vreme u upit, čarobnjak za upite vas pita kako želite da grupišete vrednosti datuma. Na primer, pretpostavimo da ste u upit dodali polje sa brojem ("Cena") i polje za datum/vreme ("Transaction_Time"), a zatim u dijalogu Opcije rezimea naveli da želite da vidite prosečnu vrednost polja sa brojem "Cena". Pošto ste uključili polje za datum/vreme, možete da izračunate rezimirane vrednosti za svaku jedinstvenu vrednost datuma/vremena, za svaki dan, za svaki mesec, za svaki kvartal ili za svaku godinu.
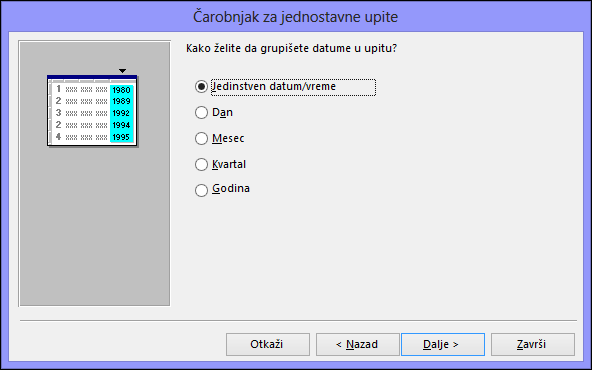
Izaberite željeni vremenski period koji želite da koristite da biste grupisali vrednosti za datum/vreme, a zatim kliknite na dugme Dalje.
Napomena: U prikazu dizajna možete da koristite izraz da biste grupisali po vremenskom periodu koji želite, ali čarobnjak pruža samo ove izbore.
-
Na poslednjoj stranici čarobnjaka dajte naslov upitu, navedite da li želite da otvorite ili izmenite upit, a zatim kliknite na dugme Završi.
Ako odaberete da otvorite upit, upit prikazuje izabrane podatke u prikazu lista sa podacima. Ako odaberete da izmenite upit, upit se otvara u prikazu dizajna.
Kreiranje upita radom u prikazu dizajna
Možete da koristite prikaz dizajna da biste ručno kreirali upit za izdvajanje. Kada koristite prikaz dizajna, imate veću kontrolu nad detaljima dizajna upita, ali je lakše napraviti greške u dizajnu i može potrajati duže nego kada koristite čarobnjak.
Kreiranje upita
1. korak: Dodavanje izvora podataka
Kada koristite prikaz dizajna, za dodavanje izvora podataka dodajete izvore podataka i polja u zasebnim koracima. Međutim, uvek možete kasnije da dodate više izvora podataka ako želite.
-
Na kartici Kreiranje, u grupi Upiti kliknite na dugme Dizajn upita.

-
Kliknite dvaput na svaki izvor podataka koji želite da koristite ili izaberite svaki izvor podataka, a zatim kliknite na dugme Dodaj.
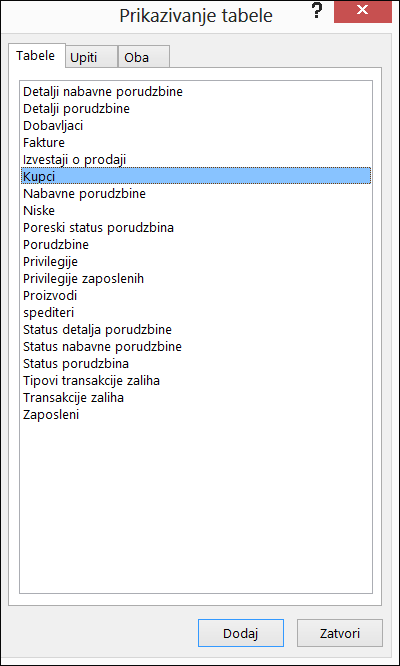
Automatska spajanja
Kada dodate izvore podataka, ako izvori već imaju relacije definisane između njih, te relacije se automatski dodaju u upit kao spajanja. Spajanja zadaju kako treba kombinovati podatke iz povezanih izvora. Access automatski kreira spajanje između dve tabele ako one imaju polja sa kompatibilnim tipovima podataka, a jedno polje je primarni ključ.
Možda ćete želeti da prilagodite spajanja koja Access kreira. Access određuje koji tip spajanja koji će kreirati na osnovu relacije koju spajanje predstavlja. Ako Access kreira spajanje, a ne postoje definisane relacije, Access će kreirati unutrašnje spajanje.
Ako Access automatski kreira ispravna spajanja, kada dodate izvore podataka možete da pređete na 3. korak: Dodavanje polja za izlaz.
Korišćenje istog izvora podataka nekoliko puta
U nekim slučajevima, možda ćete želeti da spojite dve kopije iste tabele ili istog upita što se naziva samospoj i ono kombinuje zapise iz iste tabele kada postoje podudarne vrednosti u spojenim poljima. Na primer, recimo da imate tabelu „Zaposleni“ u kojoj polje „ReportsTo“ za zapis svakog zaposlenog prikazuje ID zaposlenog ili njegovog/njenog menadžera umesto imena. Možete da koristite samostalno pridruživanje da biste prikazali ime menadžera u zapisu svakog zaposlenog.
Kada dodate izvor podataka po drugi put, Access dodaje _1 imenu druge instance. Na primer, ako ste dodali tabelu „Zaposleni“ dvaput, druga instanca će se zvati Zaposleni_1.
2. korak: Spajanje srodnih izvora podataka
Ako izvori podataka koje dodajete u upit već imaju relacije, Access automatski kreira unutrašnje spajanje za svaku relaciju. Ako je nametnut referencijalni integritet, Access takođe prikazuje broj „1“ iznad linije spajanja da bi pokazao koja se tabela nalazi na strani „jedan“ za odnos jedan-prema-više i simbol za beskonačno (∞) da bi pokazao koja se tabela nalazi na strani „više“.
Ako dodajete upite u upit, a niste kreirali relacije između tih upita, Access neće automatski kreirati spajanja između tih upita ili između upita i tabela koji nisu povezani. Ako Access ne kreira spajanja kada dodate izvore podataka, obično bi trebalo da ih sami dodate. Izvori podataka koji nisu pridruženi drugim izvorima podataka mogu da izazovu probleme sa rezultatima upita.
Trebalo bi da promenite tip spajanja iz unutrašnjeg spajanja u spoljni spoj, tako da upit uključuje više zapisa.
Dodavanje spajanja
-
Da biste dodali spajanje, prevucite polje iz jednog izvora podataka u odgovarajuće polje u drugom izvoru podataka.
Access prikazuje liniju između dva polja da bi prikazao da je spajanje kreirano.
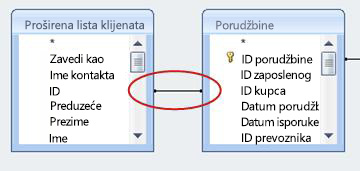
Promena spajanja
-
Kliknite dvaput na spajanje koje želite da promenite.
Pojaviće se dijalog Svojstva spoja.

-
Pregledajte tri opcije u dijalogu Svojstva spajanja.
-
Izaberite opciju koju želite da koristite i kliknite na dugme U redu.
Kada su spajanja spremna, dodajete polja za izlaz – polja koja sadrže podatke koje želite u rezultatima upita.
3. korak: Dodavanje polja za izlaz
Lako možete da dodate polje iz bilo kojeg od izvora podataka koji ste dodali u 1. koraku.
-
Da biste dodali polje, prevucite polja iz izvora podataka u gornjem oknu prozora za dizajn upita nadole do reda Polje koordinatne mreže dizajna, u donjem oknu prozora za dizajn upita.
Kada dodate polje na ovaj način, Access automatski popunjava red Tabela koordinatne mreže za dizajn radi odražavanja izvora podataka polja.
Savet: Ako želite da biste brzo dodate sva polja doreda „Polje“ u koordinatnoj mreži dizajna upita, kliknite dvaput na ime tabele ili upita u gornjem oknu da biste markirali sva polja iz tog izvora, a zatim ih sve istovremeno prevucite nadole u koordinatnu mrežu
Korišćenje izraza kao polja za izlaz
Ako želite da izvršite izračunavanja ili da koristite funkciju da biste napravili izlaz upita, možete da koristite izraz kao polje za izlaz. Izraz može da koristi podatke iz bilo kojeg izvora podataka upita, kao i funkcije kao što su Format ili InStr i može da sadrži konstante i aritmetičke operatore.
-
U praznoj koloni koordinatne mreže za dizajn upita kliknite desnim tasterom miša na red Polje, a zatim u priručnom meniju izaberite stavku Zumiranje.
-
U polju Zumiranje otkucajte ili nalepite izraz. Ispred izraza stavite ime koje želite da koristite za izlaz izraza, a posle njega stavite dvotačku. Na primer, da ste želeli da izraz ima oznaku „Poslednji put ažurirano”, počeli biste izraz rečima Poslednji put ažurirano:.
Napomena: Razne stvari možete da uradite pomoću izraza. Detaljno objašnjenje izraza je izvan opsega ovog članka. Dodatne informacije o pravljenju izraza potražite u članku Pravljenje izraza.
4. korak: Navođenje kriterijuma
Ovaj korak je opcionalan.
Kriterijume koristite da biste ograničili zapise koje vraća upit, na osnovu toga da li vrednosti polja ispunjavaju kriterijume koje navedete.
Navođenje kriterijuma za polje za izlaz
-
U koordinatnoj mreži za dizajn upita, u redu Kriterijumi za polje koje ima vrednosti koje želite da ograničite, otkucajte izraz kojeg vrednosti polja moraju da se pridržavaju kako bi bile uključene u rezultate. Na primer, ako ste želeli da ograničite upit tako da samo zapisi u kojima je vrednost polja „Grad“ – Leskovac, otkucajte Leskovac u redu Kriterijumi ispod tog polja.
Za više primera kriterijuma upita za razne tipove podataka, pogledajte članak Primeri kriterijuma upita.
-
Navedite alternativne kriterijume u redu Ili ispod reda Kriterijumi.
Ako ste naveli alternativne kriterijume, vrednost polja može da ispuni bilo koji od navedenih kriterijuma i da bude uključena u rezultat upita.
Kriterijumi za više polja
Možete da koristite kriterijume sa više polja. Kada to uradite, svi kriterijumi u datom redu Kriterijumi ili Ili moraju imati vrednost „tačno“ da bi zapis bio uključen.
Navođenje kriterijuma pomoću polja koje ne želite da izvezete
Možete da dodate polje u dizajn upita, a da ne uključite podatke polja u izlaz upita. Ovo možete da uradite ako želite da koristite vrednosti polja da biste ograničili rezultate upita, ali ne želite da vidite vrednosti polja.
-
Dodajte polje u koordinatnu mrežu dizajna.
-
Opozovite izbor u redu Prikaži za polje.
-
Navedite kriterijume kao što biste za polje za izlaz.
5. korak: Rezimiranje podataka
Ovaj korak je opcionalan.
Možda ćete želeti da rezimirate podatke, naročito ako su podaci numerički. Na primer, možda ćete želeti da vidite prosečnu cenu ili ukupnu prodaju.
Da biste rezimirali podatke u upitu, koristite red Zbir. Red Zbir podrazumevano se ne prikazuje u prikazu dizajna.
-
Dok je upit otvoren u prikazu dizajna , na kartici Dizajn upita, u grupi Prikaži / sakrij kliknite na dugme Ukupne vrednosti.
Access prikazuje red Zbir u koordinatnoj mreži za dizajn upita.
-
Za svako polje koje želite da rezimirate, odaberite funkciju treba koristiti sa liste u redu Zbir. Funkcije koje su dostupne zavise od tipa podataka polja.
Da biste saznali više o funkcionalnosti reda Zbir u upitima, pogledajte članak Prikazivanje ukupnih vrednosti kolona na listu sa podacima pomoću reda sa ukupnim vrednostima.
6. korak: Prikaz rezultata
Da biste videli rezultate upita, na kartici Dizajn upita kliknite na dugme Pokreni. Access prikazuje rezultate upita u prikazu lista sa podacima.
Da biste uneli dodatne izmene u upit, izaberite stavke Početak > Prikaz > Prikaz dizajna da biste se vratili u prikaz dizajna.
Promenite polja, izraze ili kriterijume i ponovo pokrenite upit dok ne vrati željene podatke.










