Poboljšajte utisak pri radu na sastanku i zadržite pažnju osoba tako što ćete dodati video zapis u Lync sastanku. Ne zaboravite da podesite i testirate kameru pre sastanka da biste se uverili da je sve spremno.
Kliknite ovde da biste dobili informacije o tome kako da podesite i testirate kameru.
Napomena: Pregled drugih funkcija Lync soba za sastanke, uključujući opcije za zvuk, prezentacije, učesnike i rasporede, potražite u članku Uvod u Lync sobu za sastanke ili detalje o sobi za sastanke za Office 365 korisnike.
Pokretanje video zapisa na sastanku
-
Pauzirajte na ikoni kamere i kliknite na dugme Pokreni moj video zapis.
-
Video zapis počinje da teče i vidljiv je svakome na sastanku.
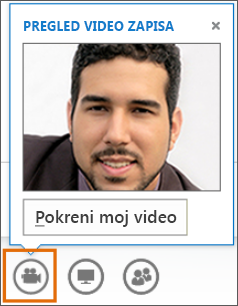
-
Da biste završili video zapis, pauzirajte na ikoni kamere i izaberite neku od opcija:
-
Zaustavi moj video zapis završava video zapis, ali i dalje možete videti video zapise drugih učesnika.
-
Napusti video zapis završava sve video zapise, ali i dalje imate zvuk.
Korišćenje video kontrola i prikaza
Na sastanku kliknite na dugme Izaberi raspored i odaberite neku od opcija:
-
Prikaz galerije prikazuje sve video zapise učesnika i sadržaj sastanka.
-
Prikaz govornika prikazuje video zapise izlagača i sadržaj sastanka.
-
Prikaz sadržaja prikazuje samo sadržaj sastanka.
-
Kompaktan prikaz prikazuje naporedno slaganje učesnika u sažetom prozoru i sadržaj sastanka.
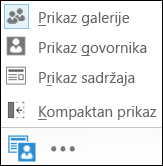
Da biste upravljali učesnicima, kliknite desnim tasterom miša na njihov video zapis ili njihovu sliku:
-
Privremeno isključi, Ponovo uključi ton, Ukloni iz sastanka.
-
Zaključaj video u žiži interesovanja – isključuje video zapise ili slike svakog ko nije u žiži interesovanja.
-
Zakači za galeriju – Održava učesnika vidljivim u prikazu galerije dok ga ne otkačite.
Da biste videli prozor video zapisa izvan sastanka, izaberite stavku Iskačuća video galerija.
-
Izaberite stavku Prikaz celog ekrana za veliki prikaz video zapisa.
-
Izaberite stavku Uskačuća video galerija da biste se vratili na normalan prikaz.
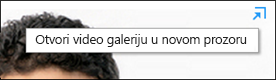
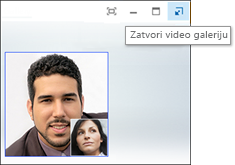
Napomena: Ako koristite aplikaciju Lync udaljenom okruženju, video zapis sa više prikaza neće biti dostupan. Više informacija potražite u članku Korišćenje Lync 2013 u VDI okruženju. (VDI nije dostupan za Microsoft 365 korisnike.)










