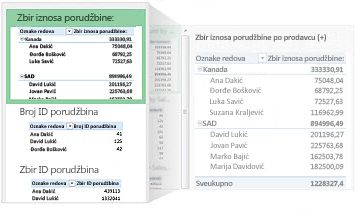|
|
Kada želite da imate smisla za velike količine podataka – bilo da su u radnom listu ili dostupne na nekom drugom mestu – Excel vam pruža moćne alatke. Možete da analizirate podatke u jednoj ili više tabela i kreirate interaktivne i vizuelne izveštaje koje možete da delite sa zainteresovanim osobama. |
Saveti pre nego što počnete
-
Dozvolite programu Excel da preporuči izvedenu tabelu Da biste brzo prikazali podatke koje želite da analizirate u programu Excel, počnite tako što ćete izabrati izvedenu tabelu u rasporedu koji Excel preporučuje za vaše podatke.
-
Analiziranje podataka u više tabela Možete da analizirate podatke iz više tabela u izveštaju izvedene tabele u programu Excel, čak i ako ne koristite Power Pivot. Funkcionalnost modela podataka ugrađena je u Excel. Jednostavno dodajte podatke u više tabela u programu Excel, a zatim kreirajte relacije između njih u izvedenoj tabeli ili Power View listu. Eto! Sada imate model podataka da biste dodali više moći analizi podataka.
-
Prikazivanje podataka direktno u interaktivni izvedeni grafikon U programu Excel možete da kreirate samostalni (dekoupiran) izvedeni grafikon koji vam omogućava da vršite interakciju sa podacima i filtrirate ih direktno na grafikonu.
-
Dodirnite sve što možete da uradite Power Pivot i Power View Ako imate instaliran Office ProPlus, pokušajte da iskoristite ove moćne programske dodatke:
-
Ugrađeni model podataka može biti sve što vam je potrebno za analizu podataka u više tabela, ali Power Pivot vam pomaže da kreirate složeni model podataka u zasebnom Power Pivot prozoru. Postoji nekoliko razlika koje ćete možda želeti da uporedite pre nego što počnete.
-
Power View vam pomaže da pretvorite Power Pivot podatke (ili bilo koje druge Excel podatke u tabeli) u moćni interaktivni izveštaj koji izgleda profesionalno. Samo kliknite na dugme Power View na kartici Umetanje da biste počeli.
-
Kreiranje izvedene tabele ili izvedenog grafikona
|
Donosite bolje poslovne odluke tako što ćete pogledati podatke iz različitih uglova u izveštaju izvedene tabele. Excel vam pomaže da počnete tako što preporučuje onu koja odgovara vašim podacima. |
|
|---|---|
|
Kada se podaci koje želite da istražite skladište u drugoj datoteci izvan programa Excel, kao što je Access baza podataka ili Datoteka kocke analitičke obrade podataka na mreži (OLAP), možete da se povežete sa tim spoljnim izvorom podataka da biste analizirali njegove podatke u izveštaju izvedene tabele. |
|
|
Ako želite da analizirate podatke u više tabela, to možete da uradite u programu Excel. Saznajte više o različitim načinima za kreiranje relacija između više tabela u izveštaju izvedene tabele za moćnu analizu podataka. Excel kreira model podataka u pozadini. |
|
|
Uputstvo: Uvoz podataka u Excel i pravljenje modela podataka |
Pre nego što počnete sami, može biti korisno da pratite uputstva u ovom uputstvu da biste napravili uzorak izvedene tabele u programu Excel koja kombinuje podatke iz više tabela u model podataka. |
|
Korišćenje liste polja za prikaz podataka u izvedenoj tabeli |
Kada kreirate izvedenu tabelu zasnovanu na podacima radnog lista, spoljnim podacima ili više tabela, možete da pristupite listi polja da biste dodali, rasporedili i uklonili polja u izveštaju izvedene tabele u bilo kom trenutku. |
|
Za vizuelnu prezentaciju možete da kreirate izvedeni grafikon sa interaktivnim kontrolama filtriranja kako biste mogli da analizirate podskup podataka. Excel može čak i da preporuči izvedeni grafikon za vaše podatke. Ako želite samo interaktivni grafikon, ne morate prvo da kreirate izvedenu tabelu. |
|
|
Kada želite da izbrišete izvedenu tabelu, trik je da izaberete celu izvedenu tabelu pre nego što pritisnete taster Delete, čak i kada sadrži mnogo podataka – ovaj članak pruža brz način izbora cele izvedene tabele. |
Promena formata izvedene tabele
|
Kada kreirate izvedenu tabelu i dodate željena polja, možete da promenite raspored da biste olakšali čitanje i skeniranje izvedene tabele. Samo odaberite drugi raspored izveštaja za promene trenutnog rasporeda. |
|
|---|---|
|
Ako vam se ne dopada izgled izvedene tabele nakon kreiranja, možete da izaberete drugačiji stil. Na primer, kada imate mnogo podataka u izvedenoj tabeli, može biti korisno da prikažete naglašene redove ili kolone radi lakog skeniranja ili da istaknete važne podatke kako bi se istakli. |
Prikaži detalje izvedene tabele
|
Sortiranje vam pomaže da organizujete velike količine podataka izvedene tabele kako biste lakše pronašli stavke koje želite da analizirate. Podatke možete da sortirate po abecednom redosledu ili od najvećih ka najmanjim vrednostima (ili obrnuto). |
|
|---|---|
|
Da biste se fokusirali na manji deo velike količine podataka izvedene tabele radi detaljne analize, možete filtrirati te podatke. Postoji više načina da se to uradi. Na primer, umetanje nekih modula za sečenje pruža brz i efikasan način filtriranja podataka. |
|
|
Grupisanje ili razgrupisavanje podataka u izveštaju izvedene tabele |
Grupisanje podataka u izvedenoj tabeli može da vam pomogne da vidite podskup podataka koje želite da analizirate. |
|
Dubinsko pretraživanje velikih količina podataka u hijerarhiji izvedene tabele je uvek bio zadatak koji oduziava vreme sa mnogo razvijanja, skupljanja i filtriranja. U programu Excel, nova funkcija brzog istraživanja vam omogućava da dubinski pretražite OLAP kocku ili hijerarhiju izvedene tabele zasnovanu na modelu podataka da biste analizirali detalje podataka na različitim nivoima. Brzo istraživanje vam pomaže da dođete do podataka koje želite da vidite i ponaša se kao filter kada vršite dubinsko pretraživanje. Dugme se prikazuje svaki put kada izaberete stavku u polju. |
|
|
Korišćenje vremenske ose izvedene tabele za filtriranje datuma |
Umesto da se igrate sa filterima da biste prikazali datume, sada možete da koristite vremensku osu izvedene tabele. Dodajte vremensku osu u izvedenu tabelu, filtrirajte po vremenu i uvećajte željeni period. |
Izračunavanje vrednosti izvedene tabele
|
U izvedenoj tabeli, međuvrednosti se izračunavaju automatski i podrazumevano prikazuju. Ali ako ih ne vidite, možete da ih dodate. Možda ćete želeti i da saznate kako da izračunate procenat za međuvrednosti ili da sakrijete međuvrednosti i ukupne vrednosti da biste ih uklonili. |
|
|---|---|
|
Da biste rezimirali vrednosti u izvedenoj tabeli, koristite funkcije kao što su Sum, Count i Average. Funkcije za rezimiranje nisu dostupne u izvedenim tabelama koje su zasnovane na OLAP izvornim podacima. |
Promena ili ažuriranje podataka izvedene tabele
|
Kada napravite izvedenu tabelu, možda ćete želeti da promenite izvorne podatke koje ona analizira – na primer, da biste uključili više ili manje podataka. |
|
|---|---|
|
Kada je izvedena tabela povezana sa spoljnim podacima, osvežite je s vremena na vreme da biste podatke izvedene tabele redovno ažurirali. |
Dodirnite moć Power Pivot
|
Moćna analiza podataka i modeliranje podataka u programu Excel |
Ako imate instaliranu Office Professional Plus, pokrenite programski dodatak Power Pivot koji se dobija uz Excel da biste izvršili moćnu analizu podataka. Zatim koristite Power Pivot za kreiranje sofisticiranog modela podataka. |
|---|---|
|
Uputstvo: Uvoz podataka u Excel i pravljenje modela podataka |
Uvezite više tabela uzoraka podataka istovremeno u ovom uputstvu. U drugoj polovini ovog uputstva radićete sa modelom podataka u Power Pivot prozoru. |
|
Pokušajte da uvezete relacione podatke u prozoru Power Pivot kao brzu i efikasnu alternativu za uvoz podataka ili povezivanje sa podacima u programu Excel. |
|
|
Podesite analizu podataka tako što ćete kreirati relacije između različitih tabela koje sadrže podudarne podatke, kao što je slično polje za ID. Relacije među tabelama vam omogućavaju da napravite izveštaje izvedene tabele koji koriste polja iz svake tabele, čak i kada tabele potiče iz različitih izvora. |
|
|
Rešite probleme sa analizom podataka i modelovanjem u programu Power Pivot izračunavanja kao što su automatski zbir, formule izračunate kolone i izračunata polja ili prilagođene formule izraza za analizu podataka (DAX). |
|
|
Koristite Power Pivot biste kreirali indikatore ključnih performansi (KPI-ove) koje možete da dodate u izvedene tabele. |
|
|
Ovo uputstvo vam pokazuje kako da izvršite promene u modelu podataka da biste poboljšali Power View izveštaje. |
Istraživanje podataka pomoću programskog dodatka Power View
|
Istraživanje, vizuelizacija i predstavljanje podataka pomoću programskog dodatka Power View |
Koristite Power View (koji se dobija instaliran uz Office Professional Plus) da biste kreirali interaktivne grafikone i druge vizuelizacije u zasebnim Listovima prikaza kontrolne table kao što je Power View koje možete da predstavite zainteresovanim osobama. Na kraju uputstva: Uvoz podataka u Excel i Kreiranje modela podataka, pronaći ćete korisna uputstva za optimizaciju Power Pivot prikaza Power View. |
|---|---|
|
Pogledajte ove video zapise da biste saznali šta Power View može da uradi za vas Power Pivot u podržanoj ulozi. |
-
Kreiranje izvedene tabele za analizu podataka radnog lista Donosite bolje poslovne odluke tako što ćete pogledati podatke iz različitih uglova u izveštaju izvedene tabele. Excel vam pomaže da počnete tako što preporučuje onu koja odgovara vašim podacima.
-
Pravljenje izvedenog grafikona Za vizuelnu prezentaciju možete da kreirate izvedeni grafikon sa interaktivnim kontrolama filtriranja kako biste mogli da analizirate podskup podataka. Excel može čak i da preporuči izvedeni grafikon za vaše podatke. Ako želite samo interaktivni grafikon, ne morate prvo da kreirate izvedenu tabelu.
-
Sortiranje podataka u izvedenoj tabeli Sortiranje vam pomaže da organizujete velike količine podataka izvedene tabele kako biste lakše pronašli stavke koje želite da analizirate. Podatke možete da sortirate po abecednom redosledu ili od najvećih ka najmanjim vrednostima (ili obrnuto).
-
Filtriranje podataka u izvedenoj tabeli Da biste se fokusirali na manji deo velike količine podataka izvedene tabele radi detaljne analize, možete filtrirati te podatke. Postoji više načina da se to uradi. Na primer, umetanje nekih modula za sečenje pruža brz i efikasan način filtriranja podataka.
-
Korišćenje vremenske ose izvedene tabele za filtriranje datuma Umesto da se igrate sa filterima da biste prikazali datume, sada možete da koristite vremensku osu izvedene tabele. Dodajte vremensku osu u izvedenu tabelu, filtrirajte po vremenu i uvećajte željeni period.
-
Prikazivanje ili skrivanje međuvrednosti u izvedenoj tabeli U izvedenoj tabeli, međuvrednosti se izračunavaju automatski i podrazumevano prikazuju. Ali ako ih ne vidite, možete da ih dodate.
-
Korišćenje spoljnog izvora podataka za izvedenu tabelu Kada napravite izvedenu tabelu, možda ćete želeti da promenite izvorne podatke koje ona analizira – na primer, da biste uključili više ili manje podataka.