Kada dodate modernu stranicu na lokaciju, vi dodajete i prilagođavate veb segmente , koji su sastavni blokovi stranice.
Ovaj članak opisuje veb segment istaknutog sadržaja.
Koristite ovaj veb segment da biste dinamički prikazali sadržaj (dokumente, stranice, vesti, video zapise, slike itd.) iz biblioteke dokumenata, lokacije, skupa lokacija, kolekcije lokacija ili svih lokacija. Ovaj veb segment podrazumevano prikazuje najnovije dokumente. Ako nemate nijedan dokument, datoteke ili stranice na lokaciji , prvo ćete morati da ih kreirate ili otpremite.
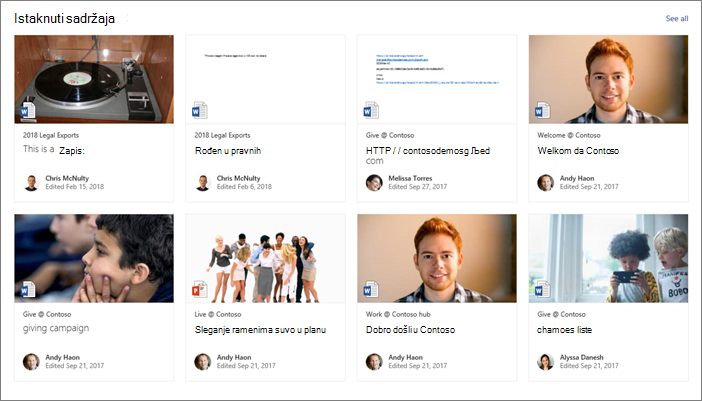
Kako to funkcioniše?
-
Dodajte veb segment istaknutog sadržaja: Počnite od dodavanja veb segmenta na stranicu.
-
Odaberite sadržaj: Odaberite izvornu lokaciju (kao što je lokacija ili biblioteka dokumenata) i tip sadržaja koji će se prikazati (kao što su dokumenti, stranice, vesti, video zapisi, slike itd.).
-
Filtriranje, sortiranje i upit: Podesite filtere da biste suzili prikaz sadržaja (kao što su dokumenti koje je izmenio trenutni korisnik) i redosled sortiranja. Ako ste upoznati sa jezicima upita, možete da kreirate i prilagođeni upit.
-
Izaberite raspored: Odaberite raspored između kartica, liste, vrteške ili filmske niske.
Napomena: Može se vratiti maksimalno 200 stavki.
Dodavanje veb segmenta istaknutog sadržaja na stranicu
-
Ako već niste u režimu uređivanja, izaberite stavku Uredi u gornjem desnom uglu stranice.
-
Zadržite pokazivač miša iznad ili ispod postojećeg veb segmenta ili ispod oblasti naslova, kliknite na dugme

Kada veb segment bude na stranici, možete da promenite naslov tako što ćete otkucati iznad podrazumevanog naslova Najnoviji dokumenti.
-
Kliknite na dugme Uredi

Odaberite sadržaj
Kada dodate veb segment i vidite okno sa svojstvima veb segmenta, uradite sledeće:
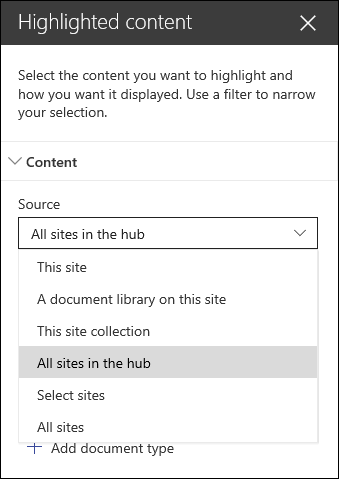
-
U padajućoj listi Izvor izaberite odakle želite da prikažete sadržaj: ova lokacija, biblioteka dokumenata na ovoj lokaciji , Ova kolekcija lokacija, Biblioteka stranica na ovoj lokaciji, Izbor lokacija ili Sve lokacije. (Ova lokacija je podrazumevano izabrana.) Ako je vaša lokacija povezana sa sajtom čvorišta, imaćete i opciju da izaberete sve sajtove u čvorištu.
Kada izaberete stavku Izaberi sajtove, možete da potražite sajt koji želite da dodate ili da izaberete neke sajtove sa čestih sajtova ilinedavnih sajtova. Možete da izaberete do 30 lokacija.
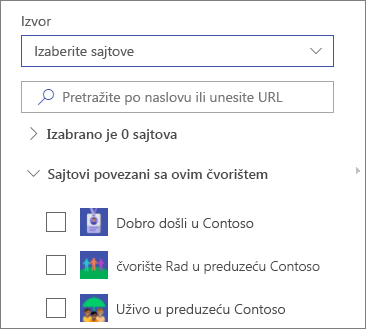
Napomene:
-
Opcija Izbor sajtova nije dostupna u sistemu SharePoint Server, U.S. Government GCC High i DoD, a Office 365 kojim upravlja 21Vianet.
-
Na SharePoint Server 2019 su Ova lokacija,Biblioteka dokumenata na ovoj lokaciji , Ova kolekcija lokacija i Sve lokacije.
-
Ako planirate da koristite više filtera, pogledajte kako oni rade zajedno u dolenavedenom odeljku Korišćenje više filtera .
-
-
Sa padajuće liste Tip izaberite tip sadržaja koji želite da prikažete. Tip dostupnog sadržaja zavisiće od izvora.
Ako želite da prikažete dodatne tipove sadržaja, kliknite na dugme + Dodaj tip sadržaja.
Filtriranje i sortiranje
Kada izaberete izvor i tip sadržaja, možete da podesite opcije filtriranja i sortiranja da biste suzili i organizovali sadržaj.
-
U padajućem meniju Filtriranje izaberite po čemu želite da filtrirate, a zatim unesite određene detalje za filter. Dostupni filteri zavise od tipa sadržaja.
-
Naslov sadrži reči Unesite reči za pretragu naslova koje želite da pronađete
-
Sadržaj uključuje reči Unesite reči za pretragu za sadržaj koji želite da pronađete
-
Nedavno dodato Unesite vremenski period nakon dodavanja stavke (na primer Danas, Juče, Ranije ove sedmice i tako dalje).
-
Nedavno promenjeno Unesite vremenski period nakon promene stavke (na primer Danas, Juče, Ranije ove sedmice i tako dalje).
-
Kreirao/la Unesite korisničko ime ako odaberete stavku Izabrani korisnik. U suprotnom, koristite trenutni korisnik koji će filtrirati stavke koje je kreirao neko ko trenutno prikazuje stranicu.
-
Izmenio Unesite korisničko ime ako odaberete stavku Izabrani korisnik. U suprotnom, koristite trenutni korisnik koji će filtrirati stavke koje je kreirao neko ko trenutno prikazuje stranicu.
-
Upravljano svojstvo Ova opcija je dostupna za sve opcije izvora osim za biblioteku dokumenata. Upravljana svojstva mogu da budu ugrađena ili prilagođena, ali moraju da se pretražuju. Unesite reč da biste suzili listu svojstava koja mogu da se pretražuju, izaberite svojstvo sa padajuće liste i unesite kriterijume.
Opšte informacije o upravljanim svojstvima potražite u članku Upravljanje šemom pretrage u sistemu SharePoint. Listu dostupnih svojstava potražite u članku Pregled popisanih i upravljanih svojstava.
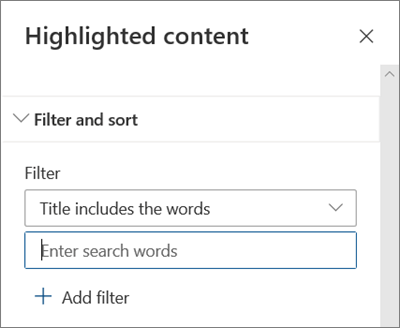
-
-
Sa padajuće liste Sortiraj po odaberite svoju opciju. Podrazumevana postavka je Najnovije.
-
Najnovija
-
Najprikaženije: Prikazuje stavke koje se najviše prikazuju u izboru izvora (na primer, možda ste izabrali više lokacija kao izvor).
-
U trendu: Prikazuje stavke u trendu oko korisnika. Prikazane stavke se zasnivaju na aktivnosti korisnikove najbliže mreže osoba i uključuju datoteke uskladištene OneDrive for Business sistemu SharePoint. Uvidi u trendu pomažu korisniku da otkrije potencijalno koristan sadržaj, ali nikada ranije nije pregledao. Više informacija potražite u članku Office Graph uvidi.
-
Upravljano svojstvo rastućim redosledom
-
Upravljano svojstvo opadajuće
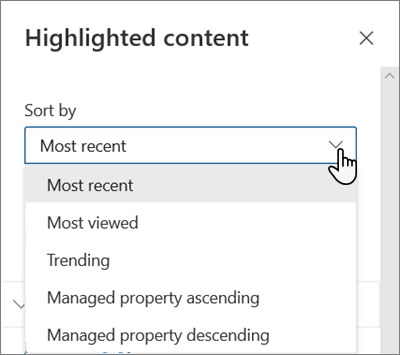
-
Korišćenje više filtera
Korišćenje više filtera je sjajan način da suzite rezultate sadržaja. Kada koristite više filtera, rezultati će biti zasnovani na OR operacijama za filtere istog tipa i operacija AND za filtere različitih tipova.
-
Primer Ako izaberete dva filtera: Naslov sadrži reč Status, a Naslov reč Projekat, rezultat će biti sve datoteke koje imaju naslove koje sadrže reč "Status " ili "Projekat".
S druge strane, ako izaberete filtere različitih tipova, rezultati će biti zasnovani na operacijama AND.
-
Primer Ako izaberete dva filtera: "Naslov" sadrži reč "Status" i "Kreirala megan", onda ćete dobiti samo one datoteke koje imaju status u polju Naslov i koje su takođe kreirane od strane megan.
Kada izaberete više filtera različitih tipova, rezultati će biti zasnovani na grupisanim OR operacijama za sve filtere istog tipa i operacije AND za filtere različitih tipova, kao što je prikazano ovde:
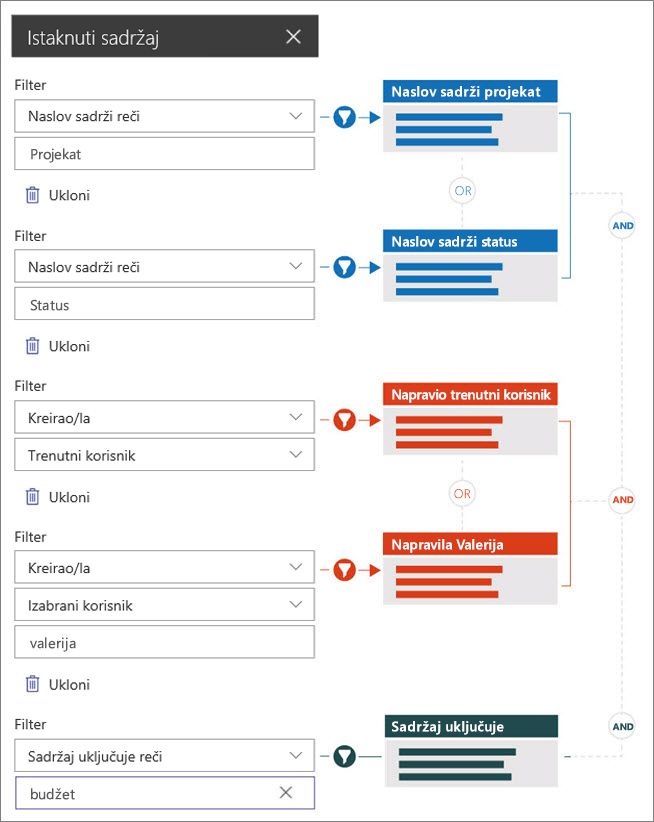
Prilagođeni upit
Ako ste upoznati sa korišćenjem jezika upita, možete da koristite keyword Query Language (KQL) ili collaborative Application Markup Language (CAML) niske upita da biste dodatno prilagodili pretragu.
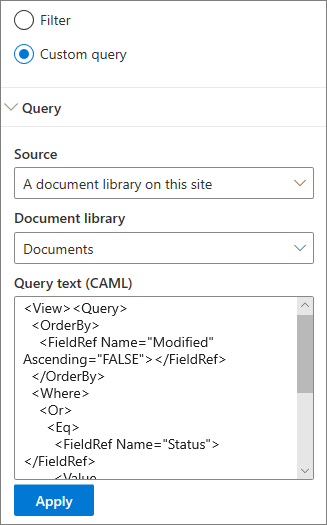
-
Izaberite stavku Prilagođeni upit.
-
Izaberite izvor stavki koje želite da prikažete. Izvor će odrediti jezik upita koji će se koristiti i opcije korisničkog interfejsa koje vidite:
Ova lokacija, Ova kolekcija lokacija iIzbor lokacija koriste KQL niske upita. Više informacija o KQL-u potražite u članku ključne reči-query-language-kql-syntax-reference
Biblioteka dokumenata i biblioteka stranica na ovoj lokaciji koristi CAML niske upita. Više informacija o CAML-u potražite u šemi upita za CAML.
Napomene:
-
Kada izaberete izvor lokacije, ID lokacije i/ili veb ID se prikazuje za vas i automatski se dodaje niski upita.
-
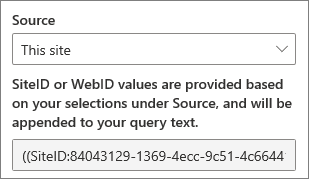
-
-
Kada završite sa unosom niske upita, kliknite na dugme Primeni.
Prilagođeni upit za prikazivanje snimaka Microsoft Teams sastanaka
Ako je vaša organizacija omogućila čuvanje snimaka Teams sastanaka u uslugama OneDrive i SharePoint, možete da koristite prilagođeni upit u veb segmentu istaknutog sadržaja da biste prikazali samo snimke sastanaka.
-
Pratite gorenavedene korake za prilagođeni upit.
-
U tekst upita unesite : ProgID:Media AND ProgID:Meeting
-
Kada završite sa unosom niske upita, kliknite na dugme Primeni.
Ciljanje korisnika lokacije
Korišćenjem ciljanih korisnika lokacije možete da istaknete sadržaj određenim grupama osoba. Ovo je korisno kada želite da predstavite informacije koje su relevantne za određenu grupu osoba. Na primer, možete da usmeravate datoteke koje se bave određenim projektom na članove tima i zainteresovane strane projekta.
Da biste koristili ciljanje korisnika lokacije, prvo morate omogućiti ciljanje korisnika lokacije za biblioteku koja sadrži stavke za ciljanje, izaberite korisnike lokacije, a zatim omogućite ciljanje korisnika lokacije u veb segmentu istaknutog sadržaja.
Napomena: Ako ste izabrali grupu korisnika lokacije koju ste nedavno kreirali ili promenili, možda će biti potrebno neko vreme da vidite ciljanje primenjeno za tu grupu.
Omogućavanje ciljanja korisnika lokacije u biblioteci
-
Na matičnoj stranici sajta izaberite stavku Sadržaj sajta.
-
Zadržite pokazivač iznad stavke Dokumenti, izaberite tri tačke (...), a zatim izaberite stavku Postavke.
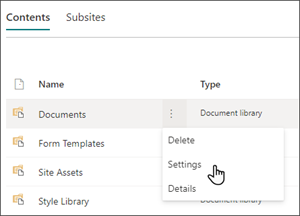
-
Izaberite stavku Postavke ciljanja korisnika lokacije sa liste postavki.
-
Potvrdite izbor u polju za potvrdu Omogući ciljanje korisnika lokacije, a zatim kliknite na dugme U redu.
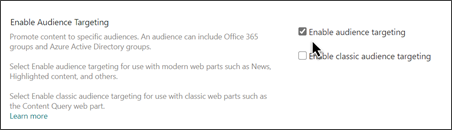
-
Vratite se u biblioteku tako što ćete izabrati stavku Dokumenti (ili ime biblioteke koju koristite) iz menija sa leve strane stranice. Ako ne vidite biblioteku na levoj strani stranice, idite na Postavke u gornjem desnom uglu, a zatim izaberite stavku Sadržaj lokacije gde bi trebalo da možete da pronađete biblioteku.
-
Za svaku datoteku koju želite da usmeravate na određene grupe korisnika lokacije izaberite tri tačke (...).
-
U oknu sa svojstvima izaberite stavku Uredi sve.
-
Unesite do 50 grupa korisnika lokacije u odeljak Korisnici lokacije. Zatim kliknite na dugme Sačuvaj.
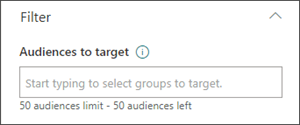
Grupe korisnika lokacije će se zatim pojaviti u biblioteci dokumenata.
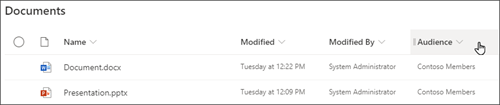
Omogući ciljanje korisnika lokacije u veb segmentu
-
Ako stranica nije već u režimu uređivanja, izaberite stavku Uredi u gornjem desnom uglu stranice i izaberite veb segment Istaknuti sadržaj.
-
Izaberite dugme Uredi

-
U odeljku Filtriranje uključite Omogući ciljanje korisnika lokacije.
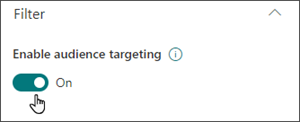
Keširanje rezultata pretrage
Preporučuje se da omogućite keširanje zahteva za pretragu na nivou grupe u veb segmentima Događaji ili Istaknuti sadržaj, naročito za popularne matične stranice ili na stranicama kategorija koje su početne tačke za kretanje do detaljnijih stranica. Kada se omogući, veb segment će prvo potražiti postojeće rezultate pretrage u kešu koji se podudaraju sa upitom i bezbednosnim grupama. Ako ne pronađe rezultate pretrage u kešu, potražiće ga u indeksu pretrage.
-
Idite na stranicu lokacije koja sadrži veb segment istaknutog sadržaja.
-
Izaberite stavku Uredi da biste uredili stranicu lokacije.
-
Izaberite veb segment Istaknuti sadržaj, a zatim izaberite stavku Uredi veb segment

-
U oknu sa postavkama veb segmenta pomerite se do postavke keširanja na nivou grupe.
-
Navedite bezbednosne grupe tako što ćete uneti ime grupe ili e-poruku. Rezultati pretrage će biti keširani za sve korisnike koji pripadaju istim bezbednosnim grupama i poboljšaće performanse stranice.
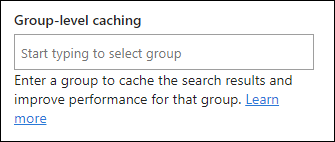
-
Ponovo objavite stranicu SharePoint lokacije.
Odaberite raspored
Odaberite kartice, Lista, Filmska traka ili Vrteška, a zatim unesite broj stavki koje želite da prikažete i da li želite da prikažete veb segment kada nema stavki.
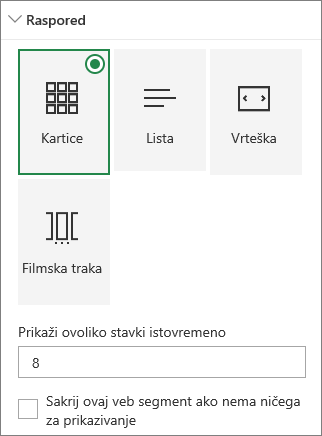
Napomena: Ako ste upoznati sa starijim verzijama sistema SharePoint, istaknuti sadržaj je novija, pojednostavljena verzija veb segmenta pretrage sadržaja.










