Kada izaberete poruku na listi poruka, možete da vidite poruku u oknu za čitanje i pristupite mnogim različitim tipovima priloga datoteka. Možete da prilagodite način na koji okno za čitanje radi i izgleda ili možete da ga isključite.
Pored korišćenja okna za čitanje da biste brzo pregledali poruke, možete i da pregledate prvih nekoliko redova poruka na listi poruka, a možete i da razdelite dugačke poruke tako što ćete podeliti prozor poruke.
Uključivanje, isključivanje ili premeštanje okna za čitanje
Okno za čitanje podrazumevano je uključeno. Uradite nešto od sledećeg:
-
Da biste isključili okno za čitanje: Na kartici Prikaz , u grupi Raspored izaberite stavku Okno za čitanje, a zatim izaberite stavku Isključeno.
-
Da biste uključili ili premestili okno za čitanje: Na kartici Prikaz , u grupi Raspored izaberite stavku Okno za čitanje, a zatim stavku Desno iliDno.
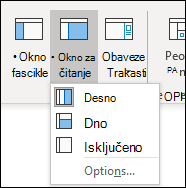
Ako izaberete opciju Isključeno, okno za čitanje zatvara se samo za fasciklu u kojoj se vi radite. Da biste brzo isključili okno za čitanje za više fascikli, na kartici Prikaz izaberite stavku Promeni prikaz > Primeni trenutni prikaz na druge fascikle pošte, a zatim odaberite fascikle u dijalogu Primena prikaza.
-
Na kartici Prikaz , u grupi Raspored izaberite stavku Okno za čitanje, a zatim izaberite stavku Opcije.
-
Da biste uključili ovu funkciju, potvrdite izbor u polju za potvrdu Označi stavke kao pročitane kada se prikazuju u oknu za čitanje, a zatim unesite broj u polje Sačekaj n sekundi pre nego što označite stavku kao pročitanu.
Da biste isključili ovu funkciju, opozovite izbor u polju za potvrdu Označi stavke kao pročitane kada se prikazuju u oknu za čitanje.
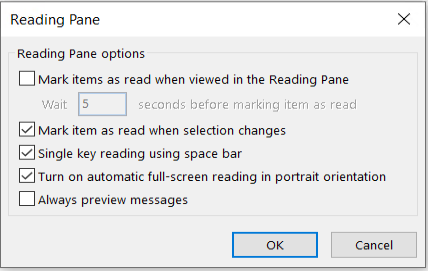
Uključivanje opcije "Uvek pregledaj poruke" prikazaće najnoviju poruku u oknu za čitanje prilikom navigacije do druge fascikle.
Kada je ova funkcija isključena, prvi put kada odete u fasciklu nakon pokretanja programa Outlook, videćete poruku "Izaberite stavku za čitanje" u oknu za navigaciju.
Uvek pregledaj poruke je podrazumevano isključeno, ali možete da ih uključite ili isključite u bilo kom trenutku.
-
Na kartici Prikaz , u grupi Raspored izaberite stavku Okno za čitanje, a zatim izaberite stavku Opcije.
-
Potvrdite ili opozovite izbor u polju za potvrdu Uvek pregledaj poruke.
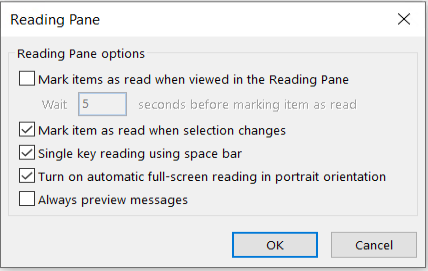
Čitanje jednim tasterom pomoću razmakne trake omogućava vam da se brzo krećete kroz poruke u oknu za čitanje. Svaki put kada pritisnete razmaknicu, sadržaj okna za čitanje se pomera nadole za jednu stranicu. Na kraju stavke pojavljuje se sledeća nepročitana stavka na listi poruka.
Čitanje jednim tasterom je podrazumevano uključeno, ali ga možete uključiti ili isključiti u bilo kom trenutku.
-
Na kartici Prikaz , u grupi Raspored izaberite stavku Okno za čitanje, a zatim izaberite stavku Opcije.
-
Potvrdite ili opozovite izbor u polju za potvrdu Čitanje jednim tasterom pomoću razmaknica .
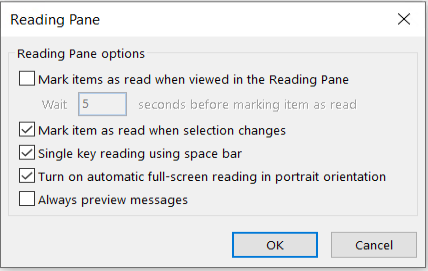
Možete da postavite trajni podrazumevani nivo zumiranja. Evo detaljnih koraka:
-
U prijemnom poštanskom sandučetu kliknite dvaput na poruku da biste je otvorili u samostalnom prozoru poruke.
-
Blizu desnog kraja trake izaberite stavku

(Ako ne vidite stavku Zumiranje, izaberite tri tačke "više komandi" sa desne strane, a zatim izaberite stavku Zumiranje.)
-
U dijalogu podesite procenat koji želite.
-
Izaberite Zapamti moju željenu postavku, a zatim kliknite na dugme U redu.
Postoje i dva načina za privremeno povećavanje ili smanjivanje nivoa zumiranja u Microsoft Outlook oknu za čitanje. Uradite nešto od sledećeg:
-
Koristite kontrolu zumiranja na dnu Prozora programa Outlook.

-
Ako koristite miš sa točkićom, kliknite u okno za čitanje, pritisnite taster CTRL i okrenite točkić miša. Ako udaljite točkić od vas, sadržaj se povećava, a okretanje točkića ka vama čini sadržaj manjim.
Napomena: Zumiranje utiče samo na trenutnu stavku u oknu za čitanje. Kada izaberete drugu stavku ili fasciklu, okno za čitanje vraća se na podrazumevano zumiranje od 100 procenata.
Da biste brzo skenirali prijemno sanduče, isprobajte pregled poruke, gde možete odabrati da prikažete između jedan i tri reda svake poruke na listi poruka, zajedno sa imenom pošiljaoca i redom za temu.
Na kartici Prikaz izaberite stavku Pregled poruka, a zatim odaberite opciju.
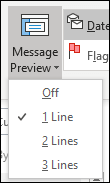
U poruci koju čitate ili sastavljate, prozor možete horizontalno da razdelite na dva okna. To omogućava da sadržaj u svakom oknu pomerate posebno i da vidite dva odeljka poruke koja inače ne možete da istovremeno vidite na ekranu
-
Otvorite poruku u zasebnom prozoru.
-
Pritisnite kombinaciju tastera Ctrl+Alt+S i zatim kliknite na mesto na kojem želite da horizontalno razdelite prozor.
-
Prevucite razdelnu traku na željeno mesto. Sadržaj u jednom oknu možete da pomerate nezavisno od drugog.
Da biste se vratili u prikaz sa jednim oknom poruke, povucite razdelnu traku na vrh ili na dno prozora. Takođe možete da ponovo pritisnete kombinaciju tastera Ctrl+Alt+S da biste isključili razdeljeni prikaz.










