U ovoj temi objašnjeno je kako se koristi dijalog Pronalaženje i zamena za pronalaženje i opcionalnu zamenu podataka u Access bazi podataka.
Ako su vam neophodne informacije o drugim načinima za ažuriranje podataka, kao što su upiti za ažuriranje i dodavanje, pročitajte članak Ažuriranje podataka u bazi podataka.
Šta želite da uradite?
Saznajte više o korišćenju dijaloga „Pronalaženje i zamena“
Koristite dijalog Pronalaženje i zamena kada želite da pronađete i opcionalno zamenite male količine podataka i kada ne želite da koristite upit kako biste pronašli i zamenili podatke. Dijalog liči na alatke za pronalaženje koje vidite u drugim programima, ali sadrži neke funkcije koje ga čine korisnijim za pretragu relacionih baza podataka. Na primer, možete da pretražujete po formatu koji je primenjen na podatke i možete da odaberete da podudarite deo podataka ili sve podatke u polju.
Imajte na umu ove činjenice u daljem radu:
-
Dijalog tretira nisku za pretragu kao obrazac i daje sve zapise koji se podudaraju sa njim. Na primer, pretpostavimo da imate list sa podacima (tabelu ili rezultat upita) koji obuhvata informacije o klijentima, dobavljačima, proizvodima i datumima porudžbina. Ako potražite tekst „mar“, operacija pronalaženja daje sve instance zapisa „marketing“, „mart“ i svih ostalih zapisa koji se podudaraju sa navedenim obrascem.
-
Dijalog pretražuje samo po jednu tabelu istovremeno; ne pretražuje celu bazu podataka. Ako dijalog otvorite iz obrasca, pretražite tabelu koja sadrži taj obrazac.
Ako treba da koristite dijalog za pretragu više tabela, možete da napravite upit za izdvajanje kako biste prikupili željene podatke, a zatim pretražite rezultate upita. Koraci u nastavku ovog odeljka objašnjavaju osnove pravljenja upita za izdvajanje i pretrage rezultata.
-
Tabele i rezultate upita morate da otvorite u prikazu lista sa podacima, a obrasce u (normalnom) prikazu obrasca, kao što to radite kada unosite podatke.
-
Podatke možete da potražite na osnovu formata koji je primenjen na njih. Na primer, možete da oblikujete prazna polja ili polja bez vrednosti tako da prikazuju reč kao što je „Nepoznato“. Zatim možete da potražite ta prazna polja koristeći reč „Nepoznato“ kao nisku za pretragu.
Razumevanje polja za potvrdu „Pretraži polja kao oblikovana“
Dijalog Pronalaženje i zamena pruža opciju pod imenom polje za potvrdu Pretraži polja kao oblikovana. Dok prolazite kroz korake u ovoj temi, vidite da Access ponekad automatski potvrđuje izbor u polju za potvrdu, zato nekad morate sami da potvrdite ili opozovete izbor u polju za potvrdu. Ispravna upotreba polja za potvrdu može da doprinese uspehu operacije pretraživanja.
Nadalje se pridržavajte ovog pravila: Kada Access potvrdi izbor u polju za potvrdu Pretraži polja kao oblikovana, ostavite ga tako. Ako opozovete izbor u tom polju za potvrdu, operacija pretraživanja verovatno neće dati nikakve rezultate.
Takvo ponašanje može da bude zbunjujuće u početku, jer Access ne pruža nikakve vizuelne signale ili druge indikatore kada treba da potvrdite ili opozovete izbor u polju za potvrdu. Možda se pitate kojom se logikom Access vodi kada potvrđuje ili opoziva izbor u polju Pretraži polja kao oblikovana. Odgovor na to jesu maske unosa. Maska unosa je tip oblikovanja i kada Access naiđe na nju, on potvrđuje izbor u polju za potvrdu.
Ne zaboravite i da ako pretražite polje za pronalaženje – polje koje koristi upit za preuzimanje podataka iz druge tabele – a maska unosa je primenjena na izvorno polje u toj drugoj tabeli, Access potvrđuje izbor u polju za potvrdu Pretraži polja kao oblikovana.
Osnovni podaci o razlikama između pronalaženja, sortiranja i filtriranja
Na kraju, ne zaboravite da pronalaženje nije isti proces kao sortiranje ili filtriranje. Pronalaženje jeste proces pronalaženja nekih zapisa u tabelama, upitima i obrascima baze podataka. Na primer, možete da pronađete sve klijente koji vode restorane. Sortiranje jeste proces organizovanja skupa zapisa na određeni način. Na primer, možete da sortirate skup zapisa abecednim redosledom, po datumu, po količini (koji restoran naručuje najviše hleba ili ima najveću prodaju) i tako dalje. Filtriranje jeste proces prikazivanja zapisa koji ispunjavaju zadati uslov. Na primer, kada pronađete sve klijente koji poseduju restorane, možete da filtrirate listu kako biste obuhvatili samo one iz Londona ili Madrida.
Ako vam je lakše, možete o tome da razmišljate na ovaj način: Prvo pronalazite podatke, opcionalno ih raspoređujete zadatim redosledom, a zatim opcionalno koristite filter da biste izolovali podskup podataka.
Sledeći skupovi koraka objašnjavaju kako se koristi dijalog Pronalaženje i zamena.
Referenca za kontrolu dijaloga „Pronalaženje i zamena“
Dok pretražujete i zamenjujete podatke, često postavljate i menjate kontrole u dijalogu Pronalaženje i zamena. Međutim, ne zaboravite da to može da izazove da operacije pronalaženja ili zamene daju neželjene podatke ili da uopšte ne uspeju. Sledeća tabela navodi kontrole i implikacije njihove promene.
|
Kontrola |
Korišćenje |
Ponašanje |
|
Lista Pogledaj u |
Prebacivanja između pretraživanja kolone i pretraživanja cele tabele |
Lista Pogledaj u uvek sadrži ime tabele koju pretražujete. Ako pretražujete samo tabelu, Access prikazuje samo ime tabele, ali listu Pogledaj u čini nedostupnom. Kada pretražujete kolonu, Access listu Pogledaj u čini dostupnom i prikazuje tabelu i imena kolona. Da biste se prebacivali između pretraživanja tabela i kolona, izaberite željenu vrednost sa liste Pogledaj u. Da biste pretražili kolonu koja se ne nalazi na listi, idite na otvoren list sa podacima ili obrazac i izaberite željenu kolonu, a zatim se vratite na dijalog Pronalaženje i zamena i pokrenite pretragu. |
|
Lista Podudaranje |
Kontroliše koji deo polja operacija pronalaženja pokušava da podudari |
Izaberite stavku Bilo koji deo polja da biste potražili podudaranje nad svim mogućim vrednostima. Izaberite stavku Celo polje da biste potražili informacije koje se tačno podudaraju sa unosom za pretragu. Izaberite stavku Početak polja ako mislite da se vrednosti koje želite da pronađete nalaze na početku zapisa. |
|
Lista Pretraga |
Menja smer pretraživanja |
Izaberite stavku Nagore da biste pronašli zapise iznad kursora. Izaberite stavku Nadole da biste pronašli zapise ispod kursora. Izaberite stavku Sve da biste pretražili sve zapise, počev od vrha skupa zapisa. |
|
Polje za potvrdu Podudaranje malih i velikih slova |
Pronalazi vrednosti koje se podudaraju sa velikim i malim slovima niske za pretragu |
Potvrdite izbor u polju za potvrdu Podudaranje malih i velikih slova kada želite da pronađete zapise koji se podudaraju sa velikim i malim slovima niske za pretragu. |
|
Polje za potvrdu Pretraži polja kao oblikovana |
Pretražuje na osnovu maske unosa ili formata |
Operacije pronalaženja mogu da potraže podatke ili format primenjen na podatke. Na primer, možete da potražite tekst Feb i poljima oblikovanim pomoću maske unosa „Datum/vreme“. Ta opcija ostaje nedostupna dok pretražujete polje sa primenjenim formatom ili maskom unosa. Dodatne informacije o toj opciji potražite u odeljku Razumevanje polja za potvrdu „Pretraži polja kao oblikovana“. |
Pronalaženje i zamena podataka u tabeli
Da biste pratili ove korake, morate da otvorite tabele u prikazu lista sa podacima.
Napomena: Operaciju pronalaženja i zamene nije moguće pokrenuti nad poljem za pronalaženje. Ako želite da zamenite podatke iz kontrole (kao što je okvir za tekst) na obrascu, ta kontrola mora da se poveže sa izvornom tabelom.
Pronalaženje i zamena podataka
-
U tabeli izaberite polje (kolonu) koje želite da pretražite.
Napomena: Ako želite da pretražite celu tabelu, pratite alternativnu proceduru u 5. koraku.
-
Na kartici Početak, u grupi Pronalaženje kliknite na dugme Pronađi ili pritisnite kombinaciju tastera CTRL+F.
Tasterska prečica Pritisnite kombinaciju tastera CTRL+F.
Ova slika prikazuje komandu:

Pojavljuje se dijalog Pronalaženje i zamena.
-
Da biste pronašli podatke, u dijalogu Pronalaženje i zamena izaberite karticu Pronalaženje. Da biste pokrenuli operaciju pronalaženja i zamene, izaberite karticu Zamena.
-
U polju Pronađi otkucajte nisku za pretragu. Da biste zamenili podatke, unesite zamensku nisku u polje Zameni sa.
Napomena: Nemojte da unosite džoker znakove u polje Zameni sa ako ne želite da ih zapisi sadrže.
-
Opcionalno koristite listu Pogledaj u da biste promenili polje koje želite da pretražite ili da biste pretražili celu tabelu umesto toga.
Lista Pogledaj u podrazumevano sadrži ime polja koje ste izabrali u 1. koraku. Ako želite da pretražite celu tabelu, izaberite ime tabele sa liste.
– ili –
Ako odlučite da izaberete drugu kolonu, kliknite na željenu kolonu u listu sa podacima za tabelu. Ne morate da zatvarate dijalog.
-
Na listi Podudaranje opcionalno izaberite stavku Bilo koji deo polja. To pruža najširu moguću pretragu.
-
Proverite da li je potvrđen izbor u polju za potvrdu Pretraži polja kao oblikovana, a zatim kliknite na dugme Pronađi sledeće.
Pronalaženje i zamena podataka u obrascu
Ako nemate neophodne dozvole za prikaz i pretragu tabele ili ako ne želite da korisnici vide neke od podataka u tabeli, možete da pokrenete operacije pronalaženja i zamene nad obrascima otvorenim u prikazu obrasca i prikazu rasporeda. Obe operacije pretražuju osnovnu tabelu koja je povezana sa obrascem.
Napomena: Operaciju pronalaženja i zamene nije moguće pokrenuti nad poljem za pronalaženje. Ako želite da zamenite podatke iz kontrole (kao što je okvir za tekst) na obrascu, ta kontrola mora da se poveže sa izvornom tabelom.
Pronalaženje podataka u obrascu
-
Otvorite obrazac koji želite da pretražite u prikazu obrasca ili prikazu rasporeda.
-
Izaberite kontrolu koja sadrži informacije koje želite da pretražite.
Napomena: Ako želite da pretražite celu tabelu, pratite alternativnu proceduru u 5. koraku.
-
Na kartici Početak, u grupi Pronalaženje kliknite na dugme Pronađi ili pritisnite kombinaciju tastera CTRL+F.
– ili –
Pritisnite kombinaciju tastera CTRL+F.
Pojavljuje se dijalog Pronalaženje i zamena.
-
Da biste pronašli podatke, izaberite karticu Pronalaženje. Da biste pokrenuli operaciju pronalaženja i zamene, izaberite karticu Zamena.
-
U polju Pronađi otkucajte vrednost za pretragu. Da biste zamenili podatke, otkucajte zamensku nisku u polju Zameni sa.
Napomena: Nemojte da unosite džoker znakove u polje Zameni sa ako ne želite da ih zapisi sadrže.
-
Opcionalno koristite listu Pogledaj u da biste promenili polje koje želite da pretražite ili da biste pretražili celu osnovnu tabelu umesto toga.
Lista Pogledaj u podrazumevano sadrži ime kontrole koju ste izabrali u 1. koraku. Ako želite da pretražite tabelu koja podvuče obrazac, izaberite ime tabele sa liste.
– ili –
Ako odlučite da izaberete drugu kontrolu (ekvivalentno izboru drugog polja tabele), bilo kada kliknite na kontrolu u obrascu. Ne morate da zatvarate dijalog.
-
Na listi Podudaranje opcionalno izaberite stavku Bilo koji deo polja. To pruža najširu moguću pretragu.
-
Na listi Pretraga izaberite stavku Sve, a zatim kliknite na dugme Pronađi sledeće. Da biste zamenili nisku, izaberite stavku Zameni. Ako ste sigurni da ste uneli ispravnu zamensku nisku, izaberite stavku Zameni sve, ali imajte na umu da ne možete da opozovete operaciju zamene. Ako napravite grešku, moraćete da ponovite operaciju pronalaženja i zamene, pronađete netačne vrednosti i zamenite ih ispravnim vrednostima.
Pronalaženje podataka u skupu rezultata upita
Sledeći koraci objašnjavaju kako da koristite dijalog Pronalaženje i zamena da biste pronašli zapise u skupu rezultata koji je dao upit za izdvajanje. Ne zaboravite da nad rezultatima upita možete da pokrećete samo operacije pronalaženja.
Ako želite da promenite ili uklonite podatke pomoću upita, pogledajte članke Kreiranje i pokretanje upita za ažuriranje i Kreiranje i pokretanje upita za brisanje.
Pravljenje upita za izdvajanje
-
Otvorite bazu podataka koja sadrži zapise koje želite da pronađete.
-
Na kartici Pravljenje, u grupi Ostalo kliknite na dugme Dizajn upita.
-
Izaberite tabele koje sadrže zapise koje želite da pronađete i kliknite na dugme Dodaj, a zatim na dugme Zatvori.
Tabele se pojavljuju u vidu prozora u gornjem odeljku koordinatne mreže za dizajn upita, a u prozorima su navedena sva polja iz svake tabele. Sledeća slika prikazuje dizajner sa tipičnom tabelom:
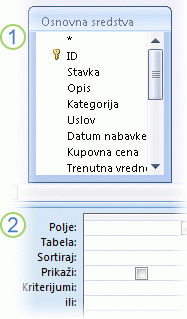
-
Kliknite dvaput na polja koja želite da pronađete. Izabrana polja se pojavljuju u redu Polje u donjem odeljku dizajnera upita.
U donjem odeljku možete da dodate jedno polje tabele po koloni.
Kliknite dvaput na zvezdicu (*) na vrhu liste polja tabele da biste brzo dodali sva polja u tabeli. Sledeća slika prikazuje dizajner sa dodatim svim poljima.
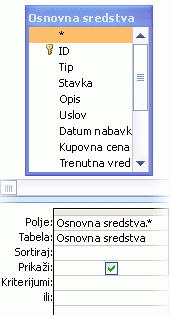
-
Opcionalno možete da unesete neke kriterijume u red Kriterijumi koordinatne mreže za dizajn.
Ako to uradite, smanjićete broj zapisa koje upit daje i olakšati pronalaženje podataka. Sledeća tabela prikazuje neke primere kriterijuma i objašnjava efekat koji oni imaju na upit.
|
Kriterijumi |
Efekat |
|
> 234 |
Daje sve brojeve veće od 234. Koristite kriterijum < 234 da biste pronašli sve brojeve manje od 234. |
|
>= "Kalinović" |
Daje sve zapise od zapisa „Kalinović“ do kraja abecede |
|
Between #2/2/2006# And #12/1/2006# |
Daje datume od 2. februara 2006. do 1. decembra 2006. (ANSI-89). Ako baza podataka koristi ANSI-92 džoker znakove, koristite jednostruke navodnike (') umesto znakova funte. Primer: Between '2/2/2006' And '12/1/2006' |
|
Not "Nemačka" |
Pronalazi sve zapise u kojima tačan sadržaj polja nije u potpunosti jednak terminu „Nemačka“. Kriterijum daje zapise koji osim termina „Nemačka“ sadrže i druge znakove, na primer „Nemačka (evro)“ ili „Evropa (Nemačka)“. |
|
Not "T*" |
Pronalazi sve zapise osim onih koji počinju slovom „T“. Ako baza podataka koristi ANSI-92 skup džoker znakova, koristite znak procenta (%) umesto zvezdice. |
|
Not "*t" |
Pronalazi sve zapise koji se ne završavaju slovom „t“. Ako baza podataka koristi ANSI-92 skup džoker znakova, koristite znak procenta (%) umesto zvezdice (*). |
|
In(Kanada,SAD) |
Pronalazi sve zapise na listi koji sadrže termine „Kanada“ ili „SAD“. |
|
Like "[A-D]*" |
U tekstualnom polju pronalazi sve zapise koji počinju slovima od „A“ do „D“. Ako baza podataka koristi ANSI-92 skup džoker znakova, koristite znak procenta (%) umesto zvezdice. |
|
Like "*ar*" |
Pronalazi sve zapise koji sadrže niz slova „ar“. Ako baza podataka koristi ANSI-92 skup džoker znakova, koristite znak procenta (%) umesto zvezdice. |
|
Like "Maison Dewe?" |
Pronalazi sve zapise koji počinju terminom „Maison“ i takođe sadrže nisku od 5 slova u kojoj su prva 4 slova „Dewe“, a poslednje slovo je nepoznato. Ako baza podataka koristi ANSI-92 skup džoker znakova, koristite donju crtu (_) umesto znaka pitanja. |
|
#2/2/2006# |
Pronalazi sve zapise za 2. februar 2006. Ako baza podataka koristi ANSI-92 skup džoker znakova, stavite datum pod jednostruke navodnike umesto između znakova funte ('2/2/2006'). |
|
< Date() - 30 |
Daje sve datume koji su stariji od 30 dana. |
|
Date() |
Daje sve zapise koji sadrže tekući datum. |
|
Between Date() And DateAdd("M", 3, Date()) |
Daje sve zapise za period između tekućeg datuma i tri meseca od tekućeg datuma. |
|
Bez vrednosti |
Daje sve zapise koji sadrže polje bez vrednosti (praznu ili nedefinisanu vrednost). |
|
Nije bez vrednosti |
Daje sve zapise koji sadrže vrednost. |
|
"" |
Daje sve zapise koji sadrže nisku nulte dužine. Nisku nulte dužine koristite kada je potrebno da u obavezno polje dodate vrednost, ali još uvek ne znate koja je to vrednost. Na primer, polje možda zahteva broj faksa, ali neki klijenti možda nemaju faks mašine. U tom slučaju, umesto broja unesite znake navoda bez razmaka (""). |
-
Na kartici Dizajn, u grupi Rezultati kliknite na dugme Pokreni.
Proverite da li je upit dao zapise koje želite. Po potrebi možete da izaberete neželjena polja i pritisnete taster DELETE da biste ih uklonili, možete da prevučete dodatna polja u koordinatnu mrežu za dizajn i možete da menjate kriterijume dok ne budete zadovoljni rezultatima upita.
-
Pređite na sledeće korake.
Pronalaženje podataka u skupu rezultata
-
U rezultatima kliknite na polje (kolonu) koju želite da pretražite.
-
Na kartici Početak, u grupi Pronalaženje kliknite na dugme Pronađi ili pritisnite kombinaciju tastera CTRL+F.
– ili –
Pritisnite kombinaciju tastera CTRL+F.
Pojavljuje se dijalog Pronalaženje i zamena.
-
U polju Pronađi otkucajte nisku za pretragu.
-
Opcionalno koristite listu Pogledaj u da biste promenili polje koje želite da pretražite ili da biste pretražili celu tabelu umesto toga.
Lista Pogledaj u podrazumevano sadrži ime polja koje ste izabrali u 1. koraku. Ako želite da pretražite celu tabelu, izaberite ime tabele sa liste.
– ili –
Ako odlučite da izaberete drugu kolonu, kliknite na željenu kolonu u listu sa podacima za tabelu. Ne morate da zatvarate dijalog.
-
Na listi Podudaranje opcionalno izaberite stavku Bilo koji deo polja. To pruža najširu moguću pretragu.
-
Na listi Pretraga izaberite stavku Sve, a zatim kliknite na dugme Pronađi sledeće.
Operacija pronalaženja markira sve zapise koji sadrže nisku za pretragu. Access kruži kroz sve zapise zbog toga što ste izabrali stavku Sve na listi Pretraga.
Pronalaženje džoker znakova
Džoker znakove možete da koristite u operacijama pronalaženja i pronalaženja i zamene, ali morate da ih koristite pažljivo. Zapamtite ova pravila:
-
Kada koristite dijalog Pronalaženje i zamena da biste potražili džoker znakove, znak koji želite da pronađete morate da stavite u zagrade, ovako: [*]. Pratite to pravilo kada tražite sve džoker znakove osim znakova uzvika (!) i zatvorenih zagrada (]).
-
Ako koristite džoker znak u zamenskoj nisci, Access taj znak tretira kao literal i upisuje ga u bazu podataka. Na primer, ako potražite staro * i zamenite sve zapise koji se podudaraju sa tim obrascem sa novo *, Access upisuje „novo *“ u sve zapise koji se podudaraju sa niskom za pretragu.
Pronalaženje džoker znakova
-
Otvorite tabelu, skup rezultata upita ili obrazac. Tabele i skupove rezultata morate da otvorite prikazu lista sa podacima, a obrasce u prikazu obrasca.
-
Na kartici Početak, u grupi Pronalaženje kliknite na dugme Pronađi ili pritisnite kombinaciju tastera CTRL+F.
– ili –
Pritisnite kombinaciju tastera CTRL+F.
Pojavljuje se dijalog Pronalaženje i zamena.
-
Ako želite da pronađete samo zapise koji sadrže džoker znakove, izaberite karticu Pronalaženje. Ako želite da pronađete džoker znakove i zamenite ih drugim podacima, izaberite karticu Zamena.
-
U polju Pronađi otkucajte otvorenu zagradu ([), džoker znak koji želite da pronađete i zatvorenu zagradu (]). Na primer, ako želite da pronađete sve instance zvezdice, otkucajte [*]. Ako želite da pokrenete operaciju zamene, otkucajte zamensku nisku u polju Zameni sa.
-
Opcionalno koristite listu Pogledaj u da biste promenili polje koje želite da pretražite ili pretražili celu tabelu umesto toga.
Lista Pogledaj u podrazumevano sadrži ime polja koje ste izabrali u 1. koraku. Ako želite da pretražite celu tabelu, izaberite ime tabele sa liste.
– ili –
Ako odlučite da izaberete drugu kolonu, kliknite na željenu kolonu u listu sa podacima za tabelu. Ne morate da zatvarate dijalog.
-
Na listi Podudaranje izaberite opciju za koju mislite da najbolje odgovara podacima. Na primer, ako se džoker znaci nalaze na početku zapisa, izaberite stavku Početak polja. U suprotnom, izaberite stavku Bilo koji deo polja da biste dobili najveći mogući broj rezultata.
-
Proverite da li je potvrđen izbor u polju za potvrdu Pretraži polja kao oblikovana, a zatim kliknite na dugme Pronađi sledeće. Operacija pronalaženja daje zapise koji sadrže džoker znak. Ako želite da zamenite džoker znak, izaberite stavku Zamena. Ako ste sigurni da će pretraga i zamenske niske dati tačne rezultate, izaberite stavku Zameni sve. Međutim, ne zaboravite da nije moguće opozvati rezultate operacije pronalaženja i zamene.
Primeri korišćenja džokera
Kada znate tip obrasca koji svaki džoker znak može da podudari, možete da koristite kombinacije džokera ili džokera i znakova literala kako biste dobili različite rezultate. Imajte na umu da postavke koje odaberete na listi Podudaranje utiču na rezultate pretrage. Ako koristite netačnu postavku, operacija pretrage može da da neželjene podatke ili da uopšte ne da nikakve rezultate. Sledeća tabela prikazuje neke načine za korišćenje džokera i literala i objašnjava na koji način opcije na listi Podudaranje mogu da utiču na rezultate.
|
Niska za pretrag u |
Postavka liste „Podudaranj e“ |
Rezultati |
|
[*] |
Bilo koji deo polja |
Daje sve zapise koji sadrže zvezdicu (*). Ta sintaksa funkcioniše i za znakove pitanja (?), znakove za brojeve (#), otvorene zagrade ([) i crtice (-). |
|
Celo polje |
Daje zapise koji se sastoje samo od zvezdice. |
|
|
Početak polja |
Daje zapise koji počinju zvezdicom. |
|
|
*[*]* |
Bilo koji deo polja |
Daje sve zapise koji sadrže zvezdicu (*) i sav okolni tekst. Ta sintaksa funkcioniše i za znakove pitanja (?), znakove za brojeve (#), otvorene zagrade ([) i crtice (-). |
|
Celo polje |
Isti rezultat. |
|
|
Početak polja |
Isti rezultat. |
|
|
[!*] |
Bilo koji deo polja |
Daje sve zapise koji ne sadrže zvezdicu. Imajte na umu da ovaj obrazac pretrage može da da svako slovo svake reči u zapisu kada koristite ovu postavku na listi Podudaranje. Ta sintaksa funkcioniše i za znakove pitanja (?), znakove za brojeve (#), otvorene zagrade ([) i crtice (-). Napomena: Niska za pretragu *[!*]* daje zapise koji sadrže zvezdice jer pronalazi sav tekst koji okružuje zvezdicu. |
|
Celo polje |
Ne daje uopšte nikakve rezultate. |
|
|
Početak polja |
Daje prvo slovo svakog zapisa koji ne sadrži zvezdicu. |
|
|
ma*[ ch ] |
Bilo koji deo polja |
Daje sve zapise koji sadrže vrednosti „ma“ i „c“ ili „h“. Na primer, ova niska daje „march“ i „match“, kao i „math“ i „manic“ |
|
Celo polje |
Daje sve zapise koji počinju sa „ma“, a završavaju se na „c“ ili „h“. Na primer, ova niska daje „march“ i „match“, kao i „math“ i „manic“ |
|
|
Početak polja |
Daje sve zapise koji počinju sa „ma“ i sadrže „c“ ili „h“. |
|
|
ma*[! ch ] |
Bilo koji deo polja |
Markira slova „m“ i „a“ i sav tekst koji sledi posle njih dok ne dođe do „c“ ili „h“. Sledeće slike to prikazuju.
Dugim rečima, čak i ako pokušavate da isključite zapise koji sadrže slova „c“ ili „h“, možete da vidite te zapise jer se opcija Bilo koji deo polja podudara sa tekstom ispred zagrada. |
|
Celo polje |
Daje sve zapise koji ne sadrže slova „c“ ili „h“ ako se takvi zapisi završavaju na „c“ ili „h“. Na primer, operacija pronalaženja ne daje reč „manic“ jer se ona završava na slovo „c“, ali daje reč „maniacal“ jer znakovi slede posle slova „c“. |
|
|
Početak polja |
Daje one zapise koji počinju sa „ma“. Access podudara sav tekst koji prethodi znakovima u zagradama, tako da možete da vidite neželjene rezultate. |
Pronalaženje znakova navoda i null ili praznih vrednosti
Dijalog Pronalaženje i zamena možete da koristite kako biste pronašli znakove navoda, kao i nekoliko tipova praznih vrednosti.
-
Polja oblikovana tako da prikazuju vrednost kada su prazna. Na primer, format može da navede da se reč kao što je „Nepoznato“ pojavljuje u polju dok u njega ne unesete vrednost.
-
Prazna, neoblikovana polja ili null vrednosti.
-
Polja koja sadrže niske nulte dužine. Niske nulte dužine unosite tako što kucate par znakova navoda bez razmaka između (""). Kada to uradite, a zatim premestite kursor na drugo polje, Access skriva znakove navoda i polje izgleda kao da je prazno. Ne zaboravite da niske nulte dužine možete da unesete samo u polja čiji je tip podataka postavljen na „Tekst“, „Memo“ ili „Hiperveza“ i da samo ti tipovi podrazumevano dozvoljavaju niske nulte dužine.
Pronalaženje znakova navoda
-
Otvorite tabelu u prikazu lista sa podacima ili otvorite obrazac povezan sa tom tabelom.
-
Na kartici Početak, u grupi Pronalaženje kliknite na dugme Pronađi ili pritisnite kombinaciju tastera CTRL+F.
– ili –
Pritisnite kombinaciju tastera CTRL+F.
Pojavljuje se dijalog Pronalaženje i zamena.
-
Ako želite da pronađete samo znakove navoda, izaberite karticu Pronalaženje. Da biste pronašli i zamenili znakove navoda, izaberite karticu Zamena.
-
U polju Pronađi otkucajte znak navoda. Da biste znak navoda zamenili drugom vrednošću, unesite tu vrednost u polje Zameni sa.
Napomena: Polje Zameni sa možete da ostavite prazno ako želite potpuno da uklonite znakove navoda.
-
Opcionalno koristite listu Pogledaj u da biste promenili polje koje želite da pretražite ili pretražili celu tabelu umesto toga.
Lista Pogledaj u podrazumevano sadrži ime polja koje ste izabrali u 1. koraku. Ako želite da pretražite celu tabelu, izaberite ime tabele sa liste.
– ili –
Ako odlučite da izaberete drugu kolonu, kliknite na željenu kolonu u listu sa podacima za tabelu. Ne morate da zatvarate dijalog.
-
Na listi Podudaranje opcionalno izaberite stavku Bilo koji deo polja. To pruža najširu moguću pretragu.
-
Na listi Pretraga izaberite stavku Sve da biste pretražili sve zapise.
-
Potvrdite izbor u polju za potvrdu Pretraži polja kao oblikovana.
Napomena: Ako Access automatski potvrdi izbor u polju za potvrdu, prihvatite tu odluku, osim ako operacija pronalaženja ne uspe.
-
Kliknite na dugme Pronađi sledeće da biste pronašli zapise. Ako opcija pronalaženja ne uspe, opozovite izbor u polju za potvrdu Pretraži polja kao oblikovana i pokušajte ponovo. Ako ste sigurni da želite zamenite znak navoda drugom vrednošću (ili nijednom vrednošću), izaberite stavku Zameni. Ako ste sigurni da ćete pronaći i zameniti prave vrednosti u celoj tabeli, kliknite na dugme Zameni sve, ali ne zaboravite da ne možete da opozovete operaciju zamene. Ako napravite grešku, morate da pokrenete dodatne operacije pronalaženja i zamene da biste je ispravili.
Pronalaženje praznih vrednosti
-
Po potrebi otvorite tabelu u prikazu lista sa podacima koja sadrži vrednosti koje želite da pronađete.
-
U tabeli izaberite polje koje sadrži prazne vrednosti koje želite da pronađete.
-
Na kartici Početak, u grupi Pronalaženje kliknite na dugme Pronađi ili pritisnite kombinaciju tastera CTRL+F.
– ili –
Pritisnite kombinaciju tastera CTRL+F.
Pojavljuje se dijalog Pronalaženje i zamena.
-
Izvršite neku od sledećih radnji:
Pronalaženje praznih polja koja su oblikovana tako da prikazuju vrednost
-
Da biste pronašli oblikovane vrednosti, izaberite karticu Pronalaženje.
Ako želite da pronađete vrednosti i zamenite ih drugim podacima, izaberite karticu Zamena.
-
U polju Pronađi otkucajte vrednost koju navodi format.
Da biste dodali podatke u prazno polje, unesite nove podatke u polje Zameni sa.
-
Na listi Podudaranje izaberite stavku Celo polje.
-
Potvrdite izbor u polju za potvrdu Pretraži polja kao oblikovana.
-
Kliknite na dugme Pronađi sledeće.
Pronalaženje praznih, neoblikovanih polja
-
Da biste pronašli polja, izaberite karticu Pronalaženje. Ako želite da pronađete polja i dodate vrednost, izaberite karticu Zamena.
-
U polju Pronađi otkucajte Null ili Is Null.
Ako null vrednost zamenjujete drugim podacima, nove podatke unesite u polje Zameni sa.
-
Na listi Podudaranje izaberite stavku Celo polje.
-
Opozovite izbor u polju za potvrdu Pretraži polja kao oblikovana.
-
Kliknite na dugme Pronađi sledeće.
Pronalaženje polja koja sadrže niske nulte dužine
-
Da biste pronašli niske nulte dužine, izaberite karticu Pronalaženje.
Ako želite da zamenite niske drugim podacima, izaberite karticu Zamena.
-
U polju Pronađi otkucajte par znakova navoda bez razmaka između ("").
Ako niske nulte dužine zamenjujete drugim podacima, nove podatke unesite u polje Zameni sa.
-
Na listi Podudaranje izaberite stavku Celo polje.
-
Opozovite izbor u polju za potvrdu Pretraži polja kao oblikovana.
-
Kliknite na dugme Pronađi sledeće.
-












