Office ostava skladišti tekst i grafike koje kopirate ili isečete sa bilo koje lokacije i omogućava vam da nalepite uskladištene stavke u bilo koju drugu Office datoteku. Evo kako da to uradite u programu Word 2013 ili 2016.
Isecanje i lepljenje stavki iz ostave
-
Ako se već ne nalazite tu, izaberite karticu Početak, a zatim kliknite na pokretač u donjem desnom uglu grupe Ostava.
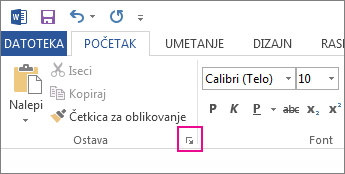
-
Izaberite tekst ili grafiku koje želite da kopirate i pritisnite kombinaciju tastera Ctrl+C.
Svaki izbor se pojavljuje u ostavi, sa najnovijim na vrhu.
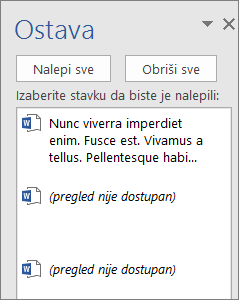
-
Ako želite, ponavljajte 2. korak dok ne kopirate sve stavke koje želite da koristite.
Savet: Nakon otvaranja, u ostavi se skladišti sadržaj koji ste kopirali ili isekli sa bilo koje lokacije. Isto se događa i kada podesite ostavu da skladišti sadržaj, ali da ostane zatvorena dokle god je pokrenut neki Office program. Za više informacija o ovome pogledajte članak Postavljanje opcija za ostavu koja se nalazi ispod.
-
U dokumentu kliknite na mesto gde želite da nalepite stavku.
-
Uradite nešto od sledećeg u ostavi:
-
Kliknite na strelicu nadole pored stavke koju želite da nalepite i izaberite stavku „Nalepi“.
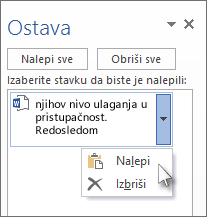
-
Da biste sve stavke u ostavi nalepio u izabranu oblast u dokumentu, kliknite na dugme Nalepi sve.
-
Druge stvari koje možete da radite sa ostavom
Brisanje stavki iz ostave
Uradite nešto od sledećeg:
-
Kliknite na strelicu sa desne strane stavke i izaberite stavku Izbriši.
-
Kliknite desnim tasterom miša na stavku koju želite da izbrišete i izaberite stavku Izbriši.
-
Izaberite stavku Obriši sve da biste obrisali sve iz ostave.
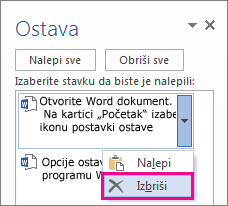
Zatvaranje ostave
Kliknite na X u gornjem desnom uglu okna ostave.
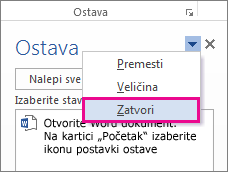
Postavljanje opcija za ostavu
Opcije kontrolišu razne funkcije ostave, kao na primer opcije kada se ostava pojavljuje.
Dok je ostava otvorena, kliknite na dugme Opcije na dnu okna.
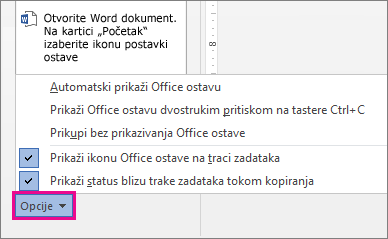
Evo šta svaka od opcija radi:
|
Opcija |
Opis |
|---|---|
|
Automatski prikaži Office ostavu |
Prikazuje Office ostavu kada kopirate više od jedne stavke. |
|
Prikaži Office ostavu dvostrukim pritiskom na tastere Ctrl+C |
Prikazuje Office ostavu kada dvaput pritisnete kombinaciju tastera CTRL+C. |
|
Prikupi bez prikazivanja Office ostave |
Automatski kopira stavke u Office ostavu bez prikazivanja okna zadataka Ostava. Kada izaberete ovu opciju, ostava će uskladištiti sadržaj koji je kopiran ili isečen sa bilo koje lokacije. |
|
Prikaži ikonu Office ostave na traci zadataka |
Prikazuje ikonu Ostava na sistemskoj traci poslova na Windows traci zadataka kada je ostava aktivna. Ova opcija je podrazumevano uključena. |
|
Prikaži status blizu trake zadataka tokom kopiranja |
Prikazuje broj stavki koje ste sakupili u donjem desnom uglu Word prozora. Ova opcija je uključena podrazumevano. |










