Napomena: Želimo da vam što pre pružimo najnoviji sadržaj pomoći čim na vašem jeziku. Ova stranica je prevedena automatski i može da sadrži gramatičke greške ili netačnosti. Naš cilj je da ovaj sadržaj bude koristan. Možete li nam na dnu ove stranice saopštiti da li su vam informacije bile od koristi? Ovo je članak na engleskom jeziku za brzu referencu.
Počnite da koristite Microsoft Office Web Apps aplikacija u sistemu SharePoint za skladištenje dokumenata u SharePoint biblioteci. Zatim, otvaranje dokumenata u Veb pregledaču da prikažete i uredite ih.
Napomena: Ako administrirate SharePoint instalaciju svoje organizacije, pogledajte članak Primena Office Web Apps na lokaciji Microsoft TechNet za informacije o instaliranju i konfigurisanju sistema Office Web Apps.
U ovom članku
Čuvanje dokumenta u SharePoint biblioteci
Možete da počnete sa SharePoint stranicom u pregledaču i otpremanje dokumenta sa računara ili možete da počnete sa Microsoft Office 2010. Ako nemate Office aplikaciji za računare, možete da koristite pregledač da biste kreirali novi dokument u SharePoint biblioteci.
Počnite sa SharePoint stranicu u pregledaču
-
Idite u biblioteku dokumenata, kao što su deljenim dokumentima na SharePoint lokaciji.
-
Na kartici dokumenata u okviru Alatke za biblioteku kartice, kliknite na strelicu ispod Otpremanje dokumenta.
-
Izaberite stavku Otpremi dokument ili Otpremi više dokumenata, u zavisnosti od toga da li želite da otpremite jedan ili više njih dokumenta.
Počnite sa Office 2010
Uputstva za čuvanje dokumenta u SharePoint biblioteci zavise od Office programa koji koristite.
U programu Word 2010, Excel 2010 ili PowerPoint 2010
-
Otvorite dokument u Microsoft Word 2010, Microsoft Excel 2010ili Microsoft PowerPoint 2010.
-
Izaberite karticu Datoteka.
-
Izaberite stavku Sačuvaj i pošalji i kliknite na dugme Sačuvaj u sistemu SharePoint.
-
Kliknite na dugme potražite lokaciju da biste pronašli na SharePoint lokaciju.
Napomena: Ako čuvate dokument na SharePoint lokaciju koju ste već koristili, kliknite dvaput na njegovo ime.
-
U polju ime datoteke otkucajte Veb adresu biblioteke dokumenata, kao što su http://fabrikam/shared dokumenata, i pritisnite taster ENTER.
-
Unesite ime za dokument, a zatim kliknite na dugme Sačuvaj.
U programu OneNote 2010
-
Otvorite beležnicu u Microsoft OneNote 2010.
-
Izaberite karticu Datoteka, a zatim stavku Deli.
-
Izaberite beležnicu koju želite da sačuvate.
-
Kliknite na mreži, a zatim izaberite stavku Biblioteka dokumenata na listu lokacija. Ako biblioteku dokumenata koju želite nije naveden, kliknite na dugme Pregledaj da biste ga pronašli.
-
Izaberite stavku Deli beležnicu.
-
OneNote vam daje priliku da biste poslali vezu u beležnicu. Ako želite, izaberite stavku e-pošte vezui sastavljanje e-poruke. Jednu vezu u poruci otvara beležnicu u OneNote aplikaciji radne površine i drugih veza otvara beležnicu u programu OneNote Web App.
Počnite sa računara gde Office nije instaliran
Ako Office aplikacijama za računare nisu instalirani na vašem računaru, možete da koristite Office Web Apps aplikacija za kreiranje dokumenata. Ova funkcija može da bude konfigurisan tako administrator biblioteke dokumenata na SharePoint lokaciji.
-
Idite do biblioteke dokumenata na SharePoint lokaciji.
-
Na kartici dokumenata u okviru Alatke za biblioteku kartice, kliknite na strelicu ispod Novi dokument.
-
Kliknite na vrstu novi dokument koji želite da kreirate. Opcije dostupne može da se prilagodi administrator biblioteke.
-
Otkucajte ime za dokument i kliknite na dugme u redu. Dokument se otvara u odgovarajućem Web App.
Otvaranje dokumenata za prikazivanje ili uređivanje u sistemu Office Web Apps
Da biste otvorili dokument u Office Web Apps, idite do biblioteke dokumenata na SharePoint lokaciji, a zatim kliknite na vezu povezanu sa dokumentom. Dokument se otvara u odgovarajućem Web App.
Ako SharePoint zatraži da birate između Samo za čitanje i Uređivanje, izaberite biblioteku nije konfigurisan za pokretanje Office Web Apps aplikacije tako što ćete kliknuti na vezu ka dokumentu. Umesto toga, uradite sledeće:
Zadržite pokazivač iznad imena dokumenta dok se ne pojavi na strelicu padajućeg menija, a zatim kliknite na strelicu.
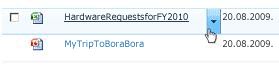
U meniju koji se pojavljuje, kliknite na dugme Prikaži u pregledaču da čitate dokument ili kliknite na dugme Uredi u pregledaču da biste uredili dokument.
Dodatne informacije
Za više informacija o korišćenju svaki od ovih aplikacija u sistemu SharePoint, pogledajte sledeće:










