Sortiranje vam pomaže da organizujete podatke u određen redosled na osnovu podataka iz kolone. Kada sortirate, samo prerasporedavate način na koji se podaci prikazuju, ne dodajete ili uklanjate sadržaj koji je prikazan u prikazu.
Postoje dva načina za sortiranje prikaza:
-
Brzo sortiranje iz samog prikaza,
-
i fleksibilnije i neograničenije sortiranje kreirano u prikazu.
Brzo sortiranje podataka iz prikaza
U bilo kom prikazu izaberite zaglavlje kolone liste ili biblioteke i izaberite sortiranje.
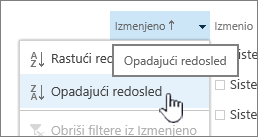
Možete da odaberete bilo koju kolonu za sortiranje, ali samo jednu po jednu kolonu. Kada zatvorite listu ili biblioteku, kolona će se vratiti na podrazumevani redosled prikaza osim ako ne sačuvate prikaz.
Kreiranje sortiranja prikaza
Kada kreirate ili uređujete prikaz, možete da navedete sortiranje po jednoj ili dve kolone. Možete da sortirate po kolonama, čak i ako nisu vidljive u prikazu. Da biste podesili sortiranje, pratite ove korake:
-
Na traci sa menijima u gornjem desnom redu izaberite stavku Opcije prebacivanja prikaza >Sačuvaj prikaz kao i unesite ime:
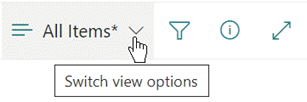
(Sortiranje koje ste izabrali čuva se sa prikazom.)
-
Na stranici kreiranje ili uređivanje prikaza pomerite se nadole do stavke Sortiraj. U odeljku Sortiranje izaberite padajuće mete Prvo sortiraj po koloni i odaberite polje. Ovo polje je jedna od brojnih dostupnih kolona za listu ili biblioteku i može biti ona koja je u prikazu ili ne.
-
Izaberite stavku Prikaži stavke po rastućem redosledu ili Prikaži stavke u opadajućem redosledu.
-
Pomerite se na vrh ili dno stranice i izaberite stavku U redu.
Izmena sortiranja prikaza
-
Otvorite listu ili biblioteku.
-
Izaberite opcije prebacivanja prikaza, a zatim Uredi trenutni prikaz.
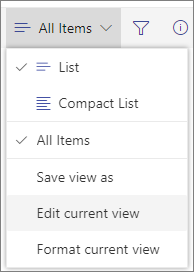
-
Pomerite se nadole do odeljka Sortiranje.
-
Zatim možete da promenite postavke kao što je navedeno u koracima od 2. do 4. u gorenavedenim procedurama Kreiranje sortiranja prikaza.
Kada se kolona ne sortira ispravno
Ako kolona ne sortira ispravno, verovatno je razlog zbog kojeg je kolona podešena za drugačiju vrstu podataka od stvarnog sadrži.
Na primer, brojevii tekst su različite vrste podataka, a svaka vrsta se sortira drugačije. Ako kolona "Tekst" sadrži brojeve umesto reči, kada sortirate tu kolonu numeriranje će biti sortiranje netačno, na ovaj način:
1, 11, 12, 2, 21, 22, 3, 4, 5, 6, 7, 8, 9 ...
Ovu situaciju možete rešiti tako što ćete promeniti postavku "Tip" za kolonu, kao što je opisano ispod:
Promena tipa kolone radi ispravnog sortiranja
-
Izaberite naslov kolone koju želite da promenite, a zatim izaberite stavku Kolona Postavke > Uredi.
-
U okviruTip izaberite strelicu koja upućuje nadole da biste otvorili meni sa opcijama.
-
Izaberite opciju koja najbolje odgovara vrsti podataka u koloni.
Oprez: Kada promenite tip informacija koje kolona čuva, moguće je da će neki postojeći podaci biti izgubljeni iz kolone. Ali ako birate opciju koja se podudara sa stvarnim podacima u koloni, verovatno neće doći do gubitka podataka. Na primer, u prethodno navedenom primeru, gde imate kolonu sa jednim redom teksta koja je popunjena brojevima i promenite tip u "Brojevi", podaci kolone verovatno neće nestati.
-
Izaberite stavku Sačuvaj.
-
Testirajte sortiranje kolone da biste se uverili da radi na očekivani način.
Način sortiranja fascikli sa drugim stavkama
Fascikle su podrazumevano prikazane iznad svih datoteka ili stavki (rastućim sortiranjem) ili ispod bilo koje datoteke ili stavke (po opadajućem sortiranja) bez obzira na ime fascikle.
Ako želite da sortiranje utiče i na položaj fascikli u prikazu, izaberite stavku Sortiraj samo po navedenim kriterijumima (fascikle se možda neće pojaviti pre stavki).
Kolona po koja želim da sortirate nije dostupna na listi
Ako kolona sadrži jedan od sledećih tipova podataka, nije je moguće sortirajti:
-
Više redova teksta
-
Izbor, gde je dozvoljeno više vrednosti
-
Hiperveza
-
Slika
Filtrirajte i grupišite sortiranje prikaza podataka
Sortiranje možete kombinovati sa filtriranim i/ili grupisanim prikazom. Grupisnje vam omogućava da skupite sortirane oblasti u okviru zaglavlja, a filtriranje može da se koristi za sužavanje velike liste stavki.
Da biste videli kako da grupišete podatke u prikazu, pogledajte korišćenje grupisnja za izmenu SharePoint prikaza.
Da biste saznali kako da filtrirate podatke u prikazu, pogledajte korišćenje filtriranja za izmenu SharePoint prikaza.
Postoje dva načina za sortiranje prikaza:
-
Brzo sortiranje iz samog prikaza,
-
i fleksibilnije i neograničenije sortiranje kreirano u prikazu.
Brzo sortiranje podataka iz prikaza
U bilo kom prikazu izaberite zaglavlje kolone liste ili biblioteke i izaberite sortiranje.
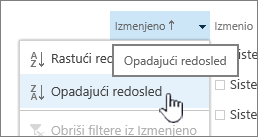
Možete da odaberete bilo koju kolonu za sortiranje, ali samo jednu po jednu kolonu. Kada zatvorite listu ili biblioteku, kolona će se vratiti na podrazumevani redosled prikaza osim ako ne sačuvate prikaz.
Kreiranje sortiranja prikaza
Kada kreirate ili uređujete prikaz, možete da navedete sortiranje po jednoj ili dve kolone. Možete da sortirate po kolonama, čak i ako nisu vidljive u prikazu. Da biste podesili sortiranje, pratite ove korake:
-
Izaberite karticu Biblioteka, a zatim izaberite stavku Kreiraj prikaz.
-
Na stranici kreiranje ili uređivanje prikaza pomerite se nadole do stavke Sortiraj. U odeljku Sortiranje izaberite padajuće mete Prvo sortiraj po koloni i odaberite polje. Ovo polje je jedna od brojnih dostupnih kolona za listu ili biblioteku i može biti ona koja je u prikazu ili ne.
-
Izaberite stavku Prikaži stavke po rastućem redosledu ili Prikaži stavke u opadajućem redosledu.
-
Pomerite se na vrh ili dno stranice i izaberite stavku U redu.
Izmena sortiranja prikaza
-
Otvorite listu ili biblioteku.
-
Izaberite karticu Biblioteka, a zatim izaberite stavku Izmeni prikaz.
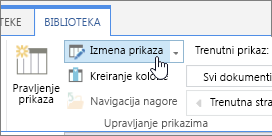
-
Pomerite se nadole do odeljka Sortiranje.
-
Zatim možete da promenite postavke kao što je navedeno u koracima od 2. do 4. u gorenavedenim procedurama Kreiranje sortiranja prikaza.
Kada se kolona ne sortira ispravno
Ako kolona ne sortira ispravno, verovatno je razlog zbog kojeg je kolona podešena za drugačiju vrstu podataka od stvarnog sadrži.
Na primer, brojevii tekst su različite vrste podataka, a svaka vrsta se sortira drugačije. Ako kolona "Tekst" sadrži brojeve umesto reči, kada sortirate tu kolonu numeriranje će biti sortiranje netačno, na ovaj način:
1, 11, 12, 2, 21, 22, 3, 4, 5, 6, 7, 8, 9 ...
Ovu situaciju možete rešiti tako što ćete promeniti postavku "Tip" za kolonu, kao što je opisano ispod:
Promena tipa kolone radi ispravnog sortiranja
-
Izaberite naslov kolone koju želite da promenite, a zatim izaberite stavku Kolona Postavke > Uredi.
-
U okviruTip izaberite strelicu koja upućuje nadole da biste otvorili meni sa opcijama.
-
Izaberite opciju koja najbolje odgovara vrsti podataka u koloni.
Oprez: Kada promenite tip informacija koje kolona čuva, moguće je da će neki postojeći podaci biti izgubljeni iz kolone. Ali ako birate opciju koja se podudara sa stvarnim podacima u koloni, verovatno neće doći do gubitka podataka. Na primer, u prethodno navedenom primeru, gde imate kolonu sa jednim redom teksta koja je popunjena brojevima i promenite tip u "Brojevi", podaci kolone verovatno neće nestati.
-
Izaberite stavku Sačuvaj.
-
Testirajte sortiranje kolone da biste se uverili da radi na očekivani način.
Način sortiranja fascikli sa drugim stavkama
Fascikle su podrazumevano prikazane iznad svih datoteka ili stavki (rastućim sortiranjem) ili ispod bilo koje datoteke ili stavke (po opadajućem sortiranja) bez obzira na ime fascikle.
Ako želite da sortiranje utiče i na položaj fascikli u prikazu, izaberite stavku Sortiraj samo po navedenim kriterijumima (fascikle se možda neće pojaviti pre stavki).
Kolona po koja želim da sortirate nije dostupna na listi
Ako kolona sadrži jedan od sledećih tipova podataka, nije je moguće sortirajti:
-
Više redova teksta
-
Izbor, gde je dozvoljeno više vrednosti
-
Hiperveza
-
Slika
Filtrirajte i grupišite sortiranje prikaza podataka
Sortiranje možete kombinovati sa filtriranim i/ili grupisanim prikazom. Grupisnje vam omogućava da skupite sortirane oblasti u okviru zaglavlja, a filtriranje može da se koristi za sužavanje velike liste stavki.
Da biste videli kako da grupišete podatke u prikazu, pogledajte korišćenje grupisnja za izmenu SharePoint prikaza.
Da biste saznali kako da filtrirate podatke u prikazu, pogledajte korišćenje filtriranja za izmenu SharePoint prikaza.










