Postoje tri osnovna koraka za kopiranje i prenos boje pomoću pipete u aplikacijiPowerPoint za stone računare:
-
Prvo izaberite stvar koju želite da promenite boju.
-
Zatim izaberite pipeta.
-
Zatim izaberite boju koju želite da primenite.
Nastavite da čitate za detalje:
Promena boje oblika ili teksta
-
Izaberite oblik ili tekst kojem želite da dodelite novu boju. (Da biste izabrali više objekata, pritisnite taster Ctrl, a zatim kliknite na oblike.)
-
Na kartici Oblikovanjeili Oblikovanje oblika izaberite stavku Popuna oblika (ako bojite oblik) ili Popuna teksta (ako bojite tekst). Zatim izaberite opciju Pipeta :
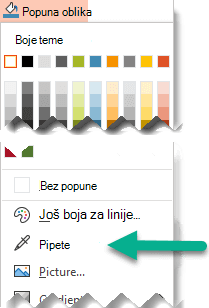
Pokazivač miša se pretvara u alatku pipete:

-
Pritisnite i držite taster miša. Dok pomerate pokazivač po ekranu, pojavljuje se pregled boje na koju upućujete. Zadržite pokazivač ili pauzirajte na boji da biste videli njene RGB (crvenozelena) koordinate boja.
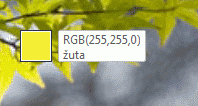
-
Kada postavite pokazivač na boju koju želite da uporedite, otpustite taster miša. Boja se odmah primenjuje na izabrani oblik ili objekat.

Da biste dobili tačnije boje koje želite kada se mnogo boja grupiše, izaberite boju tako što ćete pritisnuti taster Enter ili razmaknicu.
-
Da biste isključili alatku Pipeta bez biranja boje, pritisnite taster Esc.
Podudaranje boje i primena na pozadinu slajda
-
Kliknite desnim tasterom miša na slajd čiju pozadinu želite da promenite boju.
-
Izaberite stavku Oblikuj pozadinu.
Okno Oblikovanje pozadine se otvara sa desne strane.
-
Otvaranje menija Boja .
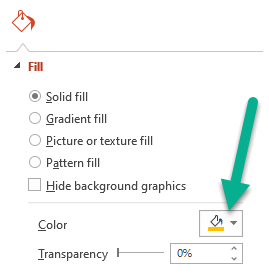
-
Izaberite Pipeta.

-
Postavite pokazivač na boju koju želite da primenite, a zatim kliknite na nju. Boja se odmah primenjuje na pozadinu slajda.
-
Ako želite da svi slajdovi u datoteci imaju istu pozadinu, u dnu okna Oblikovanje pozadine izaberite stavku Primeni na sve.
Ako ste se predomislili i ne želite da primenite boju, u dnu okna Oblikovanje pozadine izaberite stavku Uspostavi početnu vrednost pozadine.
Alatku pipete možete da koristite bilo gde na kom možete da pristupite opciji menija Još boja, kao što su popune oblika, obrisi oblika, postavke senčenja, opcije linije, popune grafikona i tako dalje. Ime opcije menija može da se razlikuje (na primer, možda ćete videti stavku Još boja popune ) u zavisnosti od tipa objekta sa kojima radite. Za većinu objekata slajda, možete jednostavno da kliknete dvaput na njega da biste otvorili okno Oblikovanje, gde možete da pronađete sve opcije boja za taj objekat.
Promena boje oblika ili teksta
-
Izaberite oblik ili objekat kojem želite da dodelite drugu boju. (Da biste izabrali više objekata, pritisnite taster Shift, a zatim kliknite na objekte.)
-
Na kartici Oblikovanje oblika izaberite stavku Popuna oblika (ako bojite oblik) ili Popuna teksta (ako bojite tekst).
Otvara se galerija boja popune:
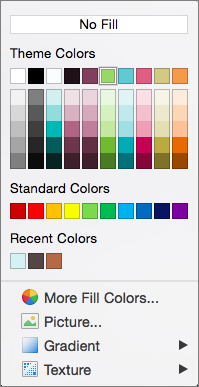
-
Izaberite stavku Još boja popune da biste otvorili dijalog Boje.

-
Premestite dijalog Boje na jednu stranu tako da vam ne bi škodili: kliknite na naslovnu traku dijaloga, a zatim ga prevucite.
-
Kliknite na alatku pipete pri dnu dijaloga.

Pokazivač miša postaje veliki krug.
-
Dok pomerate pokazivač preko drugih boja u prezentaciji, krug prikazuje pregled boje na koju pokazujete.
Savet: Boje možete da podudarite i sa bilo kog mesta na ekranu. Kada kliknete na Pipeta, kliknite i držite taster miša dok prevlačite mišem do boje kojoj želite da se podudara. Alatka "Pipeta" nestaje kada se pomerate izvan prozora PowerPoint, ali će boja i dalje biti pregledana i biće podudarna.
-
Izaberite boju koju želite da podudarite.
U ovom primeru, alatka "Pipeta" prikazuje pregled ljubičaste boje koja se podudara sa bojom na pozadini slajda.
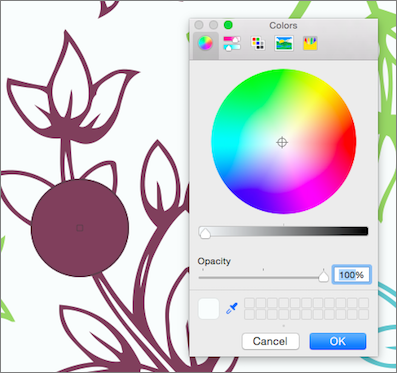
-
Kliknite na dugme U redu u dijalogu Boje da biste potvrdili izbor boje i primenili ga na oblik ili objekat koji ste izabrali u 1. koraku.
Da biste otkazali pipetu bez biranja boje, pritisnite taster Esc.
Podudaranje boje i primena na pozadinu slajda
-
Izaberite slajd čiju pozadinu želite da promenite boju.
-
U meniju Oblikovanje izaberite stavku Pozadina slajda.
Okno Oblikovanje pozadine se otvara sa desne strane.
-
Kliknite na dugme Boja , a zatim na dnu izaberite stavku Još boja.
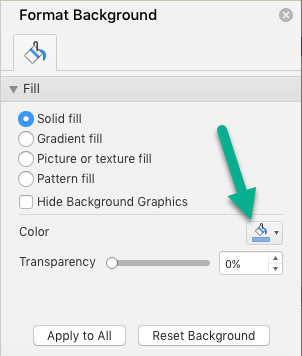
Otvara se dijalog Boje. Premestite je na jednu stranu tako da vam ne bi škodili: kliknite na naslovnu traku dijaloga, a zatim je prevucite.

-
Izaberite Pipeta.
-
Postavite pokazivač na boju koju želite da primenite, a zatim kliknite na nju da biste je izabrali.
U dijalogu Boje , kvadrat pored alatke Pipeta prikazuje boju koju ste izabrali.
-
Ako ste zadovoljni izborom boje, kliknite na dugme U redu da biste dodelili boju pozadini slajda.
-
Opcionalno, Ako želite da svi slajdovi u datoteci imaju istu pozadinu, na dnu okna Oblikovanje pozadine izaberite stavku Primeni na sve.
Ako ste se predomislili i ne želite da primenite boju, u dnu okna Oblikovanje pozadine izaberite stavku Uspostavi početnu vrednost pozadine.
Alatka "Pipeta" nije dostupna u PowerPoint za veb. Dostupna je samo u aplikaciji za stone računare.










