Savet: Saznajte više o funkciji Microsoft Forms ili počnite sa radom odmah i kreirajte anketu, test ili upitnik. Želite naprednije brendiranje, tipove pitanja i analizu podataka? Isprobajte Dynamics 365 korisnički glas.
Kada dodate modernu stranicu na sajt, vi dodajete i prilagođavate veb segmente, na primer Microsoft Forms, koji predstavljaju sastavne blokove vaše stranice. Uz veb segment Microsoft Forms, možete da dodate obrazac ili rezultate obrasca na svoju SharePoint u sistemu Microsoft 365 stranicu.
Napomena: Veb segment Microsoft Forms nije dostupan u okruženjima SharePoint Server 2019, SharePoint za mobilne uređaje, GCC, GCC Visoko ili DoD.
-
Zadržite miš iznad ili ispod postojećeg veb segmenta i videćete liniju sa zaokruženim znakom +, kao što je ova:

-
Kliknite na + da biste videli listu veb segmenata koje možete odabrati. Izaberite veb segment Microsoft Forms.

Dodavanje i objavljivanje stranice
Ako još nemate stranicu sa veb segmentima, pratite ove korake da biste ga pripremili.
-
Idite na itegde želite da dodate stranicu.
-
Idite na matičnu stranicu sajta.
-
Izaberite + Novo, a zatim izaberite Stranica.
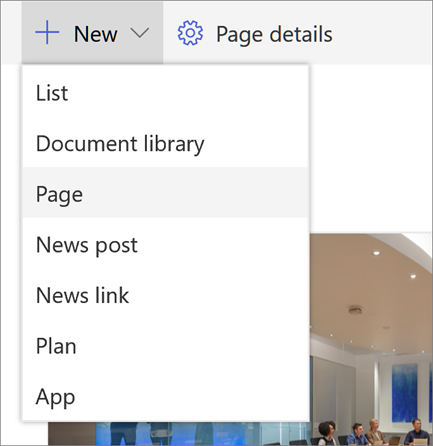
Možete i da odete na postojeću stranicu, izaberete stavku + Novoi izaberete stavku Počni sa prazne stranice. Ili, možete da odaberete stavku Kopiraj ovu stranicu da biste kreirali novu stranicu koja ima iste veb segmente i sadržaj kao postojeća stranica.
-
Odaberite predložak stranice sa kojih počinjete.
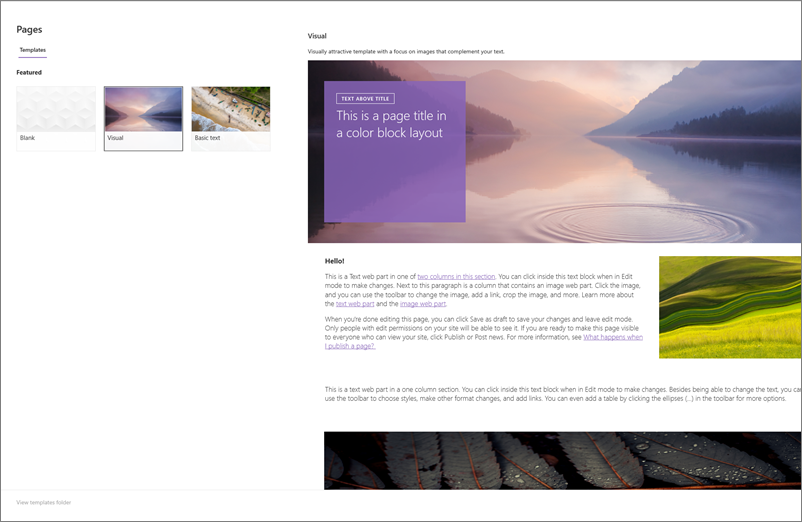
-
Dodajte ime stranice u oblast naslova. Ime stranice je potrebno za čuvanje stranice. Pogledajte oblast Prilagođavanje naslova.
-
Dodavanje veb segmenata
Pokazivač miša iznad oblasti naslova i videćete liniju sa zaokruženim znakom +, kao što je ovo:
-

Kliknite na dugme + da biste dodali sadržaj kao što su tekst, dokumenti, video i još mnogo toga. Da biste saznali više o tome kako da pronađete i koristite veb segmente, pogledajte korišćenje veb segmenata.
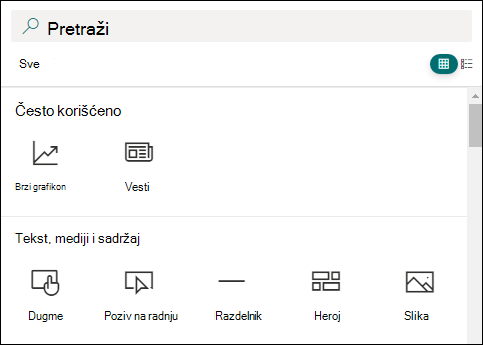
Na stranicu možete da dodate i odeljke i kolone. Da biste saznali više, pogledajte odeljak Dodavanje odeljaka ili kolona na stranicu.
-
Kada završite uređivanje, možete da kliknete na dugme Sačuvaj kao radnu verziju da biste sačuvali promene i zatvorili režim uređivanja. Publika neće videti stranicu dok je ne objavite. Samo osobe sa dozvolama za uređivanje na vašoj lokaciji mogu da je vide.
-
Kada budete spremni da publika vidi stranicu, kliknite na dugme Objavi.
Više informacija o objavljivanju i životnom stilu stranice potražite u temi Upravljanje i životni SharePoint moderne stranice.
Da li želite da dodate novi ili postojeći obrazac radi prikupljanja odgovora?
-
Izaberite stavku Dodaj novi obrazac.
-
Na tabli sa desne strane obezbedite ime za novi obrazac.
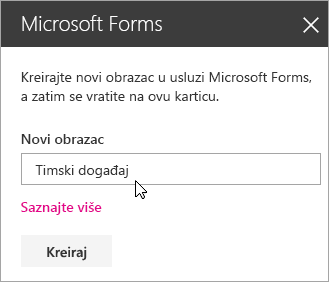
-
Kliknite na dugme Kreiraj.
-
Microsoft Forms će se otvoriti na novoj kartici. Korake za kreiranje novog obrasca možete da vidite u nastavku.
-
Kada završite kreiranje obrasca, vratite se na svoju SharePoint u sistemu Microsoft 365 stranicu. Uverite se da je izabrana opcija Prikupljaj odgovore, a zatim kliknite na dugme U redu da biste osvežili stranicu i videli najnoviji sadržaj.
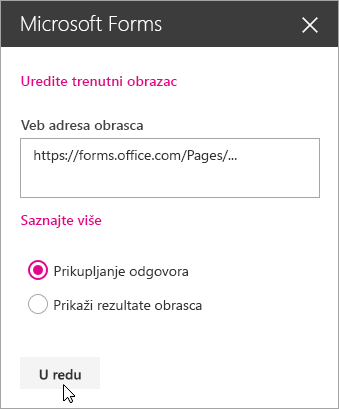
Napomena: Veb adresa obrasca koji ste upravo kreirali će već biti uneta u polju Veb adresa obrasca.
-
Izaberite stavku Dodaj postojeći obrazac.
-
Ako želite da delite neki od svojih obrazaca, idite na https://forms.office.com i otvorite obrazac koji želite da delite na svojoj SharePoint u sistemu Microsoft 365 stranici.
-
Kopirajte veb adresu sa trake adresa u pregledaču.
Napomena: U usluzi Microsoft Forms, možete i da odete na karticu Deljenje tab. U okviru Slanje i prikupljanje odgovora, kliknite na dugme Kopiraj da biste kopirali veb adresu obrasca.
-
Vratite se na svoju SharePoint u sistemu Microsoft 365 stranicu. Nalepite veb adresu svog obrasca u polje Veb adresa obrasca.
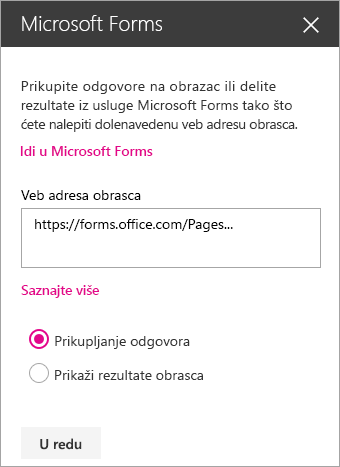
Savet: Pritisnite CTRL+V da biste nalepili veb adresu.
Napomena: U polje Veb adresa obrasca možete i da nalepite veb adresu koju je neko podelio sa vama.
-
Uverite se da je izabrana opcija Prikupljaj odgovore, a zatim kliknite na dugme U redu da biste osvežili stranicu i videli svoj obrazac.
Uređivanje obrasca
-
Na stranici SharePoint u sistemu Microsoft 365 izaberite veb segment Obrasci, a zatim kliknite na ikonu Uredi veb segment.
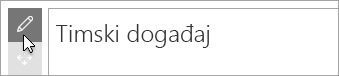
-
Na tabli sa desne strane, izaberite stavku Uredi trenutni obrazac da biste izvršili promene u obrascu.
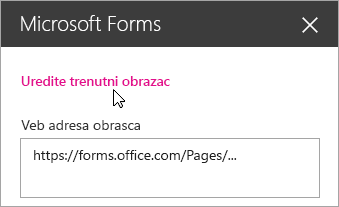
Prikazivanje rezultata obrasca
Kada prikupite odgovore, moći ćete da prikažete rezultate.
-
Na tabli sa desne strane, izaberite stavku Prikaži rezultate obrasca.
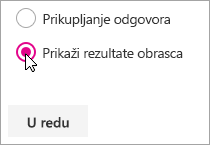
Napomena: U okviru Veb adresa obrasca, sledeća poruka je podrazumevano potvrđena: Veb adresa će biti kreirana. Svako ko je ima će moći da prikaže rezime odgovora. Microsoft Forms će generisati veb adresu za deljenje rezultata ove ankete. Veb adresu možete deliti sa bilo kim kako bi ljudi prikazali rezime odgovora ove ankete.
Napomena: Samo vlasnici i/ili suvlasnici obrasca mogu da generišu veb adresu za deljenje.
-
Kliknite na dugme U redu. Sada možete da prikažete rezime odgovora direktno u usluzi SharePoint u sistemu Microsoft 365.
Povratne informacije za Microsoft Forms
Želimo da čujemo vaše mišljenje! Da biste poslali povratne informacije o usluzi Microsoft Forms, idite u gornji desni ugao obrasca i izaberite stavke Dodatne postavke obrasca 
Takođe pogledajte
Dodavanje stranice na SharePoint Online sajt










