Kao što ormarić za datoteke sadrži fascikle koje vam pomažu da organizujete dokumente, Outlook vam pruža sličan način čuvanja i organizovanja e-poruka. U zavisnosti od toga koju verziju programa Outlook koristite, poruke možete da premeštate ili kopirate iz fascikle u fasciklu na nekoliko različitih načina. Da biste radili sa više poruka, prvo uradite sledeće:
-
Da biste izabrali susedne poruke, kliknite na prvu poruku, a zatim držite pritisnut taster Shift i kliknite na poslednju poruku. Izabrane su sve poruke na listi između prve i poslednje poruke na koju ste kliknuli.
-
Da biste izabrali nesusedne poruke, kliknite na prvu poruku, a zatim držite pritisnut taster Ctrl i kliknite na dodatne stavke.
Napomena: Ovaj članak je delimično kreiran uz pomoć AI. Autor je pregledao i korigovao sadržaj po potrebi. Pročitajte više o praksama kompanije Microsoft i odgovornoj veštačkoj inteligenciji.
Izaberite karticu za svoju verziju programa Outlook
Niste sigurni koju verziju koristite? Pogledajte članak Koju verziju programa Outlook imam?
Napomena: Ako koraci u okviru ove kartice "Novi Outlook " ne rade, možda još uvek ne koristite novi Outlook za Windows. Izaberite klasični Outlook i pratite ove korake umesto toga.
Premeštanje pomoću prevlačenja i otpuštanja
-
Izaberite stavku koju želite da premestite.
-
Prevucite do odredišne fascikle, a zatim otpustite taster miša.
Napomene:
-
Ako se fascikla u koju želite da premestite ili kopirate poruku ne pojavi zato što se nalazi u skupljenoj fascikli, zadržite pokazivač miša iznad ikone skupljene fascikle i potfascikle će se pojaviti. Ponavljajte ovo po potrebi dok se ne pojavi željena fascikla.
-
Ako je stavka koju želite da premestite javna fascikla ili SharePoint lista, prevlačenje u drugu fasciklu dovode do operacije kopiranja.
-
Korišćenje opcije "Premesti ili kopiraj"
-
Izaberite stavku koju želite da premestite.
-
Na traci programa Outlook, u grupi Premeštanje izaberite stavku Premesti. Druga mogućnost je da kliknete desnim tasterom miša na stavku i u zavisnosti od toga šta želite da uradite, izaberite stavku Premesti ili kopiraj u fasciklu.
-
Izaberite fasciklu sa padajuće liste.
-
Ako vaša fascikla nije navedena, izaberite stavku Premesti u drugu fasciklu (ili Kopiraj u drugu fasciklu). Sa liste svih dostupnih fascikli izaberite fasciklu u koju želite da premestite ili kopirate fasciklu.
-
Napomene o premeštanju stavki u režimu rada van mreže
Ako koristite novi Outlook van mreže, imajte na umu da se premeštanje stavki starijih od konfigurisanog vremenskog opsega ponaša drugačije nego kada koristite režim na mreži ili ako koristite Outlook na vebu. (Da biste proverili da li ste u režimu rada van mreže ili na mreži, izaberite stavku Postavke> Opšte postavke> van mreže.)
Premeštanje stavke kada je postavljen van mreže
Ako u režimu van mreže premestite stavku stariju od vremenskog opsega podešenog na drugu fasciklu u okviru korisnika ili deljenog poštanskog sandučeta, pravi se kopija stavke u odredišnoj fascikli, a originalna stavka će biti premeštena u fasciklu "Stavke koje mogu da se oporave". To se dešava da bi se obezbedio integritet podataka i sprečio slučajni gubitak stavki.
Premeštanje stavki u režimu rada na mreži i u Outlook na vebu
Kada koristite Outlook u režimu rada na mreži ili ako koristite Outlook na vebu, premeštanje stavki između fascikli funkcioniše kao što je očekivano, bez kreiranja kopije stavke u odredišnoj fascikli ili premeštanja originalne stavke u fasciklu "Stavke koje mogu da se oporave".
Premeštanje pomoću prevlačenja i otpuštanja
-
Izaberite stavku koju želite da premestite.
-
Prevucite do odredišne fascikle, a zatim otpustite taster miša.
Napomene:
-
Ako se fascikla u koju želite da premestite ili kopirate poruku ne pojavi zato što se nalazi u skupljenoj fascikli, zadržite pokazivač miša iznad ikone skupljene fascikle i potfascikle će se pojaviti. Ponavljajte ovo po potrebi dok se ne pojavi željena fascikla.
-
Ako je stavka koju želite da premestite javna fascikla ili SharePoint lista, prevlačenje u drugu fasciklu dovode do operacije kopiranja.
-
Kopiranje prevlačenjem i otpuštanjem
-
Izaberite stavku koju želite da premestite tako što ćete držati pritisnut desni taster miša (ili alternativno dugme miša ako koristite miš sa levom rukom).
-
Prevucite do odredišne fascikle i otpustite taster miša.
-
Kada se pojavi kontekstualni meni, izaberite stavku Kopiraj.
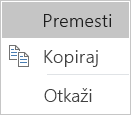
Korišćenje opcije "Premesti u fasciklu" ili "Kopiraj u fasciklu"
-
Izaberite stavku koju želite da premestite.
-
Na traci programa Outlook, u grupi Premeštanje izaberite stavku Premesti.
-
Da biste premestili stavku u fasciklu, izaberite fasciklu sa padajuće liste.
Ako vaša fascikla nije navedena, izaberite stavku Druga fascikla i izaberite fasciklu u dijalogu Izbor fascikle.
-
Da biste kopirali stavku u fasciklu, izaberite stavku Kopiraj u fasciklu.
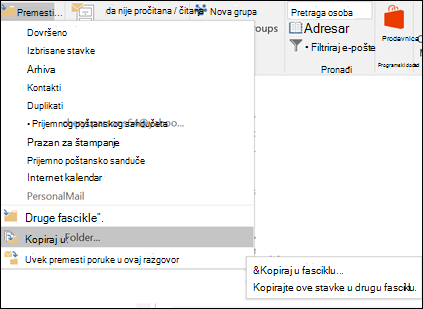
-
Premeštanje ili kopiranje stavke pomoću ostave
-
Izaberite stavku koju želite da premestite ili kopirate.
-
Da biste se premestili, kliknite desnim tasterom miša i izaberite stavku Iseci. Da biste kopirali, kliknite desnim tasterom miša i izaberite stavku Kopiraj.
Druga mogućnost je da koristite tastersku prečicu.
Da biste kopirali stavku: kliknite na kombinaciju tastera Ctrl+C.
Da biste premestili stavku: kliknite na kombinaciju tastera Ctrl+X -
Idite u fasciklu u koju želite da premestite ili kopirate stavku, a zatim kliknite na kombinaciju tastera Ctrl+V.
Napomena o premeštanju stavki u keširanom Exchange režimu
Ako koristite Outlook za Windows u keširanom Exchange režimu, premeštanje stavki starijih od konfigurisanog vremenskog opsega ponaša se drugačije nego kada koristite režim na mreži ili kada koristite Outlook na vebu.
Napomena: Keširani Exchange režim je dostupan sa poslovnim ili školskim nalozima koji koriste Microsoft 365 ili naloge hostovane u sistemu Exchange.
Ako u keširanom režimu premestite stavku stariju od vremenskog opsega podešenog za keširani režim programa Outlook u drugu fasciklu u okviru korisnika ili deljenog poštanskog sandučeta, pravi se kopija stavke u odredišnoj fascikli i originalna stavka će biti premeštena u fasciklu "Stavke koje mogu da se oporave". To se dešava da bi se obezbedio integritet podataka i sprečio slučajni gubitak stavki.
Premeštanje pomoću prevlačenja i otpuštanja
-
Izaberite stavku koju želite da premestite.
-
Prevucite do odredišne fascikle, a zatim otpustite taster miša.
Napomene:
-
Ako se fascikla u koju želite da premestite ili kopirate poruku ne pojavi zato što se nalazi u skupljenoj fascikli, zadržite pokazivač miša iznad ikone skupljene fascikle i potfascikle će se pojaviti. Ponavljajte ovo po potrebi dok se ne pojavi željena fascikla.
-
Ako je stavka koju želite da premestite javna fascikla ili SharePoint lista, prevlačenje u drugu fasciklu dovode do operacije kopiranja.
-
Korišćenje opcije "Premesti ili kopiraj"
-
Izaberite stavku koju želite da premestite.
-
Na traci programa Outlook, u grupi Premeštanje izaberite stavku Premesti. Druga mogućnost je da kliknete desnim tasterom miša na stavku i u zavisnosti od toga šta želite da uradite, izaberite stavku Premesti ili kopiraj u fasciklu.
-
Izaberite fasciklu sa padajuće liste.
-
Ako vaša fascikla nije navedena, izaberite stavku Premesti u drugu fasciklu (ili Kopiraj u drugu fasciklu). Sa liste svih dostupnih fascikli izaberite fasciklu u koju želite da premestite ili kopirate fasciklu.
-










