Ako otkrijete da ponovo kreirate iste makroe, te makroe možete da kopirate u specijalnu radnu svesku koja se zove Personal.xlsb sačuvana na računaru. Svi makroi koje uskladištite u ličnoj radnoj svesci biće vam dostupni svaki put kada pokrenete Excel na tom računaru.
Ovo se razlikuje od podrazumevanog ponašanja programa Excel, gde makro radi samo u radnoj svesci koja ga sadrži.
Da biste kreirali ličnu radnu svesku, prvo morate da kreirate makro i uskladištite je u radnu svesku ličnih makroa. Pre nego što počnete, uverite se da je kartica Projektovanje dostupna na traci u programu Excel. Više informacija potražite u članku Prikazivanje kartice "Projektovanje".
Kreiranje i ažuriranje radne sveske ličnih makroa
-
Na kartici Projektovanje, u grupi Kôd kliknite na dugme Zapiši makro.
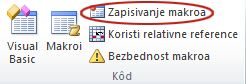
-
U dijalogu Zapisivanje makroa otkucajte smisleno ime za makro u polju Ime makroa . Uverite se da ne koristite razmake u imenu.
-
U polju Uskladišti makro u izaberite stavku Radna sveska ličnih makroa.
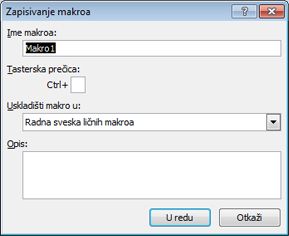
-
Kliknite na dugme U redu.
-
Izvršite radnje koje želite da zapišete.
-
Na kartici Projektovanje, u grupi Kod izaberite stavku Zaustavi zapisivanje.
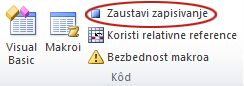
-
Zatvorite radnu svesku.
Pojavljuje se poruka koja od vas traži da sačuvate promene koje ste napravili u radnoj svesci ličnih makroa.
-
Kliknite na dugme Sačuvaj da biste sačuvali radnu svesku.
Svaki put kada kreirate novi makro i sačuvate ga u ličnoj radnoj svesci ili ažurirate makroe koje on sadrži, bićete upitani da sačuvate ličnu radnu svesku kao što je to bilo kada ste je prvi put sačuvali.
Deljenje makroa
Ako želite da kopirate makroe iz lične radne sveske u drugu radnu svesku ili obrnuto, to možete da uradite u programu Visual Basic Editor (VBE). Visual Basic Editor možete da pokrenete u programu Excel tako što ćete pritisnuti kombinaciju tastera ALT+F11. Više informacija o kopiranju makroa iz jedne radne sveske u drugu potražite u članku Kopiranje modula makroa u drugu radnu svesku.
Ako želite da delite datoteku Personal.xlsb sa drugima, možete da je kopirate u fasciklu XLSTART na drugim računarima. U Windows 10, Windows 7 i Windows Vista, ova radna sveska se čuva u fascikli C:\Users\user name\AppData\Local\Microsoft\Excel\XLStart. U operativnom sistemu Microsoft Windows XP, ova radna sveska je sačuvana u fascikli C:\Documents and Settings\korisničko ime\Application Data\Microsoft\Excel\XLStart. Radne sveske u fascikli XLStart otvaraju se automatski svaki put kada se Excel pokrene, a kôd koji ste uskladištili u radnoj svesci ličnih makroa biće naveden u dijalogu Makro,
Ako imate jedan makro ili samo nekoliko makroa koje želite da delite sa drugima, možete da im pošaljete radnu svesku koja ih sadrži u e-poruci. Radnu svesku možete da učinite dostupnom i na deljenom mrežnom disku ili u SharePoint Services biblioteci.
Da biste kreirali ličnu radnu svesku, prvo morate da kreirate makro i uskladištite je u radnu svesku ličnih makroa. Pre nego što počnete, uverite se da je kartica Projektovanje dostupna na traci u programu Excel. Da biste to uradili:
U meniju Excel izaberite stavku Željene postavke... >traku & traci sa alatkama. U kategoriji Prilagođavanje trake , na listi Glavne kartice potvrdite izbor u polju za potvrdu Projektovanje , a zatim kliknite na dugme Sačuvaj.
Kreiranje i ažuriranje radne sveske ličnih makroa
Da biste kreirali ličnu radnu svesku, prvo morate da kreirate makro i uskladištite je u radnu svesku ličnih makroa.
-
Na kartici Projektovanje kliknite na dugme Zapiši makro.
-
U dijalogu Zapisivanje makroa otkucajte smisleno ime za makro u polju Ime makroa . Uverite se da ne koristite razmake u imenu.
-
U polju Uskladišti makro u izaberite stavku Radna sveska ličnih makroa.
-
Kliknite na dugme U redu.
-
Izvršite radnje koje želite da zapišete.
-
Na kartici Projektovanje izaberite stavku Zaustavi snimanje.
-
Sačuvajte promene, a zatim zatvorite radnu svesku i na kraju zatvorite Excel.
Pojavljuje se poruka koja od vas traži da sačuvate promene koje ste napravili u radnoj svesci ličnih makroa.
-
Kliknite na dugme Sačuvaj da biste sačuvali radnu svesku.
Svaki put kada kreirate novi makro i sačuvate ga u ličnoj radnoj svesci ili ažurirate makroe koji su već u njemu, bićete upitani da sačuvate ličnu radnu svesku.
Deljenje makroa
Ako želite da kopirate makroe iz lične radne sveske u drugu radnu svesku ili obrnuto, to možete da uradite u programu Visual Basic Editor (VBE). Visual Basic Editor možete da pokrenete u programu Excel tako što ćete izabrati stavku Visual Basic na kartici Projektovanje . Više informacija o kopiranju makroa iz jedne radne sveske u drugu potražite u članku Kopiranje modula makroa u drugu radnu svesku.
Ako želite da delite datoteku Personal.xlsb sa drugima, možete da je kopirate u excel matičnu fasciklu na drugim računarima. Ta fascikla za Mac nalazi se u matičnoj fascikli na lokaciji ~/Library/Containers/com.microsoft.Excel/Data/Library/Application Support/Microsoft/Roaming/Excel/.
Ako imate jedan makro ili samo nekoliko makroa koje želite da delite sa drugima, možete da im pošaljete radnu svesku koja ih sadrži u e-poruci. Radnu svesku možete da učinite dostupnom i na deljenom mrežnom disku ili u SharePoint Services biblioteci.
Potrebna vam je dodatna pomoć?
Možete uvek da postavite pitanje stručnjaku u Excel Tech zajednici ili da potražite pomoć u Zajednicama.










