Datumi ponekad mogu da se oblikuju i skladište u ćelijama kao tekst. Na primer, možda ste uneli datum u ćeliju koja je oblikovana kao tekst ili su podaci možda uvezeni ili nalepili iz spoljnog izvora podataka kao tekst.
Datumi koji su oblikovani kao tekst poravnati su levo u ćeliji (umesto desno poravnati). Kada je omogućena provera grešaka, tekstualni datumi sa dvocifrenim godinama takođe mogu biti označeni indikatorom greške: 
Pošto provera grešaka u programu Excel može da identifikuje datume oblikovane kao tekst sa dvocifrenim godinama, možete da koristite opcije automatskog ispravljanja da biste ih konvertovali u datume oblikovane kao datume. Funkciju DATEVALUE možete da koristite da biste konvertovali većinu drugih tipova tekstualnih datuma u datume.
Ako uvezete podatke u Excel iz drugog izvora ili ako unesete datume sa dvocifrenim godinama u ćelije koje su prethodno oblikovane kao tekst, možda ćete videti mali zeleni trougao u gornjem levom uglu ćelije. Ovaj indikator greške vam govori da je datum uskladišten kao tekst, kao što je prikazano u ovom primeru.
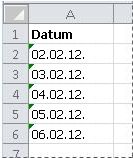
Indikator greške možete da koristite da biste konvertovali datume iz teksta u format datuma.
Napomene: Prvo proverite da li je u programu Excel omogućena provera grešaka. Da biste to uradili:
-
Izaberite stavke Datoteka > Opcije>Formule.
U Excel 2007, kliknite na dugme Microsoft Office

-
U okviru Provera grešaka potvrdite izbor u polju za potvrdu Omogući proveru grešaka u pozadini. Sve pronađene greške biće označene trouglom u gornjem levom uglu ćelije.
-
U okviru Pravila provere grešaka izaberite stavku Ćelije koje sadrže godine predstavljene kao 2 cifre.
Pratite ovu proceduru da biste datum oblikovan tekstom konvertovali u normalni datum:
-
Na radnom listu izaberite jednu ćeliju ili opseg susednih ćelija koji imaju indikator greške u gornjem levom uglu. Više informacija potražite u članku Izbor ćelija, opsega, redova ili kolona na radnom listu.
Savet: Da biste otkazali izbor ćelija, kliknite na bilo koju ćeliju na radnom listu.
-
Kliknite na dugme greške koje se pojavljuje blizu izabranih ćelija.
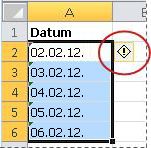
-
U meniju izaberite stavku Konvertuj XX u 20XX iliKonvertuj XX u 19XX. Ako želite da odbacite indikator greške bez konvertovanja broja, kliknite na dugme Zanemari grešku.
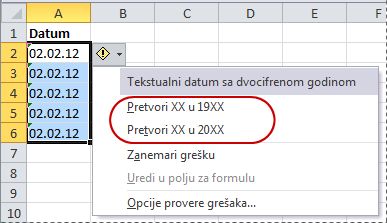
Tekstualni datumi sa dvocifrenom godinom konvertuju se u standardne datume sa četvorocifrenim godinama.
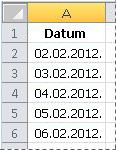
Kada konvertujete ćelije iz datuma oblikovanih kao tekst, možete da promenite način na koji se datumi pojavljuju u ćelijama tako što ćete primeniti oblikovanje datuma.
Ako radni list ima datume koji su možda uvezeni ili nalepili koji izgledaju kao niz brojeva kao na slici ispod, verovatno biste želeli da ih ponovo oblikovane tako da izgledaju kao kratki ili dugački datumi. Format datuma će takođe biti korisniji ako želite da ga filtrirate, sortirate ili koristite u izračunavanjima datuma.
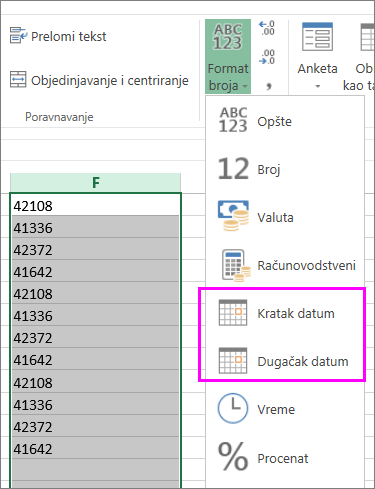
-
Izaberite ćeliju, opseg ćelija ili kolonu koju želite ponovo da oblikovane.
-
Izaberite stavku Format broja i izaberite željeni format datuma.
Kratki format datuma izgleda ovako:
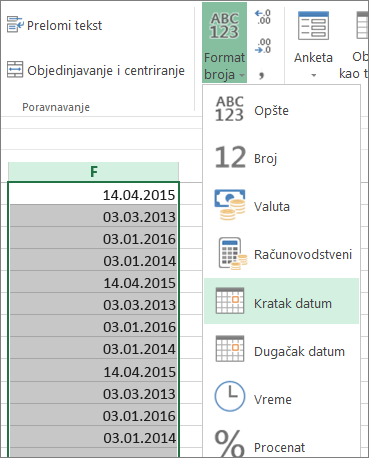
Dugački oblik datuma uključuje više informacija kao na ovoj slici:
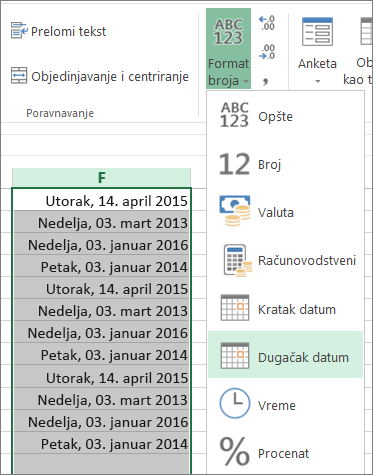
Da biste konvertovali tekstualni datum u ćeliji u redni broj, koristite funkciju DATEVALUE. Zatim kopirajte formulu, izaberite ćelije koje sadrže tekstualne datume i koristite opciju Specijalno lepljenje da biste na njih primenili format datuma.
Sledite ove korake:
-
Izaberite praznu ćeliju i potvrdite da je njen format broja Opšti.
-
U praznoj ćeliji:
-
Unesite =DATEVALUE(
-
Kliknite na ćeliju koja sadrži datum oblikovan kao tekst koji želite da konvertujete.
-
Unesite )
-
Pritisnite taster ENTER i funkcija DATEVALUE vraća redni broj datuma koji je predstavljen tekstualnim datumom.
Šta je to Excel serijski broj?
Excel skladišti datume kao sekvencijalne serijske brojeve tako da se oni mogu koristiti u izračunavanjima. Podrazumevano, 1. januar 1900. ima serijski broj 1, i 1. januar 2008. ima serijski broj 39448 zato što dolazi 39.448 dana nakon 1. januara, 1900.To kopira formulu za konverziju u opseg susednih ćelija, izaberite ćeliju koja sadrži formulu koju ste uneli, a zatim prevucite pokazivač za popunjavanje

-
-
Kada prevučete pokazivač za popunjavanje, trebalo bi da imate opseg ćelija sa rednim brojevima koji odgovara opsegu ćelija koje sadrže tekstualne datume.
-
Izaberite ćeliju ili opseg ćelija koje sadrže redne brojeve, a zatim na kartici Početak, u grupi Ostava kliknite na dugme Kopiraj.
Tasterska prečica: Takođe možete da pritisnete kombinaciju tastera CTRL+C.
-
Izaberite ćeliju ili opseg ćelija koji sadrže tekstualne datume, a zatim na kartici Početak, u grupi Ostava kliknite na strelicu ispod stavke Nalepi, a zatim izaberite stavku Specijalno lepljenje.
-
U dijalogu Specijalno lepljenje , u okviru Nalepi izaberitestavku Vrednosti, a zatim kliknite na dugme U redu.
-
Na kartici Početak kliknite na pokretanje iskačućeg prozora pored stavke Broj.
-
U polju Kategorija izaberite stavku Datum, a zatim sa liste Tip izaberite željeni format datuma .
-
Da biste izbrisali redne brojeve nakon uspešnog konvertovanja svih datuma, izaberite ćelije koje ih sadrže, a zatim pritisnite taster DELETE.
Potrebna vam je dodatna pomoć?
Možete uvek da postavite pitanje stručnjaku u Excel Tech zajednici ili da potražite pomoć u Zajednicama.










