Funkcija nadzora za Microsoft SharePoint i SharePoint Server omogućava vam da pratite aktivnosti korisnika na tipovima sadržaja kao što su liste i biblioteke u okviru kolekcije lokacija. Saznanje o korisnicima koji su pristupili određenom sadržaju u bilo kom trenutku od presudnog je značaja za mnoge poslovne zahteve, kao što su usaglašenost sa propisima i upravljanje zapisima.
Napomene:
-
Samo vlasnici kolekcije lokacija mogu da pokreću izveštaje evidencije nadzora.
-
Ako veza Izveštaji evidencije nadzora nije dostupna u okviru Postavke lokacije, uverite se da je funkcija kolekcije lokacija "Izveštavanje" aktivirana.
-
Stranice (kao što je .aspx) se ne smatraju dokumentima tako da ne mogu da se nadgledaju u sistemu SharePoint Servers 2019 ili 2016.
-
SharePoint SharePoint evidencije nadzora funkcioniše drugačije od klasičnih izveštaja evidencije nadzora.
-
SharePoint administratori mogu direktno da preuzmu podatke iz Microsoft 365 Management Activity API-ja.
Izaberite svoju verziju SharePoint neku od dolenavedenih kartica:
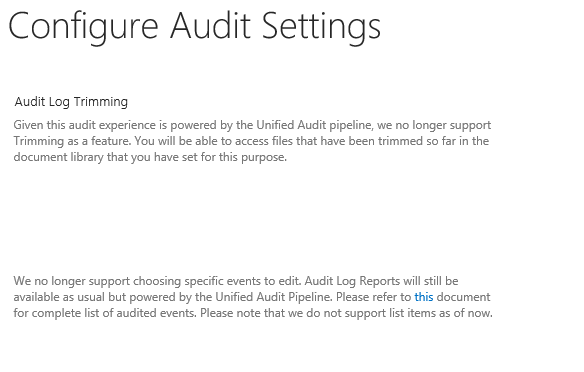
Promene u SharePoint nadzora
Microsoft 365 Objedinjeno evidentiranje nadzora sada podržava SharePoint i OneDrive. Objedinjeno nadgledanje pruža pristup evidencijama događaja (kao što su prikaz, kreiranje, uređivanje, otpremanje, preuzimanje i brisanje) i radnje deljenja kao što su zahtevi za poziv i pristup i aktivnost sinhronizacije. Više informacija o tome šta objedinjeno evidentiranje nadzora u programu Microsoft 365 obezbeđuje SharePoint potražite u članku Nadgledane aktivnosti.
Rezime promena izveštaja evidencije nadzora:
-
Skraćivanje izveštaja evidencije nadzora više nije funkcija, ali i dalje možete da pristupite datotekama koje su u prošlosti skraćene u biblioteci dokumenata koju ste postavili za tu svrhu.
-
Izveštaji evidencije nadzora više neće dozvoliti uređivanje određenih događaja. Izveštaji evidencije nadzora će i dalje biti dostupni, ali će biti ograničeni na određene tipove događaja.
-
Za opciju Prilagođavanje izveštaja, opcija lokacije je skrivena zato što izveštaji koje obuhvata nivo podlokaciju više nisu podržani.
Pokrenite izveštaje evidencije nadzora SharePoint :
-
Izaberite stavke Postavke > Postavke lokacije. Ako ne vidite stavku Postavke lokacije, izaberite stavku Informacije o lokaciji , a zatim stavku Prikaži sve postavke lokacije. Neke stranice mogu zahtevati da izaberete sadržaj lokacije, a zatim stavku Postavke lokacije.
-
Ako se ne nalazite na osnovnom nivou kolekcije lokacija, u odeljku Administracija kolekcije lokacija izaberite stavku Idi na postavke lokacije najvišeg nivoa.
Napomene:
-
Odeljak "Administracija kolekcije lokacija" neće biti dostupan ako nemate potrebne dozvole. Morate da budete član podrazumevane administratorske grupe kolekcija lokacija ili administrator farme.
-
Ako veza Izveštaji evidencije nadzora nije dostupna u okviru Postavke lokacije, uverite se da je funkcija kolekcije lokacija "Izveštavanje" aktivirana.
-
-
Na stranici Postavke lokacije, u okviru Administracija kolekcije lokacija izaberite stavku Izveštaji evidencije nadzora.
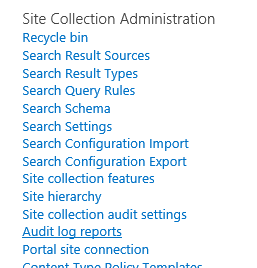
SharePoint Server 2019
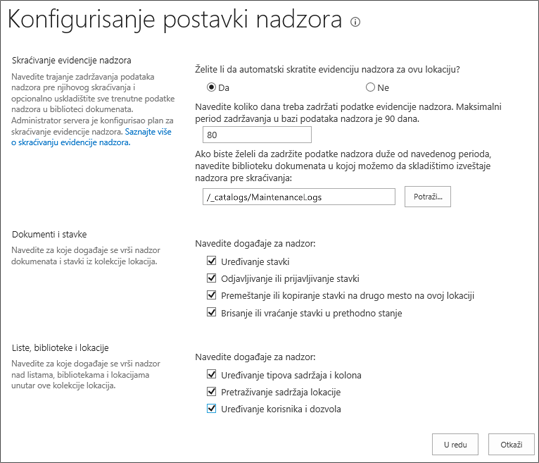
SharePoint Servers 2016 i 2013
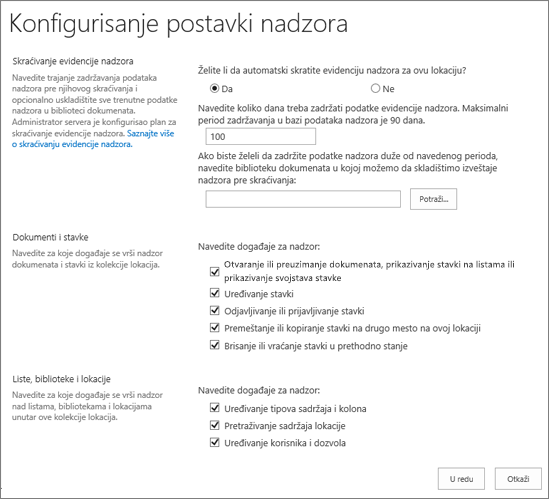
Kao vlasnik kolekcije lokacija možete preuzeti istoriju radnji koje je preduzeo određeni korisnik i radnji koje su preduzete tokom određenog opsega datuma. Na primer, možete da utvrdite kada je određeni dokument uređen i kog korisnika.
Možete da upravljate veličinom evidencije nadzora u odeljku Skraćivanje evidencije nadzora i da navedete koje događaje treba nadziru u odeljcima Dokumenti i stavke i liste, biblioteke i lokacije. Možete da navedete i maksimalan broj dana za zadržavanje stavki. Stavke se podrazumevano uklanjaju krajem meseca.
Napomena: Kada više korisnika zajedno uređuju dokument, može biti teško protumačiti nadgledanje događaja većeg broja autora ili urednika. Razmotrite ograničavanje dozvole za uređivanje na minimalan broj korisnika ako vas ovo brine.
-
Izaberite stavku postavke

-
Ako se ne nalazite na osnovnom nivou kolekcije lokacija, u odeljku Administracija kolekcije lokacija izaberite stavku Idi na postavke lokacije najvišeg nivoa.
Napomena: Odeljak „Administracija kolekcije lokacija“ neće biti dostupan ako nemate potrebne dozvole.
-
Na stranici „Postavke lokacije“, u odeljku Administracija kolekcije lokacija izaberite stavku Postavke nadzora kolekcije lokacija.

-
Na stranici „Postavke nadzora kolekcije lokacija“, u odeljku Skraćivanje evidencije nadzora postavite stavku Želite li da automatski skratite evidenciju nadzora za ovu lokaciju? na vrednost Da.
Napomene: Za SharePoint
-
Skraćivanje nije podržano za SharePoint .
-
Više ne podržavamo izbor određenih događaja za uređivanje. Pogledajte ovaj dokument da bistevideli kompletnu listu nadgledanih događaja.
-
-
Opcionalno navedite broj dana za zadržavanje podataka evidencije nadzora. SharePoint Server nema ograničenje.
Napomena: Podrazumevana postavka za zadržavanje podataka evidencije nadzora je nula dana. To znači da ako ne navedete drugi period zadržavanja, sve stavke evidencije nadzora brišu se na kraju meseca. Ovu postavku možete da promenite da biste zadržali stavke evidencije nadzora tokom dužeg vremenskog perioda. Na primer, ako navedete 30 dana, podaci evidencije nadzora koji su kreirani u septembru ne bi bili izbrisani do kraja oktobra. Da biste zadržali podatke evidencije nadzora, možete ih sačuvati i u izveštaju evidencije nadzora pre skraćivanje evidencije nadzora.
-
Takođe možete navesti biblioteku dokumenata u kojoj ćete sačuvati izveštaje evidencije nadzora pre skraćivanje evidencije nadzora. Podesite ovu opciju ako vam je potreban pristup podacima evidencije nadzora, koristeći izveštaje o evidenciji nadzora, kada evidencija nadzora bude skraćena.
-
Kliknite na dugme U redu.
-
Izaberite stavke Postavke > Postavke lokacije. Ako ne vidite stavku Postavke lokacije, izaberite stavku Informacije o lokaciji , a zatim stavku Prikaži sve postavke lokacije. Neke stranice mogu zahtevati da izaberete sadržaj lokacije, a zatim stavku Postavke lokacije.
-
Ako se ne nalazite na osnovnom nivou kolekcije lokacija, u odeljku Administracija kolekcije lokacija izaberite stavku Idi na postavke lokacije najvišeg nivoa.
Napomena: Odeljak "Administracija kolekcije lokacija" neće biti dostupan ako nemate potrebne dozvole. Morate da budete član podrazumevane administratorske grupe kolekcija lokacija ili administrator farme.
-
Na stranici „Postavke lokacije“, u odeljku Administracija kolekcije lokacija izaberite stavku Postavke nadzora kolekcije lokacija.

-
Na stranici „Konfigurisanje postavki nadzora“ u odeljcima Dokumenti i stavke i Lista, biblioteke i lokacija izaberite događaje koje želite da nadzirete, a zatim kliknite na dugme U redu.
Izbor događaja koje ćete nadzirati zavisi od vaših potreba za nadzorom. Na primer, usaglašenost sa propisima obično ima određene zahteve koji određuju događaje koje treba nadzirati. Preporučujemo da nadzirete samo događaje neophodne da biste ispunili svoje potrebe. Pored toga, nepotrebno nadzor može da utiče na performanse i druge aspekte kolekcija lokacija.
Napomena: Za SharePoint Server 2013 preporučujemo da izaberete događaj Otvaranje ili preuzimanje dokumenata , prikazivanje stavki na listama ili prikazivanje svojstava stavki samo kada je to apsolutno neophodno. Ova opcija će najverovatnije generisati veliki broj događaja koji će potencijalno ugroziti performanse i druge aspekte kolekcije ili kolekcija lokacija.
Nadgledani događaji se snimaju u izveštajima nadzora koji su zasnovani Microsoft Excel 2013 i dostupni su na stranici "Izveštaji o nadzoru". Takođe možete kreirati prilagođeni izveštaj koji uključuje određeni broj ovih događaja izvan navedenog opsega datuma, u okviru određene oblasti kolekcije lokacija ili filtriranih za pojedinačnog korisnika. Događaje ne možete izmeniti pošto su evidentirani, ali administratori kolekcije lokacija mogu izbrisati stavke iz evidencije nadzora i konfigurisati automatsko skraćivanje podataka evidencije nadzora.
Evidencija nadzora beleži sledeće informacije o događajima koji su izabrani za nadzor:
-
Lokacija sa koje je događaj potekao
-
ID stavke, tip, ime i lokacija
-
Korisnički ID koji je povezan sa događajem
-
Tip događaja, datum, vreme i izvor
-
Radnja izvršena na stavci
Sledi primer podataka u izveštaju evidencije nadzora brisanja. Pomoću ovog izveštaja možete utvrditi ko je izbrisao ili vratio u prethodno stanje podatke u celoj kolekciji lokacija. Funkcije programa Excel možete koristiti za filtriranje, sortiranje i analiziranje podataka.
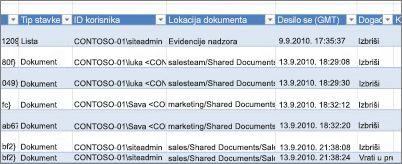
Kada izaberete događaj za nadzor za kolekciju lokacija, izveštaj će nadgledati svaku stavku u kolekciji lokacija svaki put kada dođe do događaja. Nadzor može potencijalno da generiše veliki broj događaja nadzora, kreirajući veliku evidenciju nadzora koja bi mogla popuniti čvrsti disk, uticati na performanse i druge aspekte kolekcije lokacija.
Važno: Da biste sprečili da evidencija nadzora popuni čvrsti disk i potencijalno smanji performanse kolekcije lokacija, preporučujemo da omogućite skraćivanje evidencije nadzora za kolekcije lokacija sa opsežnim nadzorom.
Da biste upravljali veličinom izveštaja evidencije nadzora, možete ga konfigurisati za automatsko skraćivanje, a opcionalno arhiviranje, trenutni podaci evidencije nadzora u biblioteci dokumenata pre skraćivanje podataka. Administrator servera konfiguriše raspored skraćivanja evidencije nadzora u centralnoj administraciji. Podrazumevano vreme je kraj meseca.
Da biste prikazali izveštaj evidencije nadzora:
-
Izaberite stavku Postavke

Napomena: Odeljak "Administracija kolekcije lokacija" neće biti dostupan ako nemate potrebne dozvole. Morate da budete član podrazumevane administratorske grupe kolekcija lokacija ili administrator farme.
-
Izaberite stavku Izveštaji evidencije nadzora u odeljku Administracija kolekcije lokacija.
-
Izaberite željeni izveštaj na stranici Prikaz izveštaja nadzora.
-
Otkucajte URL ili Pronađite biblioteku u kojoj želite da sačuvate izveštaj, a zatim kliknite na dugme U redu.
-
Na stranici Operacija je uspešno dovršena izaberite stavku kliknite ovde da biste prikazali ovaj izveštaj. Ako dobijete grešku, do toga je možda došlo zato što evidencije nadzora nisu omogućene ili nije bilo podataka za prikaz.
Napomene:
-
Barem Excel verzija 2013 mora biti instalirana da bi se prikazali izveštaji evidencije nadzora tako što ćete kliknuti na dugme Kliknite ovde da biste prikazali ovaj izveštaj.
-
Osim toga, ako je otvaranje dokumenata u pregledaču omogućeno za biblioteku, idite u biblioteku u kojoj ste sačuvali izveštaj evidencije nadzora, postavite pokazivač na izveštaj evidencije nadzora, kliknite na strelicu nadole, a zatim izaberite stavku Prikaži u pregledaču.
-
Možete koristiti standardne Excel funkcije da biste suzili izveštaje na informacije koje želite. Neki načini na koje možete analizirati i prikazati podatke evidencije uključuju:
-
Filtriranje izveštaja evidencije nadzora za određenu lokaciju.
-
Filtriranje izveštaja evidencije nadzora za određeni opseg datuma.
-
Sortiranje izveštaja evidencije nadzora.
-
Utvrđivanje ko je ažurirao sadržaj.
-
Utvrđivanje koji sadržaj je izbrisan, a nije vraćen u prvobitno stanje.
-
Prikazivanje promena u dozvolama na stavci.
Slušamo vas
Ažurirano u novembru 2019.
Da li je ovaj članak bio koristan? Da li mu je nedostajao sadržaj? Ako je tako, javite nam šta je zbunjujuće ili šta nedostaje na dnu ove stranice. Navedite svoju verziju programa SharePoint operativnog sistema, operativnog sistema i pregledača. Iskoristićemo vaše povratne informacije da bismo dodatno proverili podatke, dodali informacije i ažurirali ovaj članak.










