Svaka grupa ima deljeni kalendar u kojem vi i svaki član grupe možete da planirate, uređujete i vidite predstojeće događaje.
Planiranje sastanka u kalendaru grupe
-
Odaberite grupu u oknu za navigaciju.
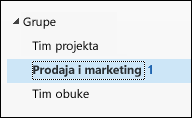
-
Na traci izaberite stavku Kalendar.
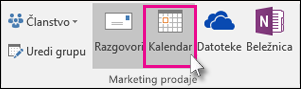
-
Izaberite stavku Skype sastanak, Novi teams sastanak ili Novi sastanak. Ako to učinite Skype sastankom, detalji poziva će biti dodati u telo poruke. Informacije o Skype sastancima potražite u članku Pomoć za Skype za posao sastanke.
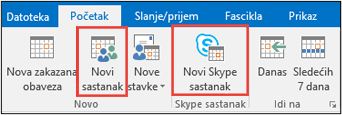
-
Primetićete da se pseudonim grupe automatski unosi u red Za. Unesite temu, lokaciju, vreme početka i završetka sastanka. Ako ne želite da pošaljete poziv članovima grupe, jednostavno uklonite grupu sa liste učesnika.
-
Otkucajte raspored u oblasti sastanka. Ako podešavate Skype sastanak, pazite da ne promenite informacije o sastanku na mreži.
-
Izaberite stavku Pomoćnik za planiranje na traci da biste se uverili da imate najbolje vreme za sastanak.
-
Izaberite stavku Pošalji.
Napomena: Kada uredite događaj grupe koji je poslat izabranim pojedincima, a ne grupi, grupa će takođe biti dodata. Možete da izbrišete događaj i ponovo pošaljete pozivnice tim osobama ili da unesete promene u Outlook na vebu.
Otvaranje kalendara grupe
-
Na bočnoj tabli izaberite stavku

-
U oknu za navigaciju, u odeljku Grupeizaberite grupu. Ako je otvoreno više kalendara, prikazaće se događaji za svaki od njih. Kartice u boji na vrhu ukazuju na događaje koji se poravnuju sa svakom grupom.
-
Izaberite stavke Dan, Sedmica, Radna sedmica ili Mesec da biste promenili prikaz kalendara.
Dodavanje sastanka u kalendar grupe
Dodavanje sastanka u kalendar grupe je veoma slično dodavanju sastanka u lični kalendar. Kada kreirate sastanak u kalendaru grupe, on se pojavljuje kao organizovan od strane grupe. Automatski se dodajete kao učesnik i događaj se dodaje u lični kalendar.
-
U prozoru kalendara grupe izaberite vreme u koje ćete planirati sastanak.
-
Unesite naslov sastanka, lokaciju i vreme završetka u prozor sa detaljima.
-
Poziv za sastanak se podrazumevano ne šalje u prijemno poštansko sanduče svakog člana u grupi. Ako želite da pozovete grupu, dodajte grupu na listu učesnika.
-
Izaberite stavku Sačuvaj.
Želite da dodate vreme "Odmor" ili "Van kancelarije" u kalendar grupe?
Uređivanje sastanka u kalendaru grupe
-
Iz kalendara grupe kliknite dvaput na sastanak da biste ga otvorili.
-
Unesite željene promene i kliknite na dugme Pošalji.
Pogledajte ko prisustvuje sastanku grupe
Obaveštenja putem e-pošte kao što su "Prihvati", "Uslovno" i "Odbij" ometaju prijemno poštansko sanduče i mogu da pretrpaju prijemno sanduče. Kada koristite kalendar grupe za planiranje događaja, lako možete da dobijete trenutni pregled toga ko dolazi, ko nije, a ko još nije odgovorio.
-
Iz kalendara grupe kliknite dvaput na sastanak da biste ga otvorili.
-
U okviru Učesnici pogledajte status (Prihvaćeno, Bez odgovora, Uslovno, Odbijeno) ispod svakog imena pozvanog.
Otkazivanje grupnog sastanka
Kada se sastanak kreira u kalendaru grupe, bilo ko iz grupe može da ga otkaže.
-
Iz kalendara grupe kliknite dvaput na sastanak da biste ga otvorili.
-
Kliknite na dugme Otkaži i izaberite odgovarajuću opciju otkazivanja.
Takođe pogledajte
Kreiranje događaja grupnog kalendara u programima Outlook.com ili Outlook na vebu
Pridružite se grupi u programu Outlook










