Prikaz rasporeda i prikaz dizajna su dva prikaza u kojima možete da izvršite promene dizajna obrazaca i izveštaja u programu Microsoft Access. Iako možete da koristite bilo koji prikaz da biste obavili mnoge od istih zadataka dizajna, određene zadatke je lakše vršiti u jednom prikazu nego u drugom. Na primer, prikaz rasporeda najbolje funkcioniše kada treba da promenite izgled i osećaj izveštaja zato što možete da prerasporedite polja, promenite veličine ili da primenjujete prilagođeni stil dok prikazujete podatke. Nasuprot tome, sa prikazom dizajna možete nezavisno da oblikujete svaku oblast u obrascu ili izveštaju. Na primer, možete da dodate okvire za tekst koji pokazuju datum i vreme kada ste pokrenuli izveštaj. Da biste olakšali raspored tabela Veb obrazaca u HTML formatu, promene dizajna u obrascima i izveštajima u Access Veb bazi podataka mogu da se unesu samo u prikazu rasporeda. Drugi aspekt je funkcija rasporeda u programu Access 2010 koja vam omogućava da razdelite kolone i ćelije slične tabelama. Rasporedi olakšavaju ažuriranje kontrola. Poznavanje kada da biste izabrali prikaz rasporeda preko prikaza dizajna, može vam pomoći da lakše dizajnirate obrasce i izveštaje. Ovaj članak pruža pregled oba prikaza i objašnjava kada treba koristiti prikaz rasporeda.
U ovom članku:
Pregled
Jedan od dobrih razloga za izbor prikaza rasporeda za promene dizajna je taj što nudi vizuelno orijentisan prikaz sa vizuelnim prikazom od prikaza dizajna. Možete da koristite prikaz rasporeda da biste izvršili mnoge uobičajene promene dizajna dok prikazujete podatke u obrascu ili izveštaju. U prikazu rasporeda svaka kontrola u obrascu prikazuje stvarne podatke koji ga čine korisnim prikazom za podešavanje veličine kontrola ili izvršavanje zadataka koji utiču na vizuelni izgled i upotrebljivost obrasca. Na primer, dodajte polje prevlačenjem imena polja iz okna " Lista novog polja " ili promenite svojstva pomoću lista sa svojstvima.
Prikaz rasporeda takođe pruža poboljšane rasporede dizajna – grupe kontrola koje možete prilagoditi kao jednu tako da možete lako da prerasporedite polja, kolone, redove ili cele rasporede. Možete i da uklonite polje ili da lako dodate oblikovanje u prikazu rasporeda.
Međutim, neke zadatke nije moguće izvršiti u prikazu rasporeda i potrebno je da se prebacite na prikaz dizajna. U određenim situacijama, Access prikazuje poruku koja vam govori da morate da se prebacite na prikaz dizajna da biste napravili određenu promenu.
Prikaz dizajna prikazuje detaljniji prikaz strukture obrasca. Na primer, možete da vidite odeljke zaglavlja, detalja i podnožja za obrazac. Međutim, nećete moći da vidite osnovne podatke prilikom pravljenja promena u dizajnu u prikazu dizajna.
Možda će vam biti lakše da radite u prikazu dizajna da biste izvodili određene zadatke kao što su:
-
Dodavanjem raznih kontrola u obrazac, kao što su oznake, slike, linije i pravougaonici.
-
Uređivanje izvora kontrole okvira za tekst u okvirima za tekst, bez korišćenja opisa svojstava.
-
Promena veličine obrazaca, kao što su zaglavlje obrasca ili odeljak sa detaljima.
-
Promena određenih svojstava obrasca koja se ne mogu menjati u prikazu rasporeda (kao što je podrazumevani prikaz ili omogućavanje prikaza obrasca).
Korišćenje prikaza rasporeda
Pogodnosti koje nisu dostupne u prikazu dizajna, ali moguće u prikazu rasporeda je to što možete da prikažete podatke dok pravite promene dizajna. Ova opcija vam olakšava da preciznije izaberete veličinu kontrola.
Otvaranje obrasca ili izveštaja u prikazu rasporeda
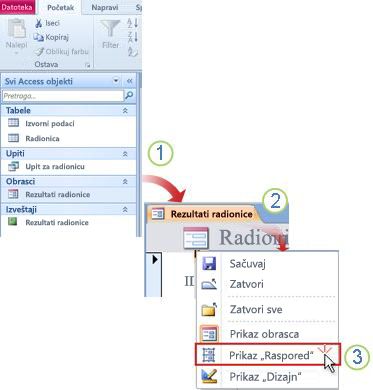
1. u oknu za navigaciju kliknite dvaput na obrazac ili izveštaj.
2. kliknite desnim tasterom miša na karticu dokumenta.
3. izaberite stavku raspored.
Pravljenje brzih promena dizajna pomoću prikaza rasporeda
-
Istovremeno promenite veličinu svih kontrola ili nalepnica u koloni: Izaberite jednu kontrolu ili nalepnicu, a zatim je prevucite na potrebnu veličinu.
-
Promena tipa fonta, boje fonta ili poravnavanja teksta: Izaberite nalepnicu, izaberite karticu Oblikovanje i koristite dostupne komande.
-
Istovremeno oblikovanje više nalepnica: Pritisnite kombinaciju tastera CTRL i izaberite više nalepnica, a zatim primenu potrebnih formata.
Korišćenje rasporeda za kreiranje profesionalnog izgleda ili izveštaja
Rasporedi su vodiči koji vam pomažu da poravnate i menjate veličinu kontrola na obrascima i izveštajima i dostupni su u prikazima rasporeda i dizajna. Ove koordinatne mreže rasporeda olakšavaju poravnavanje više kontrola horizontalno ili vertikalno. U programu Access 2010 potrebno je oblikovanje sa rasporedima za obrasce i izveštaje koji se objavljuju na vebu.
Napomena: Korišćenje rasporeda je opcionalno ako gradite bazu podataka na radnoj površini koja će se otvoriti samo pomoću programa Access. Međutim, ako planirate da objavite bazu podataka na SharePoint serveru i koristite je u pregledaču, morate da koristite rasporede na svim obrascima i izveštajima koje želite da koristite u pregledaču.
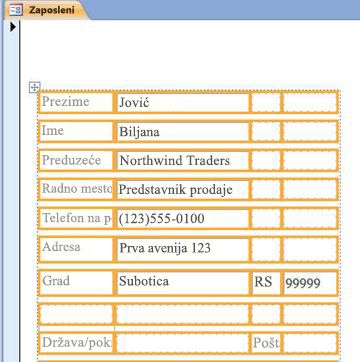
Da biste saznali više o korišćenju rasporeda, pogledajte članak resursi u odeljku dodatne informacije u ovom članku.
Korišćenje prikaza rasporeda za dizajniranje Veb obrazaca i izveštaja
Pošto prikaz dizajna nije dostupan za dizajniranje objekata Veb baze podataka, Access 2010 otvara Veb obrasce i Veb izveštaje u prikazu rasporeda.
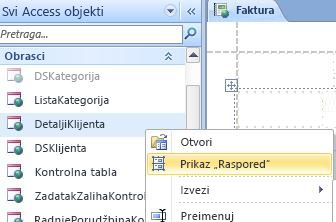
Savet: Možete da identifikujete Veb objekat pomoću ikone zelenog bala.
Možete da koristite Veb obrasce za unos i uređivanje podataka u Veb bazi podataka. Veb obrasci su takođe korisni za pregledanje podataka. Veb obrasci se pokreću u pregledaču, pomaže optimizacija performansi. Kada otvorite obrazac, pregledač preuzima neophodne podatke iz SharePoint servera. Koristite izveštaje za redigovanje ili štampanje podataka iz Veb baze podataka. Kada otvorite Veb izveštaj, pregledač preuzima potrebne podatke sa SharePoint servera. Da biste izvršili promene dizajna u Veb obrascu ili izveštaju, morate da otvorite objekat u programu Access.
Informacije o kreiranju veb obrasca ili izveštaja potražite u članku pravljenje Access baze podataka za deljenje na vebu.
Dodatne informacije
Tasterske prečice: Možete da koristite sledeće tasterske prečice da biste oblikovali obrasce i izveštaje:
-
Da biste premestili selekciju kroz ćelije, koristite taster TAB ili pritisnite taster SHIFT i TAB.
-
Da biste promenili veličinu kontrola, pritisnite tastere SHIFT i strelica na tastaturi.
-
Da biste premestili kontrolu u neku drugoj ćeliji, pritisnite tastere ALT i strelica.
Da biste saznali više o korišćenju različitog prikaza, pogledajte članak: koji prikaz treba da koristim: prikaz rasporeda ili prikaz dizajna?










