U izvedenim tabelama možete da koristite funkcije za rezimiranje u poljima vrednosti za kombinovanje vrednosti iz osnovnog izvorni podaci. Ako funkcije za rezimiranje i prilagođena izračunavanja ne daju rezultate koje želite, možete da kreirate svoje formule u izračunatim poljima i izračunate stavke. Na primer, možete da dodate izračunatu stavku sa formulom za izračunavanje provizije prodaje, koja može biti različita za svaki region. Izvedena tabela bi zatim automatski uključila proviziju u međuvrednosti i sveukupne vrednosti.
Drugi način za izračunavanje je korišćenje mera u programskom dodatku Power Pivot, koji kreirate pomoću formule Izrazi za analizu podataka (DAX ). Više informacija potražite u članku Pravljenje mere u programskom dodatku Power Pivot.
Izvedene tabele obezbeđuju načine izračunavanja podataka. Saznajte više o metodama izračunavanja koje su dostupne, kako na izračunavanja utiče tip podataka izvora i kako da koristite formule u izvedenim tabelama i izvedenim grafikonima.
Da biste izračunali vrednosti u izvedenoj tabeli, možete da koristite neki od sledećih tipova metoda izračunavanja:
-
Funkcije za rezimiranje u poljima za vrednost Podaci u oblasti vrednosti rezimiraju osnovne izvorne podatke u izvedenoj tabeli. Na primer, sledeći izvorni podaci:
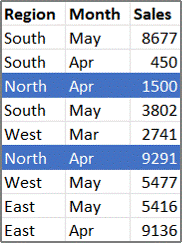
-
Daju sledeće izvedene tabele i grafikone. Ako kreirate izvedeni grafikon iz podataka u izvedenoj tabeli, vrednosti u tom izvedenom grafikonu odražavaju se izračunavanja u pridruženi izveštaj izvedene tabele.
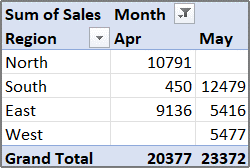
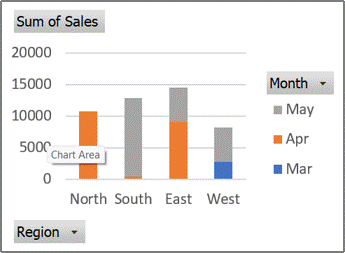
-
U izvedenoj tabeli, polje kolone Mesec sadrži stavke Mart i April. Polje reda Region sadrži stavke Severni, Južni, Istočni i Zapadni. Vrednost u preseku kolone April i reda Severni je ukupan prihod od prodaje iz zapisa u izvornim podacima koji imaju vrednosti Mesec za April i vrednosti Region za Severni.
-
U izvedenom grafikonu, polje Region može biti polje kategorije koje prikazuje Severni, Južni, Istočni i Zapadni kao kategorije. Polje Mesec može da bude polje grupe koje prikazuje stavke Mart, April i Maj kao grupe predstavljene u legendi. Polje Vrednosti koje se zove Ukupna prodaja može da sadrži označivače podataka koji predstavljaju ukupan prihod u svakom regionu za svaki mesec. Na primer, jedan označivač podataka bi trebalo da predstavlja po svom položaju na vertikalnoj (vrednosnoj) osi ukupnu prodaju za April u Severnom regionu.
-
Da biste izračunali vrednost polja, sledeće funkcije za rezimiranje su dostupne za sve vrste izvornih podataka osim Online Analytical Processing (OLAP) izvornih podataka.
Funkcija
Rezimira
Sum
Zbir vrednosti. Ovo je podrazumevana funkcija za numeričke podatke.
Count
Broj vrednosti podataka. Funkcija za rezimiranje Count radi na isti način kao funkcija COUNTA. Count je podrazumevana funkcija za podatke koji nisu brojevi.
Average
Prosečna vrednost.
Max
Najveću vrednost.
Min
Najmanju vrednost.
Product
Proizvod vrednosti.
Brojanje brojeva
Broj vrednosti podataka koje su brojevi. Funkcija za rezimiranje Count Nums radi na isti način kao i funkcija COUNT.
StDev
Procenu standardne devijacije populacije, pri čemu je uzorak podskup ukupne populacije.
StDevp
Standardnu devijaciju populacije, pri čemu populaciju čine svi podaci koje treba rezimirati.
Var
Procenu varijanse populacije, pri čemu je uzorak podskup cele populacije.
Varp
Varijansu populacije, pri čemu populaciju čine svi podaci koje treba rezimirati.
-
Prilagođena izračunavanja prilagođeno izračunavanje prikazuje vrednosti zasnovane na drugim stavkama ili ćelijama u oblasti podataka. Na primer, možete da prikažete vrednosti u polju podataka Ukupna prodaja kao procenat prodaje za Mart ili kao ukupan broj stavki u polju Mesec.
Sledeće funkcije su dostupne za prilagođena izračunavanja u poljima za vrednost.
Funkcija
Rezultat
Bez izračunavanja
Prikazuje vrednost koja je uneta u polje.
% sveukupne vrednosti
Prikazuje vrednosti kao procenat sveukupne vrednosti svih vrednosti ili tačaka podataka u izveštaju.
% ukupne vrednosti kolone
Prikazuje sve vrednosti u svakoj koloni ili u grupi kao procenat ukupne vrednosti za kolonu ili grupu.
% ukupne vrednosti reda
Prikazuje vrednost u svakom redu ili kategoriji kao procenat ukupne vrednosti za red ili kategoriju.
% od
Prikazuje vrednosti kao procenat vrednosti osnovne stavke u osnovnom polju.
% ukupne vrednosti u nadređenom redu
Izračunava vrednosti na sledeći način:
(vrednost za stavku) / (vrednost za nadređenu stavku na redovima)
% ukupne vrednosti u nadređenoj koloni
Izračunava vrednosti na sledeći način:
(vrednost za stavku) / (vrednost za nadređenu stavku na kolonama)
% nadređenog zbira
Izračunava vrednosti na sledeći način:
(vrednost za stavku) / (vrednost za nadređenu stavku izabranog osnovnog polja)
Razlika u odnosu na
Prikazuje vrednosti kao razliku u odnosu na vrednost osnovne stavke u osnovnom polju.
% razlike u odnosu na
Prikazuje vrednost kao procentualnu razliku u odnosu na vrednost osnovne stavke u osnovnom polju.
Rastući zbir
Prikazuje vrednost za uzastopne stavke u osnovnom polju kao rastući zbir.
% rastućeg zbira
Izračunava vrednost za uzastopne stavke u osnovnom polju koje su prikazane kao rastući zbir u procentima.
Rangiranje od najmanjeg do najvećeg
Prikazuje rangiranje izabranih vrednosti u određenom polju gde se najmanja stavka u polju navodi pod 1 i svaka veća vrednost se navodi sa vrednošću višeg ranga.
Rangiranje od najvećeg do najmanjeg
Prikazuje rangiranje izabranih vrednosti u određenom polju gde se najveća stavka u polju navodi pod 1 i svaka manja vrednost se navodi sa vrednošću višeg ranga.
Indeks
Izračunava vrednosti na sledeći način:
((vrednost u ćeliji) x (Sveukupna vrednost)) / ((Sveukupna vrednost reda) x (Sveukupna vrednost kolone))
-
Formule Ako funkcije za rezimiranje i prilagođena izračunavanja ne daju rezultate koje želite, možete da kreirate svoje formule u izračunatim poljima i izračunate stavke. Na primer, možete da dodate izračunatu stavku sa formulom za izračunavanje provizije prodaje, koja može biti različita za svaki region. Izveštaj bi zatim automatski uključio proviziju u međuvrednosti i sveukupne vrednosti.
Izračunavanja i opcije koje su dostupne u izveštaju zavise od toga da li izvorni podaci potiču iz OLAP baze podataka ili izvora podataka koji nije OLAP.
-
Izračunavanja na osnovu OLAP izvornih podataka Za izvedene tabele koje su kreirane iz OLAP kocki, rezimirane vrednosti se unapred izračunavaju na OLAP serveru pre nego što Excel prikaže rezultate. Ne možete da promenite način izračunavanja ovih unapred izračunatih vrednosti u izvedenoj tabeli. Na primer, ne možete da promenite funkciju za rezimiranje koja se koristi za izračunavanje polja podataka ili podzbirova ili da dodate izračunata polja ili izračunate stavke.
Isto tako, ako OLAP server predstavlja izračunata polja, poznata kao izračunati članovi, videćete ova polja na listi polja izvedene tabele. Takođe, videćete sva izračunata polja i izračunate stavke koje su kreirane pomoću makroa koji su napisani u programu Visual Basic for Applications (VBA) i uskladišteni u radnoj svesci, ali nećete biti u mogućnosti da promenite ova polja ili stavke. Ako su vam potrebni dodatni tipovi računanja, obratite se administratoru OLAP baze podataka.
Za OLAP izvorne podatke možete da uključite ili isključite vrednosti za skrivene stavke kada se vrši izračunavanje međuvrednosti i sveukupnih vrednosti.
-
Izračunavanja na osnovu izvornih podataka koji nisu OLAP U izvedenim tabelama koje su zasnovane na drugim tipovima spoljnih podataka ili na podacima radnog lista, Excel koristi funkciju za rezimiranje Sum za izračunavanje vrednosti polja koja sadrže numeričke podatke, a funkcija za rezimiranje Count za izračunavanje polja podataka koja sadrže tekst. Možete da odaberete neku drugu funkciju za rezimiranje, kao što su Average, Max ili Min da biste dodatno analizirali i prilagodili podatke. Možete da kreirate svoje formule koje koriste elemente izveštaja ili druge podatke radnog lista tako što ćete kreirati izračunato polje ili izračunatu stavku u polju.
Formule možete da kreirate samo u izveštajima koji su zasnovani na izvoru podataka koji nije OLAP. Ne možete da koristite formule u izveštajima koji su zasnovani na OLAP bazi podataka. Kada koristite formule u izvedenim tabelama, treba da znate sledeća pravila sintakse formula i ponašanje formula:
-
Elementi formule izvedene tabele U formulama koje pravite za izračunata polja i izračunate stavke možete da koristite operatore i izraze kao što to radite u drugim formulama radnog lista. Možete da koristite konstante i da upućujete na podatke iz izveštaja, ali ne možete da koristite reference na ćelije ili definisana imena. Ne možete da koristite funkcije radnog lista koje zahtevaju reference ili definisana imena kao što su argumenti i ne možete da koristite funkcije niza.
-
Imena polja i stavki Excel koristi imena polja i stavke za identifikovanje tih elemenata izveštaja u formulama. U sledećem primeru, podaci u opsegu C3:C9 koriste ime polja Mlečni proizvodi. Izračunata stavka u polju Tip koja predviđa prodaju za novi proizvod na osnovu prodaje mlečnih proizvoda može da koristi formulu kao što je =Mlečni proizvodi * 115%.
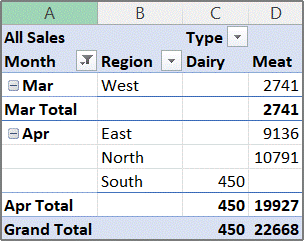
Napomena: U izvedenom grafikonu, imena polja su prikazana na listi polja izvedene tabele, a imena stavki mogu se videti u svakom polju padajuće liste. Nemojte da mešate ova imena sa imenima koja se pojavljuju u savetima za grafikone koja predstavljaju imena grupe i tačke podataka.
-
Formule rade sa zbirovima, ne sa pojedinačnim zapisima Formule za izračunata polja koriste zbir osnovnih podataka za sva polja u formuli. Na primer, formula izračunatog polja =Prodaja * 1,2 množi zbir prodaje za sve tipove i regione sa 1,2; ne množi svaku pojedinačnu prodaju sa 1,2, a zatim sabira pomnožene iznose.
Formule za izračunate stavke rade na pojedinačnim zapisima. Na primer, formula izračunate stavke =Mlečni proizvodi * 115% množi svaku pojedinačnu prodaju Mlečni proizvodi 115%, nakon čega se pomnoženi iznosi sabiraju u oblasti „Vrednosti“.
-
Razmaci, brojevi i simbole u imenima U imenu koje sadrže više od jednog polja, polja mogu biti u bilo kojem redosledu. U gornjem primeru, ćelije C6: D6 mogu biti 'April Sever' ili 'Sever April'. Koristite jednostruke navodnike oko imena koja sadrže više od jedne reči ili koja obuhvataju brojeve ili simbole.
-
Ukupne vrednosti Formule ne mogu da se odnose na zbirove (kao što je Ukupno za mart, Ukupno za april i Sveukupno u primeru).
-
Imena polja u referencama na stavke Možete da uključite ime polja u referencu na stavku. Ime stavke mora biti u uglastim zagradama – na primer, Region[Sever]. Koristite ovaj format da biste izbegli #NAME? greške koje se javljaju kada dva različita polja u izveštaju imaju isto ime. Na primer, ako izveštaj ima stavku pod imenom „Meso“ u polju „Tip“ i drugu stavku pod imenom „Meso“ u polju „Kategorija“, možete da sprečite #NAME? greške upućivanjem na stavke kao što su Tip[Meso] i Kategorija[Meso].
-
Upućivanje na stavke po položaju Možete da uputite na stavku po njenom položaju u izveštaju – kako je trenutno sortirana i prikazana. Tip[1] je Mlečni proizvodi, a Tip[2] je Plodovi mora. Stavka na koju se na ovaj način upućuje može da se promeni svaki put kada se položaji stavki promene ili se prikažu ili sakriju druge stavke. Skrivene stavke se ne navode u ovom indeksu.
Možete da koristite relativne pozicije da biste upućivali na stavke. Pozicije se određuju na osnovu izračunate stavke koja sadrži formulu. Ako je Južni trenutni region, Region-[1] je Severni; ako je Severni trenutni region, Region[+1] je Južni. Na primer, izračunata stavka može da koristi formulu =Region[–1] * 3%. Ako je odabrani položaj ispred prve stavke ili iza poslednje stavke u polju, formula će dati #REF! grešku.
Da biste koristili formule u izvedenom grafikonu, možete da kreirate formule u povezanoj izvedenoj tabeli na kojoj možete da vidite pojedinačne vrednosti koje sačinjavaju vaše podatke, a zatim možete da vidite rezultate grafički prikazane u izvedenom grafikonu.
Na primer, sledeći izvedeni grafikon prikazuje prodaju svakog prodavca po oblastima:
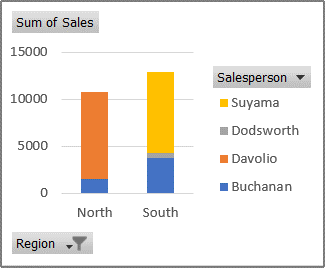
Da biste videli kako bi prodaja izgledala ako bi bila povećana za 10 procenata, možete da kreirate izračunato polje u povezanoj izvedenoj tabeli koja se koristi u formuli, kao što je = prodaja * 110%.
Rezultat se odmah pojavljuje u izvedenom grafikonu, kao što je prikazano u sledećem grafikonu:
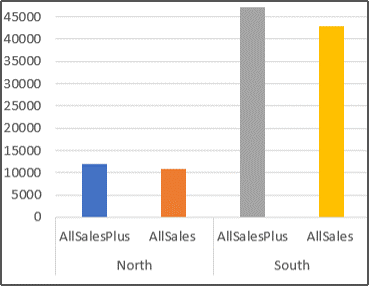
Da biste videli odvojeni označivač za prodaju u severnom regionu umanjenu za troškove transporta od 8 procenata, možete da kreirate izračunatu stavku u polju „Region“ sa formulom kao što je =Sever – (Sever * 8%).
Dobijeni grafikon bi izgledao ovako:
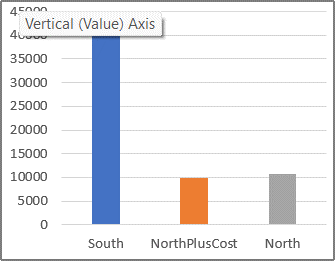
Međutim, izračunatu stavku koja je kreirana u polju „Prodavac“ pojavljuju se kao grupa prikazana u legendi i pojavljuje se u grafikonu kao tačka podataka u svakoj kategoriji.
Važno: Ne možete da kreirate formule u izvedenoj tabeli koja je povezana sa izvorom podataka Online Analytical Processing (OLAP) izvorom podataka.
Pre nego što počnete, odlučite da li želite izračunato polje ili izračunatu stavku u polju. Izračunato polje koristite kada želite da koristite podatke iz drugog polja u formuli. Koristite izračunatu stavku kada želite da formula koristi podatke iz jedne ili više određenih stavki u polju.
Za izračunate stavke možete da unesete različite formule, ćeliju po ćeliju. Na primer, ako Izračunata stavka po imenu OrangeCounty ima formulu =Pomorandže *.25 u svim mesecima, možete da promenite formulu u =Pomorandže *.5 za jun, jul i avgust.
Ako imate više izračunatih stavki ili formula, možete da prilagodite redosled izračunavanja.
Dodavanje izračunatog polja
-
Kliknite na izvedenu tabelu.
To prikazuje alatke za izvedene tabele, dodajući kartice Analiza i Dizajn.
-
Na kartici Analiza, u grupi Izračunavanja izaberite stavke Polja, stavke i skupovi, a zatim kliknite na Izračunato polje.
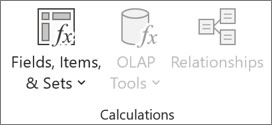
-
U polju Ime otkucajte ime za polje.
-
U polje Formula unesite formulu za polje.
Da biste koristili podatke iz drugog polja u formuli, kliknite na polje u polju Polja , a zatim kliknite na dugme Umetni polje. Na primer, da biste izračunali 15% provizije na svaku vrednost u polju Prodaja, možete uneti = Prodaja * 15%.
-
Kliknite na dugme Dodaj.
Dodavanje izračunate stavke u polje
-
Kliknite na izvedenu tabelu.
To prikazuje alatke za izvedene tabele, dodajući Analiza i Dizajnkartice.
-
Ako su stavke u polju grupisane, naAnalizakartici, u grupi Grupa, kliknite na dugme Razgrupiši.
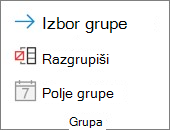
-
Izaberite polje u koje želite da dodate izračunatu stavku.
-
Na kartici Analiza, u grupi Izračunavanja izaberite stavke Polja, stavke i skupovi, a zatim kliknite na Izračunata stavka.
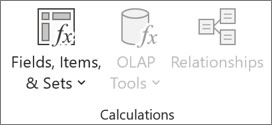
-
U polju Ime otkucajte ime izračunate stavke.
-
U polje Formula unesite formulu za stavku.
Da biste koristili podatke iz neke stavke u formuli, izaberite stavku sa liste Stavke , a zatim izaberite stavku Umetni stavku (stavka mora biti iz istog polja kao i izračunata stavka).
-
Kliknite na dugme Dodaj.
Za izračunate stavke možete da unesete različite formule, ćeliju po ćeliju
-
Kliknite na ćeliju za koju želite da promenite formulu.
Da biste promenili formulu za nekoliko ćelija, držite pritisnut taster CTRL i kliknite na dodatne ćelije.
-
U polje za formulu unesite promene u formulu.
Prilagodite redosled izračunavanja za više izračunatih stavki ili formula
-
Kliknite na izvedenu tabelu.
To prikazuje alatke za izvedene tabele, dodajući kartice Analiza i Dizajn.
-
Na kartici Analiza, u grupi Izračunavanja izaberite stavke Polja, stavke i skupovi, a zatim kliknite na Redosled rešavanja.
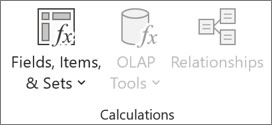
-
Kliknite na formulu, a zatim kliknite na dugme Premesti nagore ili Premesti nadole.
-
Nastavite dok formule ne budu u redosledu kojim želite da se izračunavaju.
Možete da prikažete listu svih formula koje se koriste u trenutnoj izvedenoj tabeli.
-
Kliknite na izvedenu tabelu.
To prikazuje alatke za izvedene tabele, dodajući kartice Analiza i Dizajn.
-
Na kartici Analiza, u grupi Izračunavanja izaberite stavke Polja, stavke i skupovi, a zatim kliknite na Formule liste.
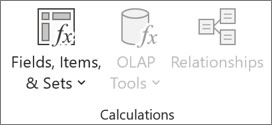
Pre uređivanja formule utvrdite da li je ta formula u izračunatom polju ili izračunatoj stavki. Ako se formula nalazi u izračunatoj stavci, utvrdite da li je formula samo za izračunatu stavku.
Za izračunate stavke možete da uredite pojedinačne formule za određene ćelije izračunate stavke. Na primer, ako izračunata stavka po imenu OrangeCalc ima formulu =Pomorandže *.25 u svim mesecima, možete da promenite formulu u =Pomorandže *.5 za jun, jul i avgust.
Utvrdite da li je formula u izračunatom polju ili izračunatoj stavki
-
Kliknite na izvedenu tabelu.
To prikazuje alatke za izvedene tabele, dodajući kartice Analiza i Dizajn.
-
Na kartici Analiza, u grupi Izračunavanja izaberite stavku Polja, stavke i skupovi, a zatim kliknite na Popiši formule.
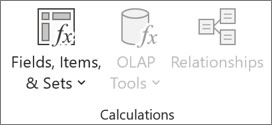
-
Na listi formula pronađite formulu koju želite da promenite na listi u okviru Izračunato polje ili Izračunata stavka.
Kada postoji više formula za izračunatu stavku, podrazumevana formula koja je uneta kada je kreirana stavka ima ime izračunate stavke u koloni B. Za dodatne formule za izračunatu stavku, kolona B sadrži ime izračunate stavke i imena stavki koje se ukrštaju.Na primer, možda imate podrazumevanu formulu za izračunatu stavku po imenu MojaStavka i drugu formulu za ovu stavku koja je identifikovana kao MojaStavka Januarska prodaja. U izvedenoj tabeli, možete naći ovu formulu u ćeliji Prodaja za red MojaStavka i kolonu Januar.
-
Nastavite tako što ćete uneti sledeće metode za uređivanje.
Uređivanje formule izračunatog polja
-
Kliknite na izvedenu tabelu.
To prikazuje alatke za izvedene tabele, dodajući kartice Analiza i Dizajn.
-
Na kartici Analiza, u grupi Izračunavanja izaberite stavke Polja, stavke i skupovi, a zatim kliknite na Izračunato polje.
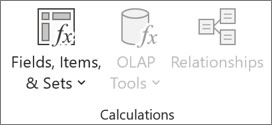
-
U polju Ime izaberite izračunato polje za koju želite da promenite formulu.
-
U polju Formula uredite formulu.
-
Kliknite na dugme Izmeni.
Uređivanje jedne formule za izračunatu stavku
-
Kliknite na polje koje sadrži izračunatu stavku.
-
Na kartici Analiza, u grupi Izračunavanja izaberite stavke Polja, stavke i skupovi, a zatim kliknite na Izračunata stavka.
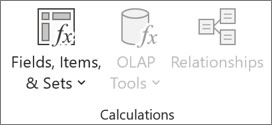
-
U polju ime izaberite izračunatu stavku.
-
U polju Formula uredite formulu.
-
Kliknite na dugme Izmeni.
Uređivanje pojedinačne formule za određenu ćeliju izračunate stavke
-
Kliknite na ćeliju za koju želite da promenite formulu.
Da biste promenili formulu za nekoliko ćelija, držite pritisnut taster CTRL i kliknite na dodatne ćelije.
-
U polje za formulu unesite promene u formulu.
Savet: Ako imate više izračunatih stavki ili formula, možete da prilagodite redosled izračunavanja. Više informacija potražite u članku Prilagođavanje redosleda izračunavanja za više izračunatih stavki ili formula.
Napomena: Brisanje formule izvedene tabele je trajno uklanja. Ako ne želite trajno da uklonite formulu, možete da sakrijete polje ili stavku tako što ćete je prevući iz izvedene tabele.
-
Utvrdite da li je ta formula u izračunatom polju ili izračunatoj stavki.
Izračunata polja se pojavljuju na listi polja izvedene tabele. Izračunate stavke se pojavljuju kao stavke u drugim poljima.
-
Uradite nešto od sledećeg:
-
Da biste izbrisali izračunato polje, kliknite bilo gde u izvedenoj tabeli.
-
Da biste izbrisali izračunatu stavku, u izvedenoj tabeli kliknite na polje koje sadrži stavku koju želite da izbrišete.
To prikazuje alatke za izvedene tabele, dodajući kartice Analiza i Dizajn.
-
-
Na kartici Analiza, u grupi Izračunavanja izaberite stavke Polja, stavke i skupovi, a zatim izaberite stavku Izračunato polje ili Izračunata stavka.
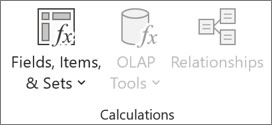
-
U polju Ime izaberite polje ili stavku koju želite da izbrišete.
-
Kliknite na dugme Izbriši.
Da biste rezimirali vrednosti u izvedenoj tabeli u programu Excel za veb, možete upotrebiti funkcije za rezimiranje kao što su Sum, Count i Average. Funkcija Sum se podrazumevano koristi za numeričke vrednosti u poljima za vrednost. Izvedenu tabelu možete da prikažete i uredite na osnovu OLAP izvora podataka, ali ne možete da je kreirate u programu Excel za veb.
Evo kako da odaberete drugu funkciju za rezimiranje:
-
Kliknite bilo gde na izvedenoj tabeli, a zatim izaberite stavku Izvedena tabela > liste polja. Možete i da kliknete desnim tasterom miša na izvedenu tabelu, a zatim izaberete stavku Prikaži listu polja.
-
U listi Polja izvedene tabele, u okviru Vrednosti kliknite na strelicu pored polja za vrednost.
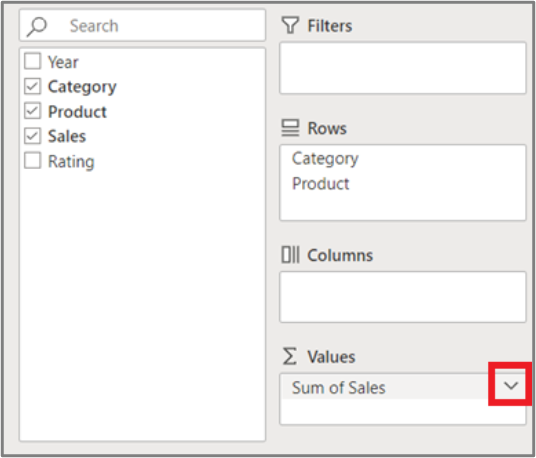
-
Izaberite stavku Postavke polja za vrednost.
-
Izaberite željenu funkciju za rezimiranje, a zatim kliknite na dugme U redu.
Napomena: Funkcije za rezimiranje nisu dostupne u izvedenim tabelama koje su zasnovana na izvornim podacima analitičke obrade podataka na mreži (OLAP).
Koristite ovu funkciju za rezimiranje
Da biste izračunali
Sum
Zbir vrednosti. Ova funkcija se podrazumevano koristi za polja za vrednost koja sadrže numeričke vrednosti.
Count
Broj vrednosti koje nisu prazne. Funkcija za rezimiranje Count radi na isti način kao funkcija COUNTA. Funkcija Count se podrazumevano koristi za polja za vrednost koja sadrže vrednosti koje nisu numeričke ili su prazna.
Average
Prosečna vrednost.
Max
Najveću vrednost.
Min
Najmanju vrednost.
Product
Proizvod vrednosti.
Count Numbers
Broj vrednosti koje sadrže brojeve (nije isto što i funkcija Count koja obuhvata i vrednosti koje nisu prazne).
StDev
Procenu standardne devijacije populacije, pri čemu je uzorak podskup ukupne populacije.
StDevp
Standardnu devijaciju populacije, pri čemu populaciju čine svi podaci koje treba rezimirati.
Var
Procenu varijanse populacije, pri čemu je uzorak podskup cele populacije.
Varp
Varijansu populacije, pri čemu populaciju čine svi podaci koje treba rezimirati.
Izvedena tabela na iPad uređaju dostupna je klijentima koji koriste Excel na iPad uređaju verzije 2.82.205.0 i novije verzije. Da biste pristupili ovoj funkciji, uverite se da je aplikacija ažurirana na najnoviju verziju putem App Store.
Da biste rezimirali vrednosti u izvedenoj tabeli u programu Excel za iPad, možete da koristite funkcije za rezimiranje kao što su Sum, Count i Average. Funkcija Sum se podrazumevano koristi za numeričke vrednosti u poljima za vrednost. Izvedenu tabelu možete da prikažete i uredite na osnovu OLAP izvora podataka, ali ne možete da je kreirate u programu Excel za iPad.
Evo kako da odaberete drugu funkciju za rezimiranje:
1. Dodirnite bilo gde u izvedenoj tabeli da biste prikazali karticu izvedene tabele, brzo prevucite nalevo i izaberite stavku Lista polja da biste prikazali listu polja.
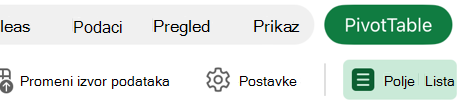
2. Na listi Polja izvedene tabele, u okviru Vrednosti dodirnite tri tačke pored polja za vrednost.
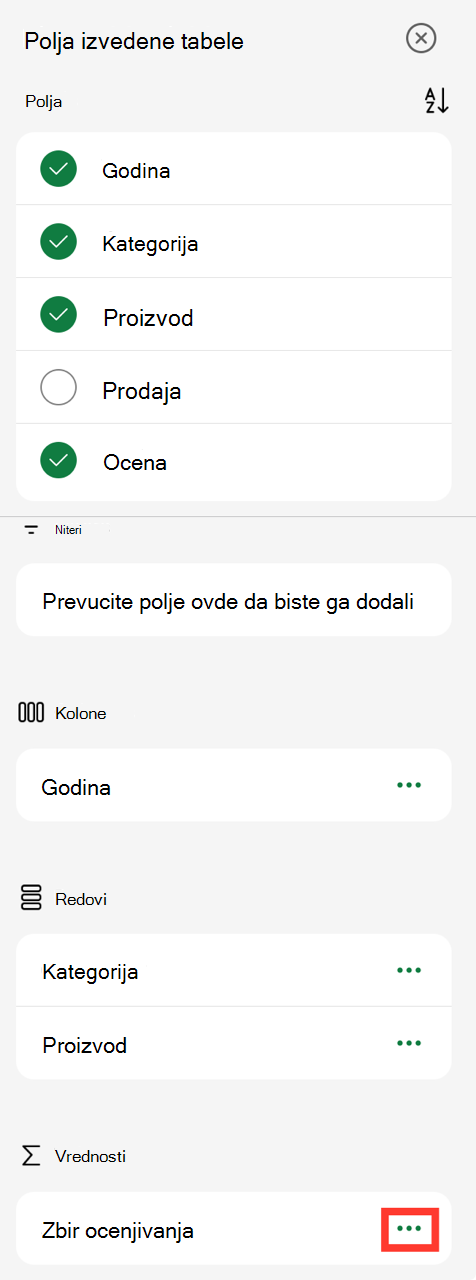
3. Dodirnite stavku Postavke polja.
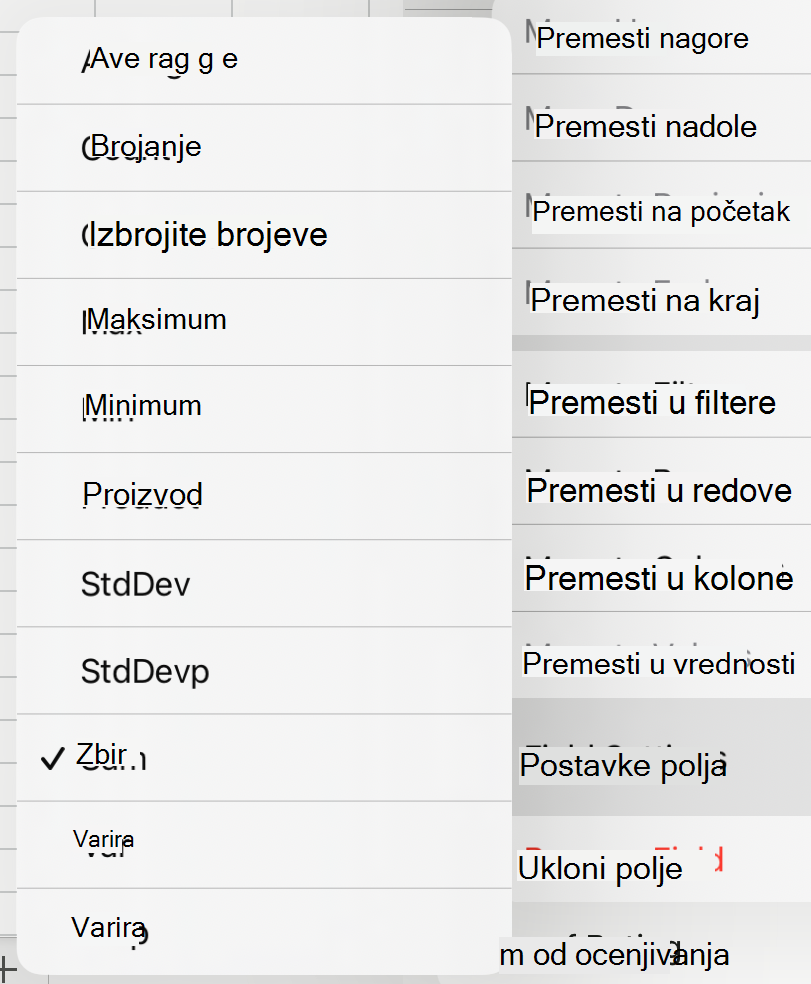
4. Proverite željenu funkciju za rezimiranje.
Napomena: Funkcije za rezimiranje nisu dostupne u izvedenim tabelama koje su zasnovana na izvornim podacima analitičke obrade podataka na mreži (OLAP).
|
Koristite ovu funkciju za rezimiranje |
Da biste izračunali |
|---|---|
|
Sum |
Zbir vrednosti. Ova funkcija se podrazumevano koristi za polja za vrednost koja sadrže numeričke vrednosti. |
|
Count |
Broj vrednosti koje nisu prazne. Funkcija za rezimiranje Count radi na isti način kao funkcija COUNTA. Funkcija Count se podrazumevano koristi za polja za vrednost koja sadrže vrednosti koje nisu numeričke ili su prazna. |
|
Average |
Prosečna vrednost. |
|
Max |
Najveću vrednost. |
|
Min |
Najmanju vrednost. |
|
Product |
Proizvod vrednosti. |
|
Count Numbers |
Broj vrednosti koje sadrže brojeve (nije isto što i funkcija Count koja obuhvata i vrednosti koje nisu prazne). |
|
StDev |
Procenu standardne devijacije populacije, pri čemu je uzorak podskup ukupne populacije. |
|
StDevp |
Standardnu devijaciju populacije, pri čemu populaciju čine svi podaci koje treba rezimirati. |
|
Var |
Procenu varijanse populacije, pri čemu je uzorak podskup cele populacije. |
|
Varp |
Varijansu populacije, pri čemu populaciju čine svi podaci koje treba rezimirati. |
Potrebna vam je dodatna pomoć?
Možete uvek da postavite pitanje stručnjaku u Excel Tech zajednici ili da potražite pomoć u Zajednicama.










