Da biste primenili oblikovanje, kopirali podatke ili uneli promene u izvedenu tabelu, možete da izaberete pojedinačne ćelije ili oblasti podataka pomoću komandi ili pomoću miša. Pokazivač miša se menja u zavisnosti od toga šta pokušavate da izaberete:
-
Da biste izabrali ćelije, koristite standardni Microsoft Office Excel pokazivač miša

-
Da biste izabrali oblasti podataka, postavite pokazivač miša na gornju ili levu stranu polja i oznaka tako da se pokazivač miša promeni u strelicu nadole


Napomena: Ako ne vidite oblik promene pokazivača, na kartici Opcije, u grupi Radnje kliknite na dugme Izaberi, a zatim proverite da li je izabrana stavka Omogući 
Izbor pojedinačnih ćelija
-
Postavite pokazivač na prvu ćeliju koju želite da izaberete i uverite se da je pokazivač miša

-
Kliknite da biste izabrali jednu ćeliju ili kliknite i prevucite da biste izabrali više ćelija.
-
Kliknite na izvedenu tabelu.
-
Na kartici Opcije, u grupi Radnje izaberite stavku Izbor, a zatim stavku Cela izvedena tabela.
Postavite pokazivač na gornju ivicu polja dok se pokazivač miša ne promeni u strelicu 
Na primer, da biste izabrali stavke Istok i Zapad, postavite pokazivač na vrh regiona, a zatim kliknite jednom.
-
Izaberite stavke.
-
Na kartici Opcije , u grupi Radnje kliknite na dugme Izaberi, a zatim izaberite šta želite da izaberete:
Oznake i vrednosti

Vrednosti

Oznake

Postavite pokazivač na gornju ivicu stavke polja kolone dok se pokazivač miša ne promeni u strelicu nadole 

Na primer, da biste izabrali oba reda za golf, kliknite na levu ivicu golfa.
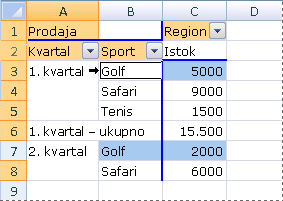
-
Postavite pokazivač na gornju ivicu stavke polja kolone dok se ne promeni pokazivač miša u strelicu nadole


-
Kliknite jednom, a zatim kliknite na dodatna vremena i čekajući između kli ova dva klika da ne biste dvaput kliknuli.
Na primer, da biste izabrali samo red za golf1. kvartal, kliknite na levu ivicu golfa, a zatim kliknite ponovo.
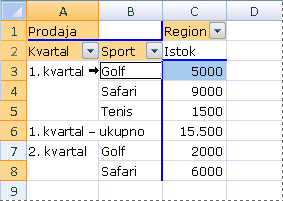
Ako izvedena tabela ima nekoliko oznaka redova, kliknite više puta dok ne izaberete samo željene stavke. Na primer, da biste izabrali jednu instancu stavke u unutrašnjosti od četiri oznake redova, treba da kliknete četiri puta.
-
Postavite pokazivač na gornju ivicu stavke polja kolone dok se ne promeni pokazivač miša u strelicu nadole


-
Kliknite onoliko puta koliko je potrebno da biste izabrali neku od stavki koje želite. Više informacija potražite u članku Izbor jedne instance stavke.
-
Držite pritisnut taster SHIFT i kliknite ili držite pritisnut taster CTRL i kliknite da biste izabrali dodatne stavke u istom polju.
-
Da biste otkazali izbor stavke, držite pritisnut taster CTRL i kliknite na stavku.
-
Postavite pokazivač na gornju ivicu međuvrednosti ili zbira u oznaci kolone dok se ne promeni pokazivač miša u strelicu nadole


-
Kliknite jednom da biste izabrali sve ukupne vrednosti za oznaku, a zatim kliknite ponovo da biste izabrali samo trenutnu međuvrednost ili ukupnu vrednost.










