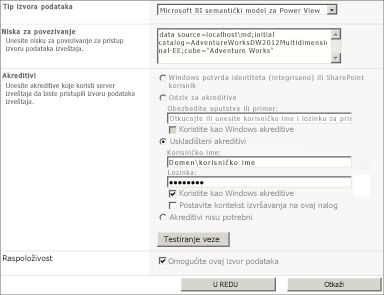Važno: U programu Excel za Microsoft 365 i Excel 2021, Power View se uklanja 12. oktobra 2021. Kao alternativu, možete da koristite interaktivno vizuelno iskustvo koje pruža Power BI Desktop,koje možete besplatno da preuzmete. Takođe možete lakouvesti Excel radne sveske u Power BI Desktop.
Informacije i zadaci u ovom članku se odnose na uzorak AdventureWorksDWMultidimensional modela i njegovo korišćenje kao izvora podataka. Čak i ako nemate instaliran Adventure Works višedimenzionalni model, čitajući ovaj članak moći ćete da steknete dobar uvid u to kako Power View funkcioniše sa višedimenzionalnim modelima.
Preduslovi
Da biste dovršili zadatke, potrebno vam je sledeće:
Napomena: Ova funkcija se ne primenjuje na Power View u programu Excel 2013.
-
Microsoft SQL Server 2012 Analysis Services pokrenute u višedimenzionalnom režimu sa primenjenom kumulativnom ispravkom (CU) 4 servisnog paketa 1 ili novijim.
-
Microsoft SQL Server 2012 Reporting Services u SharePoint integrisanom režimu sa primenjenom kumulativnom ispravkom (CU) 4 (CU) 4 ili novijim.
-
Ne SharePoint Microsoft SharePoint Server 2010 ili 2013 Enterprise Edition ili novija izdanja. Za SharePoint Server 2010 se preporučuje servisni paket 1.
-
Uzorak baze podataka AdventureWorksDW2012 je potreban kao izvor podataka za Adventure Works višedimenzionalni model.
-
Adventure Works višedimenzionalni model za SQL Server 2012 primenjen na instancu usluge Analysis Services.
Već treba da znate:
-
Trebalo bi da vam je poznato kako se prave izveštaji i prikazi dizajna u programskom dodatku Power View. Detaljne informacije i uputstvo za Power View potražite u temi Power View: istraživanje, vizuelizovanje i predstavljanje podataka.
-
Trebalo bi da vam je poznato kako se dokumenti prave i čuvaju u SharePoint biblioteci.
Korišćenje programskog dodatka Power View za istraživanje i analiziranje podataka u AdventureWorksDW2012Multidimensional modelu
Ako imate instalirane neophodne preduslove, možete dovršiti sledeće zadatke da biste napravili vezu deljenog izvora podataka do AdventureWorksDWMultidimensional modela, a zatim napraviti Power View sa različitim vizuelizacijama za istraživanje Adventure Works podataka. Ne zaboravite, pravite Power View izveštaj zasnovan na višedimenzionalnom modelu koji je ponuđen kao tabelarni model. Pojedini objekti i ponašanja mogu da izgledaju drugačije nego tradicionalni tabelarni modeli koji su vam poznati. Više informacija potražite u temi Razumevanje objekata višedimenzionalnog modela u prikazu Power View.
Uzorak izveštaja
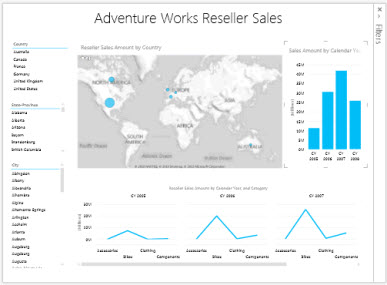
Pravljenje novog Power View izveštaja
U ovom zadataku napravićete nov Power View izveštaj koristeći deljeni izvor podataka Adventure Works prodaja lokalnih prodavaca.
Da biste napravili Power View izveštaj „Adventure Works prodaja lokalnih prodavaca“, uradite sledeće:
-
U sistemu SharePoint kliknite na strelicu nadole pored deljenog izvora podataka Adventure Works prodaja lokalnih prodavaca i izaberite stavku Napravi Power View izveštaj.
Power View se otvara u režimu za uređivanje sa praznim prikazom u dizajneru, trakom duž vrha i listom polja sa desne strane.
Pravljenje i istraživanje dinamičkih prikaza
Sada, kada imate prazan prikaz sa kojim ćete raditi, dodajmo nekoliko polja.
Da biste dodali vizuelizacije „Zemlja“, „Država-pokrajina“ i „Grad“, uradite sledeće:
1. Prvo ćemo dodati naslov u prikaz. U dizajneru kliknite u polje Kliknite ovde da biste dodali naslov, a zatim otkucajte Adventure Works prodaja lokalnih prodavaca.
2. U listi polja proširite tabelu Geografija.
Ne zaboravite, „Geografija“ je dimenzija u AdventureWorksDWMultidimensional modelu, ali pošto Power View radi sa tabelama, lista polja prikazuje dimenzije kao tabele.
Kliknite na stavku Zemlja i prevucite je u oblast POLJA u odeljku rasporeda. U dizajneru prikaza videćete novu tabelu vizuelizacije „Zemlja“. Ako je potrebno, pomerite vizuelizaciju „Zemlja“ u gornji levi deo prikaza.
3. Na traci „Dizajn“ izaberite stavku „Modul za sečenje“. Podaci u ovoj vizuelizaciji sada mogu da stupaju u interakciju sa drugim poljima podataka koje dodate u prikaz.
4. Kliknite na prazan prostor u prikazu da biste započeli novu vizuelizaciju. U tabeli „Geografija“ kliknite na stavku „Država-pokrajina“ i prevucite je u oblast POLJA.
5. Na traci Dizajn izaberite stavku Modul za sečenje i premestite novu vizuelizaciju „Država-pokrajina“ tik ispod vizuelizacije „Zemlja“.
6. Kliknite na prazan prostor u prikazu da biste započeli novu vizuelizaciju. U tabeli Geografija kliknite na stavku Grad i prevucite je u oblast POLJA. Napravite od nje modul za sečenje i pomerite je ispod vizuelizacije „Država-pokrajina“.
Sada bi trebalo da imate vizuelizacije „Zemlja“, „Država-pokrajina“ i „Grad“ na levoj strani prikaza. Poravnajte vizuelizacije tako da se podudaraju. Svaka vizuelizacija će se ponašati kao filter za sečenje, omogućavajući da dubinski pretražujete podatke o prodaji lokalnih prodavaca po lokaciji.
Da biste napravili vizuelizaciju mape „Iznos prodaje lokalnih prodavaca“, uradite sledeće:
1. Kliknite na prazan prostor u prikazu da biste započeli novu vizuelizaciju. U listi polja proširite tabelu merenja Prodaja lokalnih prodavaca, a zatim potvrdite izbor u polju za potvrdu pored stavke Iznos prodaje lokalnih prodavaca.
2. Na traci, u grupi Vizuelizacije izaberite stavku Mapa.
Pošto ste vizuelizaciju promenili u mapu, mera „Iznos prodaje lokalnih prodavaca“ se automatski premešta u oblast VELIČINA u odeljku rasporeda.
3. U listi polja, u tabeli Geografija kliknite na stavke Zemlja, Država-pokrajina i Grad i prevucite ih tim redom u oblast LOKACIJE u odeljku rasporeda. Ikona globusa za ova polja u listi polja ukazuje da su to geografski atributi koji mogu da se koriste u vizuelizaciji mape.
4. Promenite veličinu nove mape „Iznos prodaje lokalnih prodavaca“ i poravnajte je tako da stoji odmah ispod naslova i da bude podjednake širine kao naslov.
Da biste napravili vizuelizaciju „Iznos prodaje tokom kalendarske godine“, uradite sledeće:
1. Kliknite na prazan prostor u prikazu da biste započeli novu vizuelizaciju. U listi polja proširite tabelu merenja Rezime prodaje, a zatim potvrdite izbor u polju za potvrdu pored stavke Iznosi prodaje.
2. Na traci, u grupi Vizuelizacije izaberite stavku Grupisano.
Pošto ste vizuelizaciju promenili u „Grupisano stubičasto“, mera „Iznosi prodaje“ se automatski premešta u oblast „VREDNOSTI“ u odeljku rasporeda.
3. U listi polja, u tabeli Datum izaberite stavku Kalendarska godina i prevucite je u oblast OSA u odeljku rasporeda.
4. Promenite veličinu vizuelizacije „Iznos prodaje u kalendarskoj godini“ i poravnajte je desno od vizuelizacije mape „Iznos prodaje lokalnih prodavaca po zemljama“.
Da biste napravili „Iznos prodaje lokalnih prodavaca u kalendarskoj godini“ i polje „Kategorija“
1. Kliknite na prazan prostor u prikazu da biste započeli novu vizuelizaciju. U listi polja proširite tabelu mera Prodaja lokalnih prodavaca, potvrdite izbor u polju za potvrdu pored stavke Iznos prodaje lokalnih prodavaca.
2. Na traci, u grupi Vizuelizacije izaberite stavku Linija.
Pošto ste vizuelizaciju promenili u liniju, mera „Iznos prodaje lokalnih prodavaca“ se automatski premešta u oblast „VREDNOSTI“ u odeljku rasporeda.
3. U listi polja, u tabeli Datum izaberite stavku Kalendarska godina i prevucite je u oblast HORIZONTALNI VIŠESTRUKI GRAFIKONI u odeljku rasporeda.
4. U listi polja, u tabeli Proizvod kliknite na stavke Kategorija, Potkategorija i Proizvod i prevucite ih tim redom u oblast OSA u odeljku rasporeda.
5. Promenite veličinu nove vizuelizacije i poravnajte je ispod mape „Iznos prodaje lokalnih prodavaca po zemljama“ i vizuelizacije „Iznos prodaje u kalendarskoj godini“.
Prikaz bi sada trebalo da izgleda ovako:
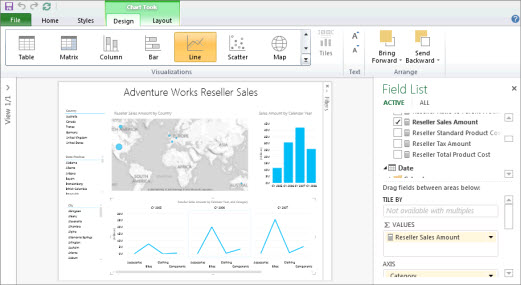
6. Sačuvajte novi Power View izveštaj kao Adventure Works prodaja lokalnih prodavaca.
Pošto sad imate prikaz sa više polja, posvetite se malo istraživanju i vizuelizaciji podataka AdventureWorksDWMultidimensional modela.
Napomena: Power View prikazuje samo vizuelne ukupne vrednosti. Višedimenzionalni modeli podržavaju upite za sveukupne vrednosti ili vizuelne ukupne vrednosti, u zavisnosti od postavki bezbednosti dimenzija. U prikazu Power View, ukupne vrednosti su ograničene samo na vrednosti definisane kontekstom filtera i one definisane u bezbednosti dimenzije.