Važno: Ovaj članak je mašinski preveden, pogledajte odricanje odgovornosti. Pogledajte verziju ovog članka na engleskom jeziku ovde za referencu.
Prelamanje teksta, promeniti poravnavanje, smanjenje veličine fonta ili rotiranje teksta kako bi sve želite uklopio u ćeliji.
Prelamanje teksta u ćeliji
Možete da oblikujete ćelije tako da se tekst prelama automatski.
-
Izaberite ćelije.
-
Na kartici Početak izaberite stavku Prelomi tekst.
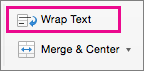
U izabranoj ćeliji prelama da se smeste u širinu kolone. Kada promenite širinu kolone, prelamanje teksta se automatski prilagođava.
Napomena: Ako sav prelomljeni tekst nije vidljivo, možda reda je podešen na određenu visinu. Da biste omogućili reda da biste prilagodili automatski i Prikaži sav prelomljeni tekst, u meniju Oblikovanje , postavite pokazivač redai zatim izaberite stavku Automatski uklopi.
Započinjanje novog reda u ćeliju
Umetanje preloma reda možda bi tekst u ćeliji lakši za čitanje.
-
Kliknite dvaput na ćeliju.
-
Kliknite na mesto na koje želite da umetnete prelom reda, a zatim pritisnite taster CONTROL + OPCIJA + RETURN.
Smanjivanje veličine fonta za uklapanje podataka u ćeliji
Excel možete da smanjite veličinu fonta da biste prikazali sve podatke u ćeliji. Ako unesete više sadržaja u ćeliji, Excel će nastaviti da smanjite veličinu fonta.
-
Izaberite ćelije.
-
Kliknite desnim tasterom miša i izaberite stavku Oblikuj ćelije.
-
Potvrdite izbor u polju za potvrdu pored skupiti tako da se uklopiu dijalogu Oblikovanje ćelija .
Podaci u ćeliji se smanjuje da se smeste u širinu kolone. Kada promenite širinu kolone ili da unesete više podataka, veličinu fonta se automatski prilagođava.
Promena položaja sadržaja ćelije tako što ćete promeniti poravnavanje ili rotiranje teksta
Za optimalno prikazivanja podataka na svom radnom listu, možda ćete želeti da biste promenili položaj teksta u ćeliji. Možete da promenite poravnavanje sadržaja ćelije, koristite uvlačenja za bolju razmak ili prikazali podatke na različite ugao Rotiranjem.
-
Izaberite ćeliju ili opseg ćelija koji sadrži podatke koje želite da promenite položaj.
-
U meniju Oblikovanje izaberite stavku ćelije.
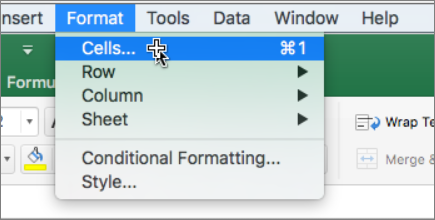
-
U dijalogu Oblikovanje ćelija i na kartici " poravnanje ", uradite nešto od sledećeg:
|
Da biste |
Izvršite sledeću radnju |
|
Promenili horizontalno poravnavanje sadržaja ćelije |
Horizontalna iskačućem meniju izaberite stavku poravnavanje koje želite. Ako izaberete opcije Centriraj preko selekcije ili Popuni opciju, rotiranje teksta neće biti dostupan za te ćelije. |
|
Promenili vertikalno poravnavanje sadržaja ćelije |
Vertikalna iskačućem meniju izaberite stavku poravnavanje koje želite. |
|
Uvlačenje sadržaja ćelije |
Horizontalna iskačućem meniju izaberite stavku levo (uvlačenje), desnoili Raspoređeno, a zatim upišite veličinu uvlačenja (u znakova) koje želite u okviru Uvlačenje . |
|
Prikazivanje sadržaja ćelije vertikalno od vrha ka dnu |
U okviru Položaj, kliknite na polje koje sadrži vertikalni tekst. |
|
Rotiranje teksta u ćeliji |
U okviru Položaj, kliknite ili prevucite indikator na ugao za koji želite ili otkucajte ugao u stepenima za. |
|
Vraćanje u prethodno stanje podrazumevano poravnavanje izabranih ćelija |
Horizontalna iskačućem meniju izaberite stavku Opšte. |
Napomena: Ako radnu svesku sačuvate u drugom formatu datoteke, tekst koji je rotiran možda neće prikazati ispravne pod uglom. Većina formata datoteka ne podržava rotaciju unutar punih 180 stepeni (+ 90 kroz –90 stepeni) koji je moguće najnovije verzije programa Excel. Na primer, starijim verzijama programa Excel možete da rotirate tekst samo pod uglom od + 90, 0 (nula) ili –90 stepeni.
Menjanje veličine fonta
-
Izaberite ćelije.
-
Na kartici Početak , u polju Veličina fonta unesite neki drugi broj ili kliknite na dugme da biste smanjili veličinu fonta.

Prelamanje teksta u ćeliji
Možete da oblikujete ćelije tako da se tekst prelama automatski.
-
Izaberite ćelije.
-
Na kartici Početak , u okviru Poravnavanjeizaberite stavku Prelomi tekst

Tekst u ćeliji se prelama da se smeste u širinu kolone. Kada promenite širinu kolone, prelamanje teksta se automatski prilagođava.
Napomena: Ako sav prelomljeni tekst nije vidljivo, možda reda je podešen na određenu visinu. Da biste omogućili reda da biste prilagodili automatski i Prikaži sav prelomljeni tekst, u meniju Oblikovanje , postavite pokazivač redai zatim izaberite stavku Automatski uklopi.
Započinjanje novog reda u ćeliju
Umetanje preloma reda možda bi tekst u ćeliji lakši za čitanje.
-
Kliknite dvaput na ćeliju.
-
Kliknite na mesto na koje želite da umetnete prelom reda, a zatim pritisnite taster CONTROL + OPCIJA + RETURN.
Smanjivanje veličine fonta za uklapanje podataka u ćeliji
Excel možete da smanjite veličinu fonta da biste prikazali sve podatke u ćeliji. Ako unesete više sadržaja u ćeliji, Excel će nastaviti da smanjite veličinu fonta.
-
Izaberite ćelije.
-
Na kartici Početak , u okviru Poravnavanjeizaberite stavku Prelomi tekst

Podaci u ćeliji se smanjuje da se smeste u širinu kolone. Kada promenite širinu kolone ili da unesete više podataka, veličinu fonta se automatski prilagođava.
Promena položaja sadržaja ćelije tako što ćete promeniti poravnavanje ili rotiranje teksta
Za optimalno prikazivanja podataka na svom radnom listu, možda ćete želeti da biste promenili položaj teksta u ćeliji. Možete da promenite poravnavanje sadržaja ćelije, koristite uvlačenja za bolju razmak ili prikazali podatke na različite ugao Rotiranjem.
-
Izaberite ćeliju ili opseg ćelija koji sadrži podatke koje želite da promenite položaj.
-
U meniju Oblikovanje izaberite stavku ćelije
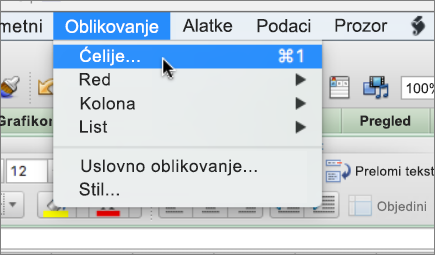
-
U dijalogu Oblikovanje ćelija i na kartici " poravnanje ", uradite nešto od sledećeg:
|
Da biste |
Izvršite sledeću radnju |
|
Promenili horizontalno poravnavanje sadržaja ćelije |
Horizontalna iskačućem meniju izaberite stavku poravnavanje koje želite. Ako izaberete opcije Centriraj preko selekcije ili Popuni opciju, rotiranje teksta neće biti dostupan za te ćelije. |
|
Promenili vertikalno poravnavanje sadržaja ćelije |
Vertikalna iskačućem meniju izaberite stavku poravnavanje koje želite. |
|
Uvlačenje sadržaja ćelije |
Horizontalna iskačućem meniju izaberite stavku levo (uvlačenje), desnoili Raspoređeno, a zatim upišite veličinu uvlačenja (u znakova) koje želite u okviru Uvlačenje . |
|
Prikazivanje sadržaja ćelije vertikalno od vrha ka dnu |
U okviru Položaj, kliknite na polje koje sadrži vertikalni tekst. |
|
Rotiranje teksta u ćeliji |
U okviru Položaj, kliknite ili prevucite indikator na ugao za koji želite ili otkucajte ugao u stepenima za. |
|
Vraćanje u prethodno stanje podrazumevano poravnavanje izabranih ćelija |
Horizontalna iskačućem meniju izaberite stavku Opšte. |
Napomena: Ako radnu svesku sačuvate u drugom formatu datoteke, tekst koji je rotiran možda neće prikazati ispravne pod uglom. Većina formata datoteka ne podržava rotaciju unutar punih 180 stepeni (+ 90 kroz –90 stepeni) koji je moguće najnovije verzije programa Excel. Na primer, starijim verzijama programa Excel možete da rotirate tekst samo pod uglom od + 90, 0 (nula) ili –90 stepeni.
Menjanje veličine fonta
-
Izaberite ćelije.
-
Na kartici Početak , u okviru Fontu na veličinu okvir











